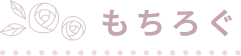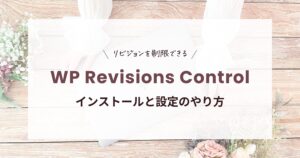もちこ
もちこWordPressのインストールはできたけど、その後どうしたら良いか分からない…
WordPressのインストールが完了した後に初期設定をする必要がありますが、私も最初は何からしたら良いか分からず、かなり戸惑いました。
この記事では、WordPressの初期設定のやり方を解説していきます。



WordPressの初期設定が正しくできていないと、セキュリティ的にも危険なので、必ず最初に設定しましょう!
まだの人は、まず WordPressをインストールしましょう。


WordPressインストール後に必須の初期設定
WordPressインストール後に最初に
- サイトアドレスの確認
- サイトタイトル・キャッチフレーズの設定
- SSLの設定
- パーマリンクの設定
- デザインテーマの設定
- プラグインの設定
をする必要があります。1つずつ解説していきます。
サイトアドレス(URL)の確認
WordPress管理画面の「設定」→「一般」をクリックします。
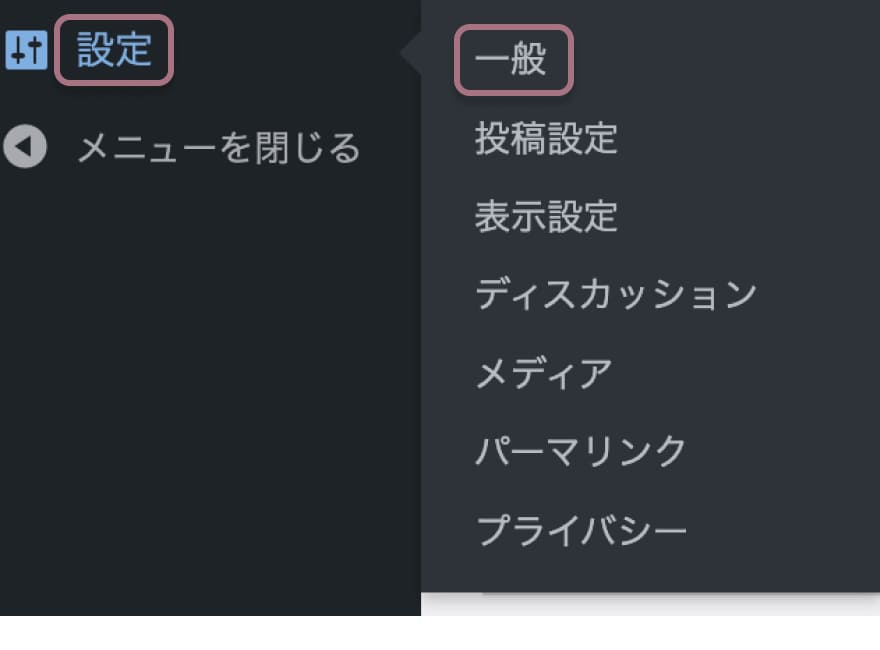
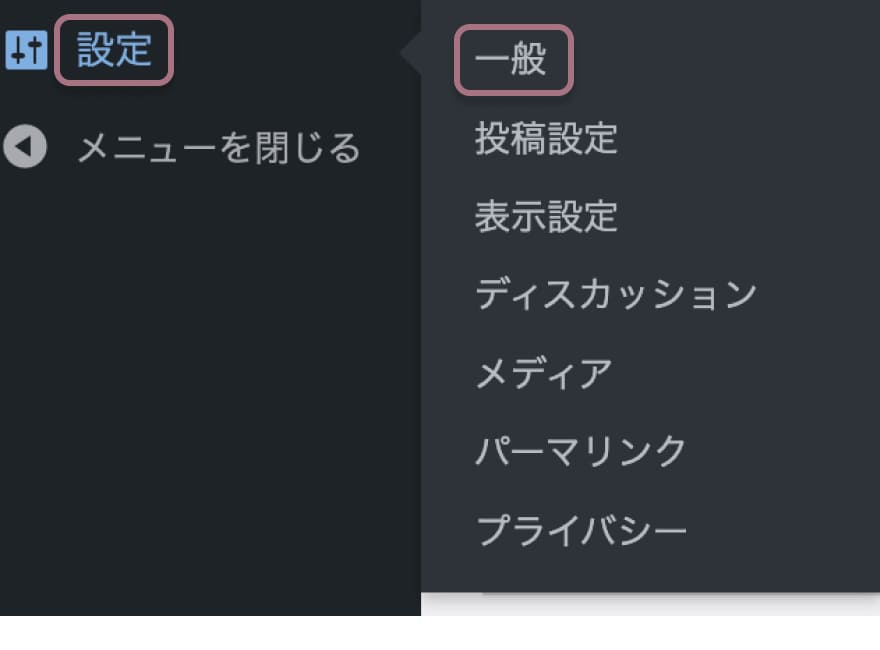
WordPressアドレスとサイトアドレスのURLが同じか、取得したドメイン名になっているか確認します。
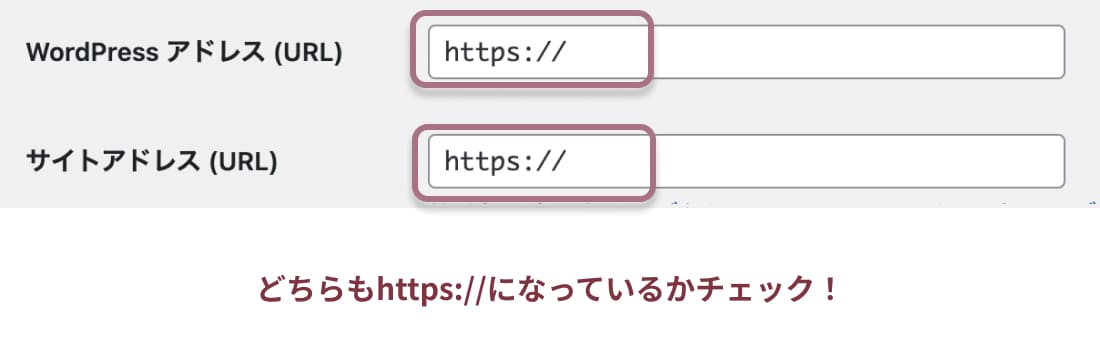
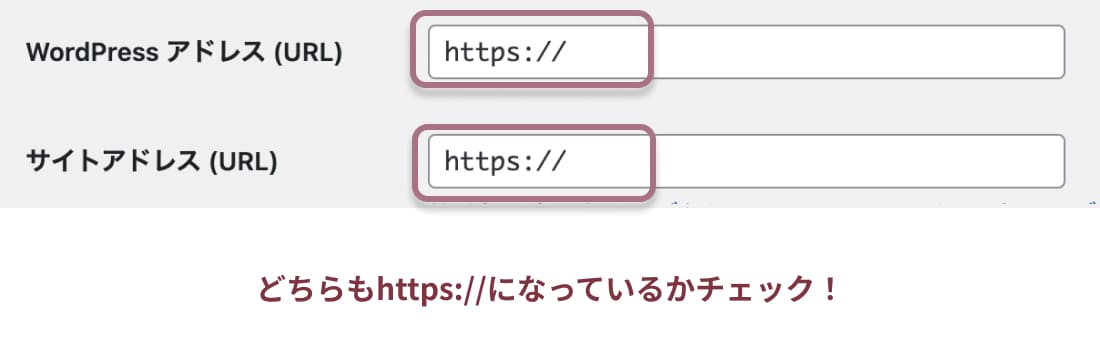



ここでWordPressアドレスとサイトアドレスが、「http〜」ではなく「https〜」で始まっていたら問題ありません。
私はサイトアドレスだけ「http〜」だったので、「https〜」に直しました。
SSLの設定
もしURLが「https〜」でなく「http〜」だった場合は、SSL化をする必要があります。
XサーバーでのSSL化のやり方はこちらの記事をチェックしてみてください。


サイトタイトル・キャッチフレーズの設定
サイトタイトル・キャッチフレーズの設定も最初にやっておきましょう!
WordPress管理画面の「設定」→「一般」から設定できます。
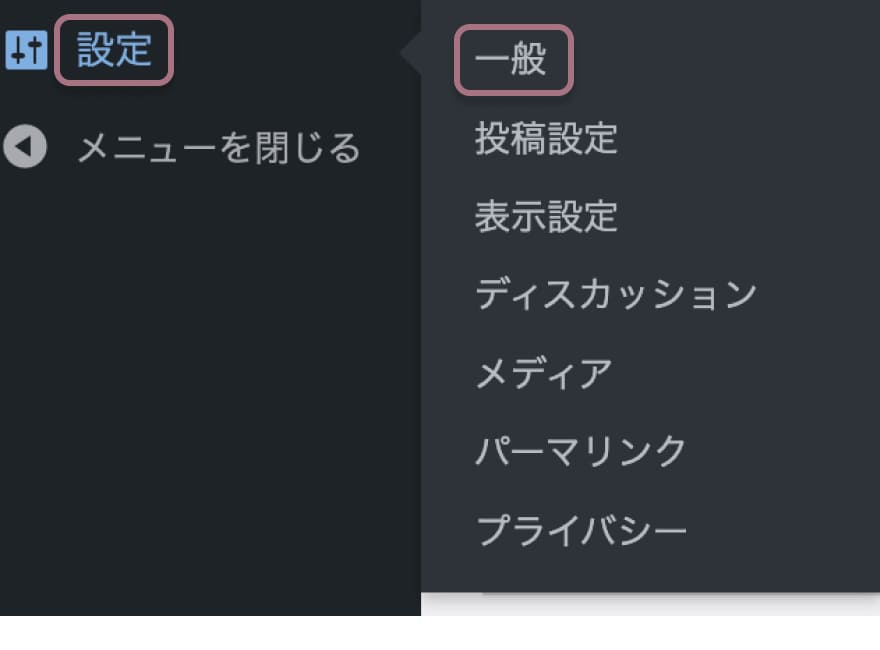
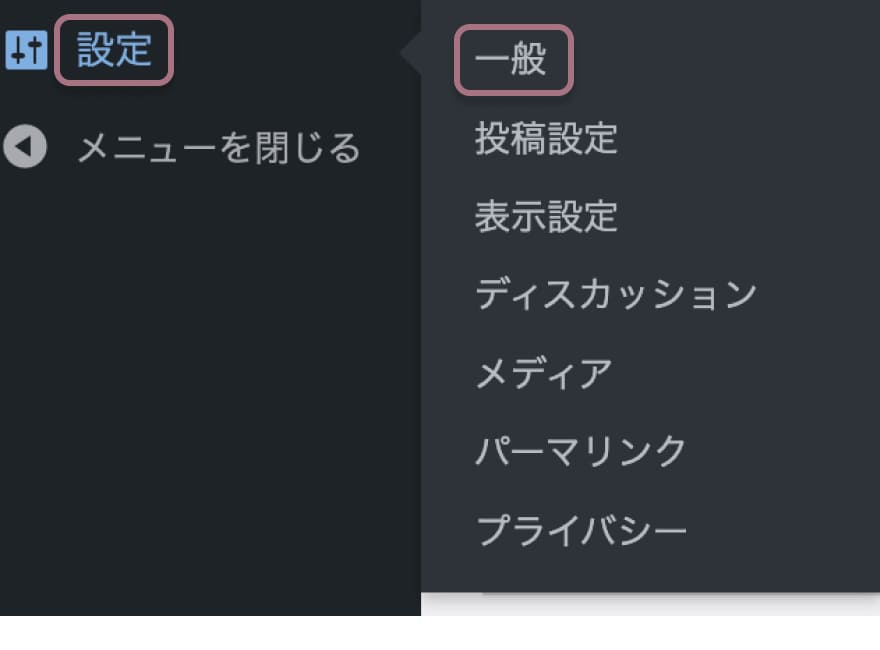
サイトのタイトルとサイトの説明をするキャッチフレーズを入力します。
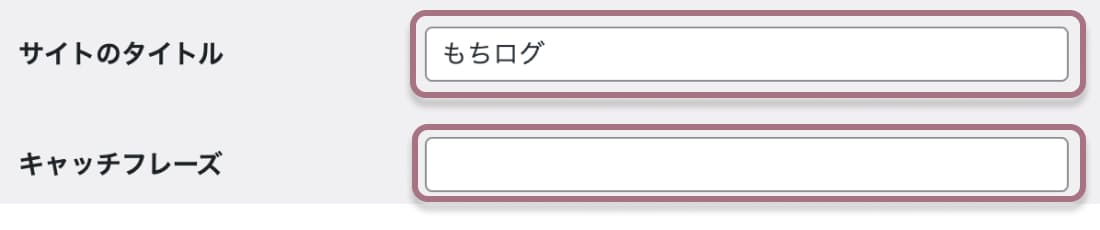
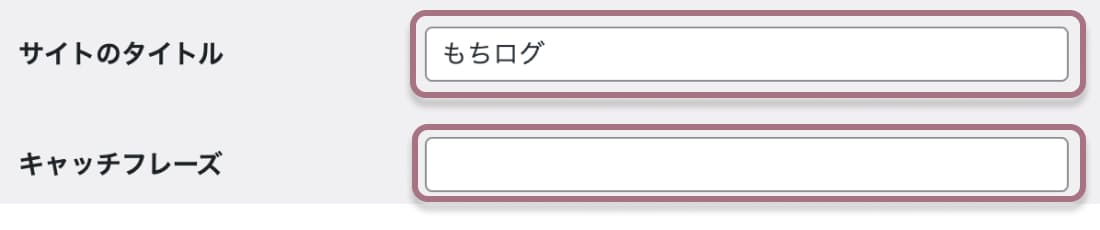
検索結果に表示されるものなので、ブログのコンセプトに沿ったものを設定しましょう。
「変更を保存」したら完了です!
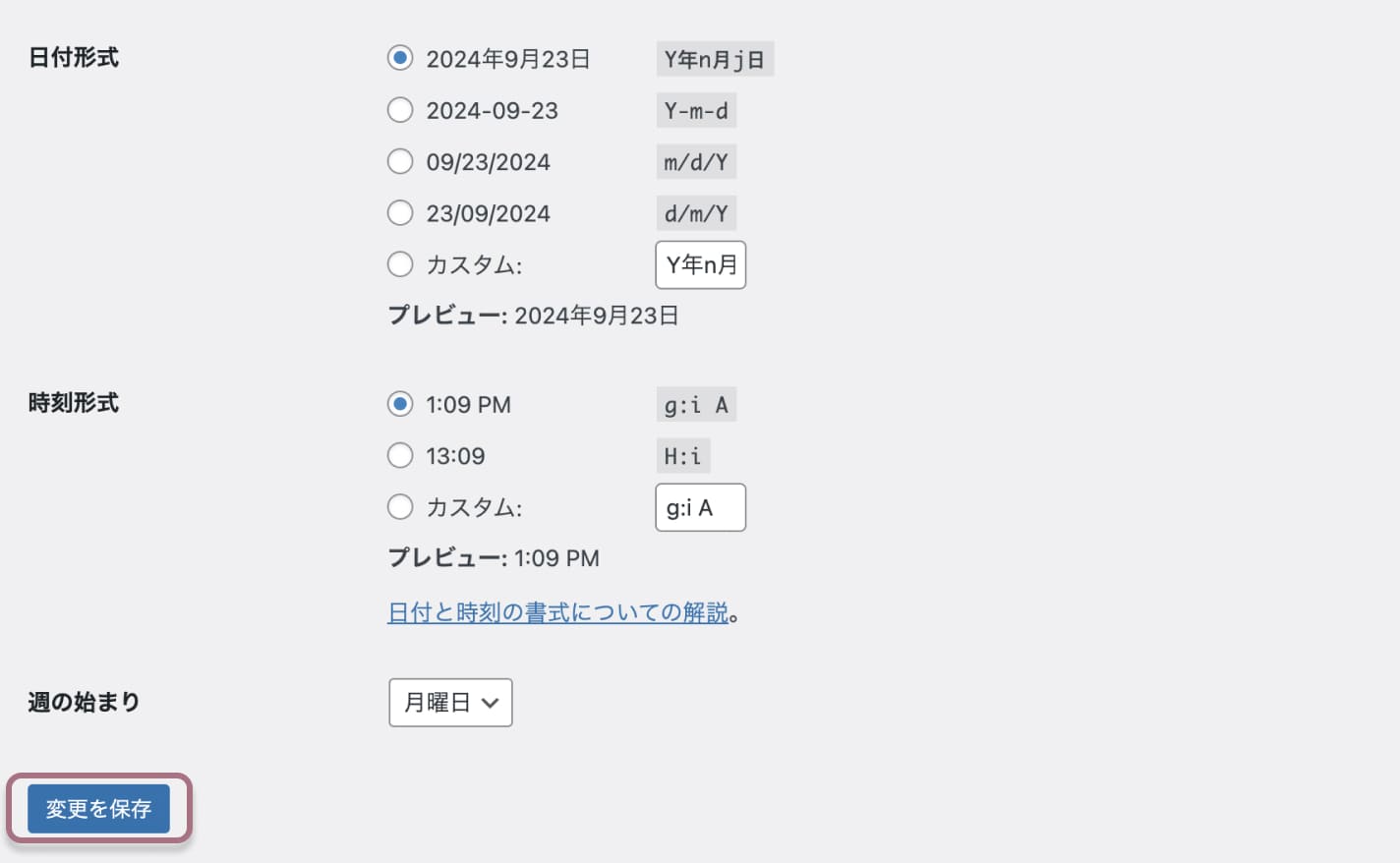
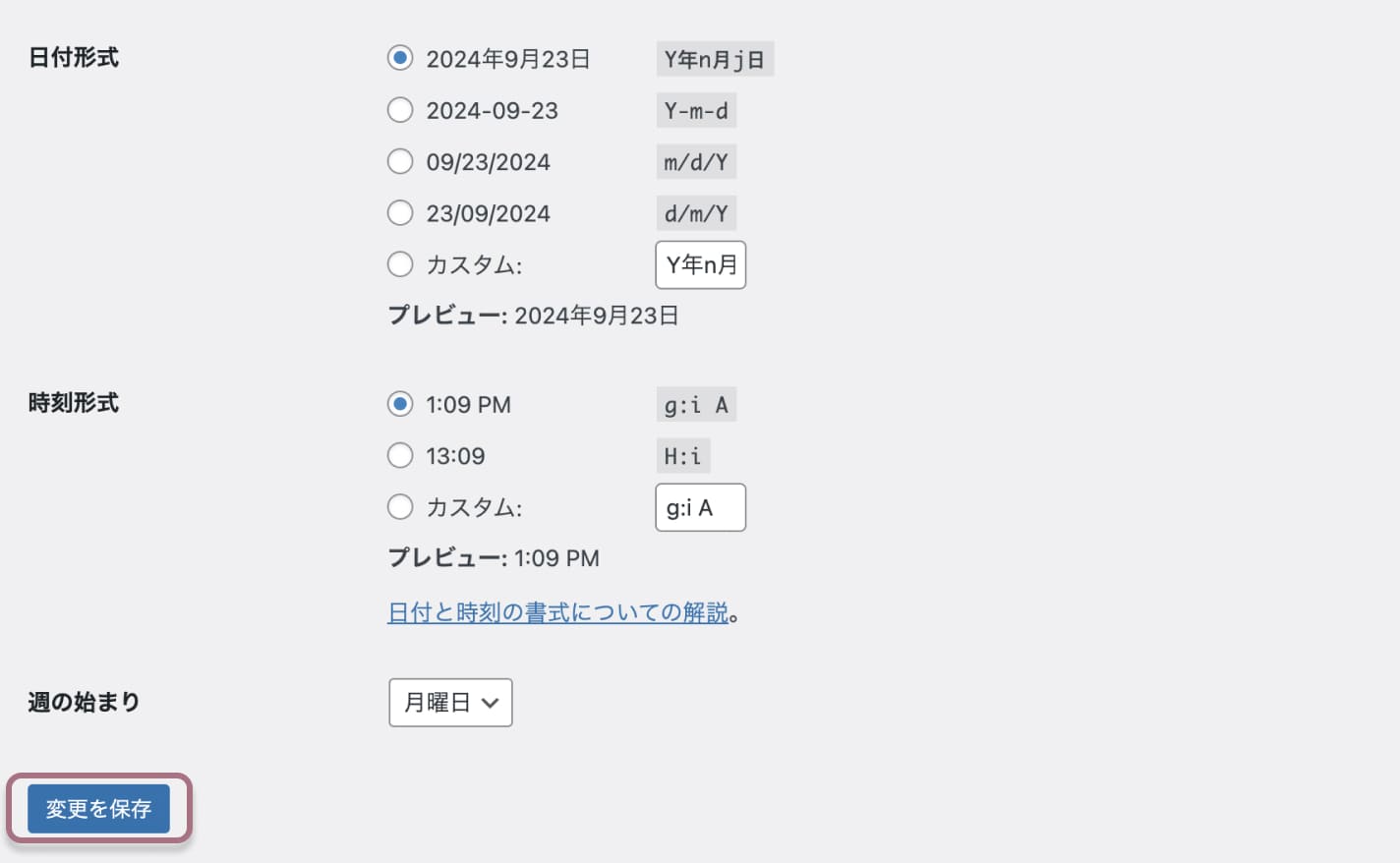



サイトのタイトルもキャッチフレーズも後からも変更可能です!
パーマリンクの設定
次にパーマリンクを設定します。
パーマリンクはブログの各ページのURLのことです。
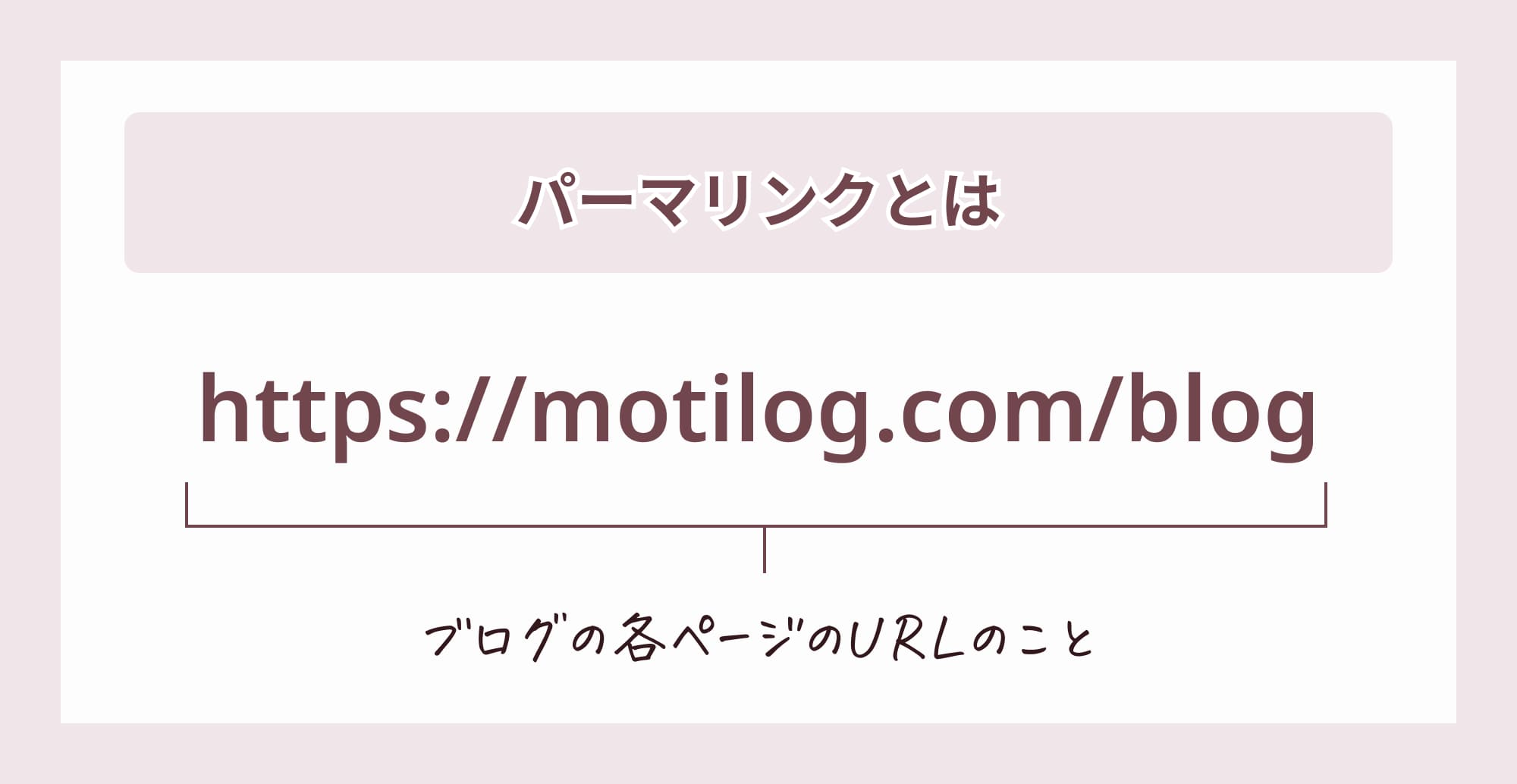
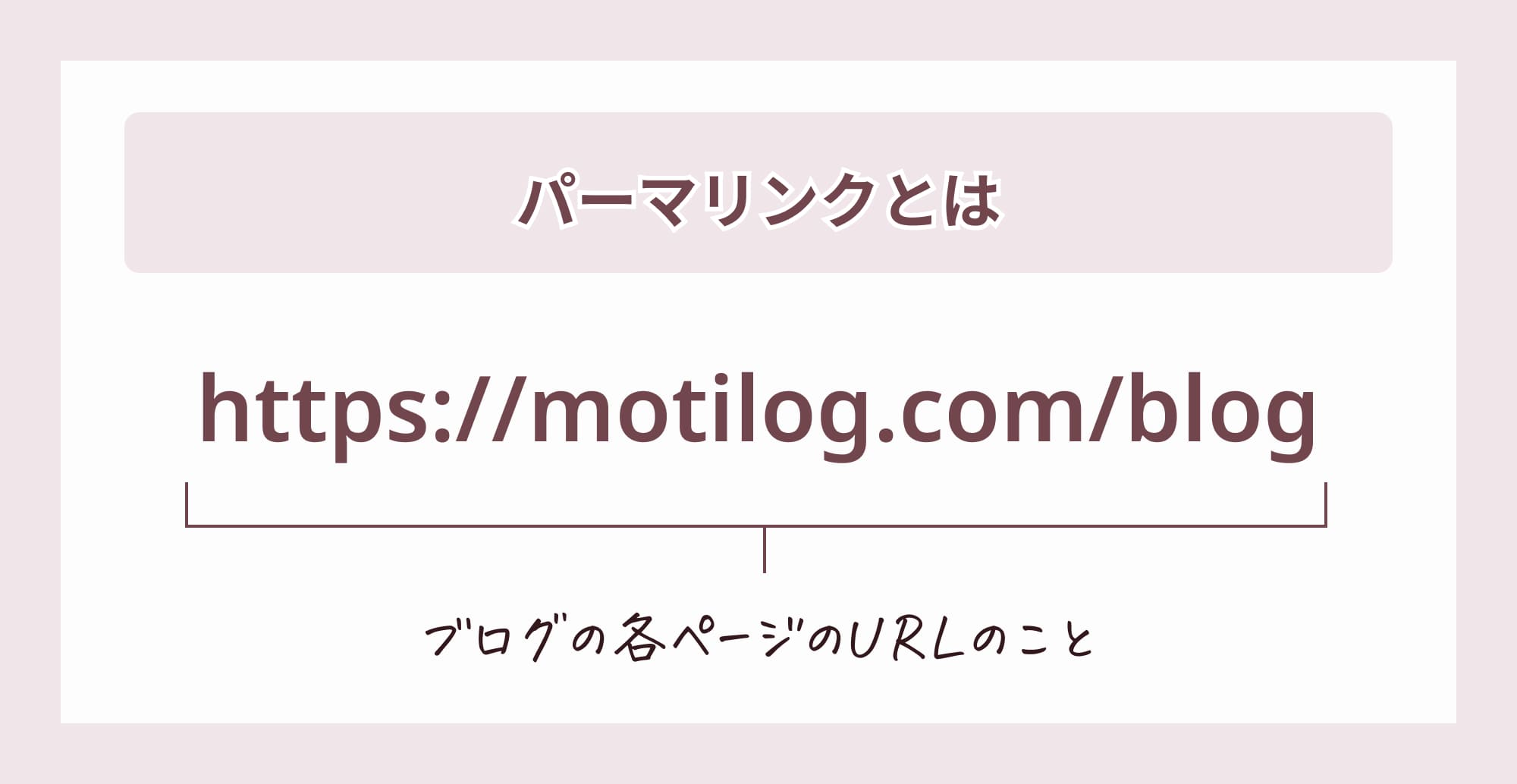
「設定」→「パーマリンク」をクリックします。
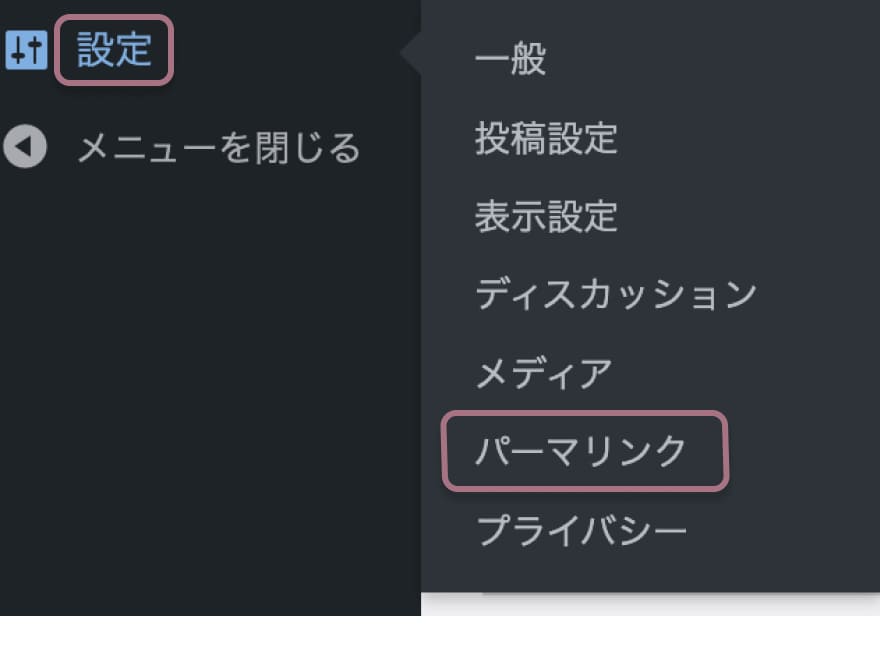
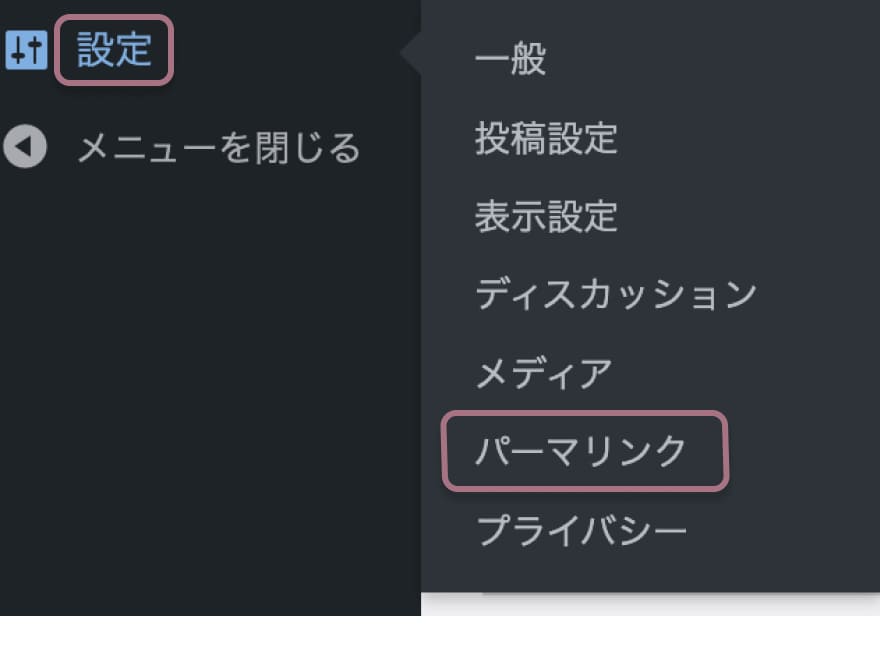
デフォルトは「日付と投稿名」になっているので、「投稿名」を選択して保存します。
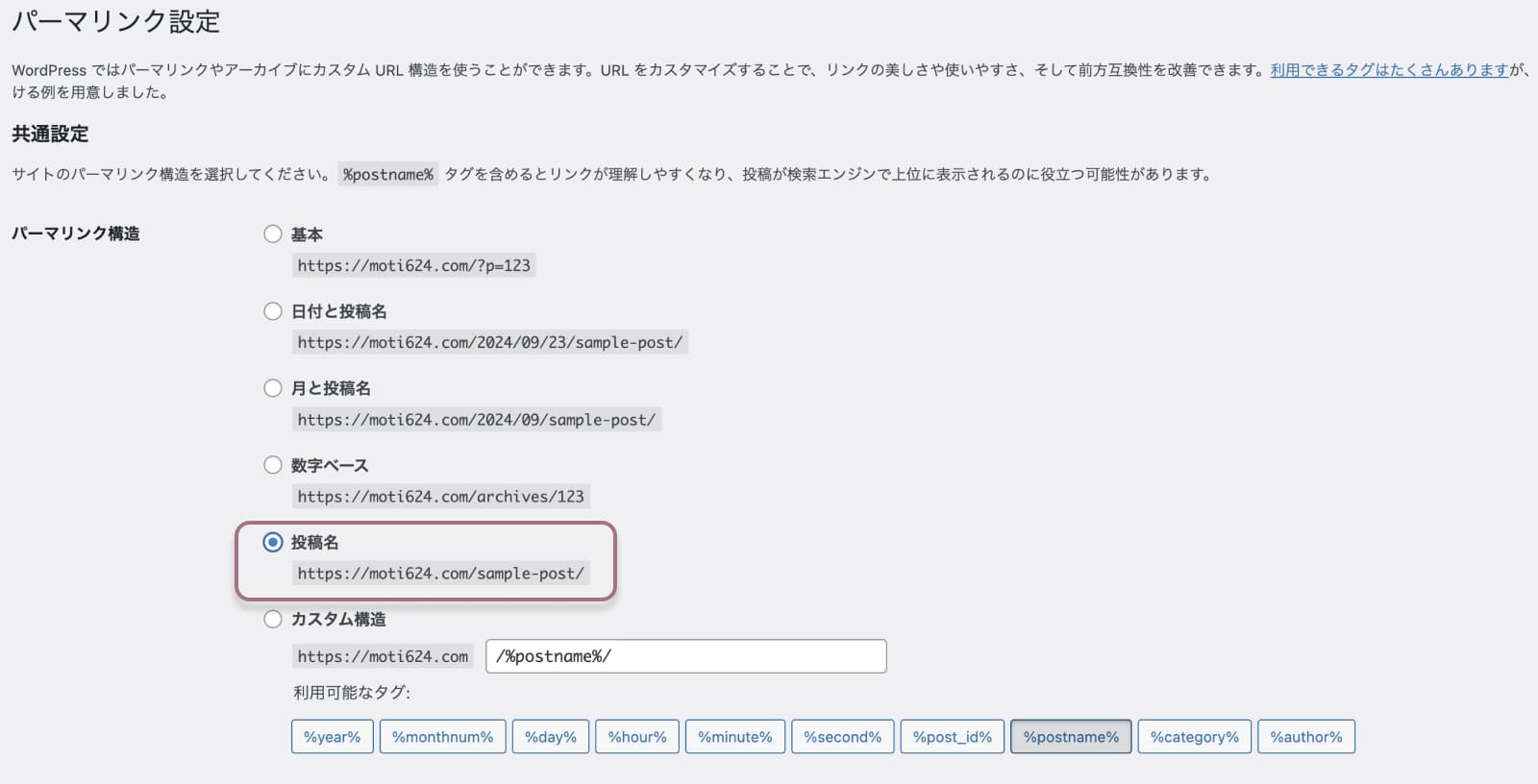
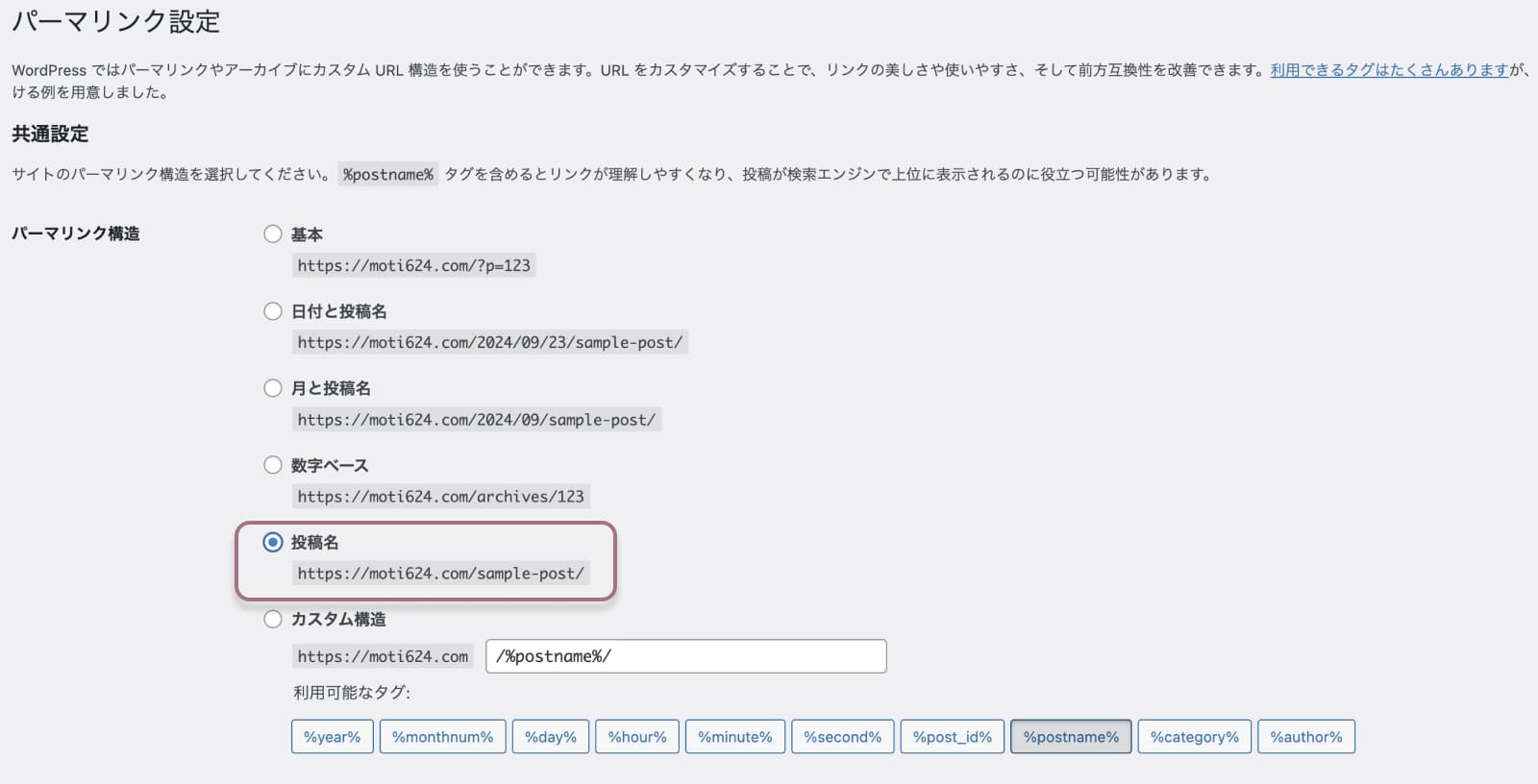
「変更を保存」クリックして完了です!
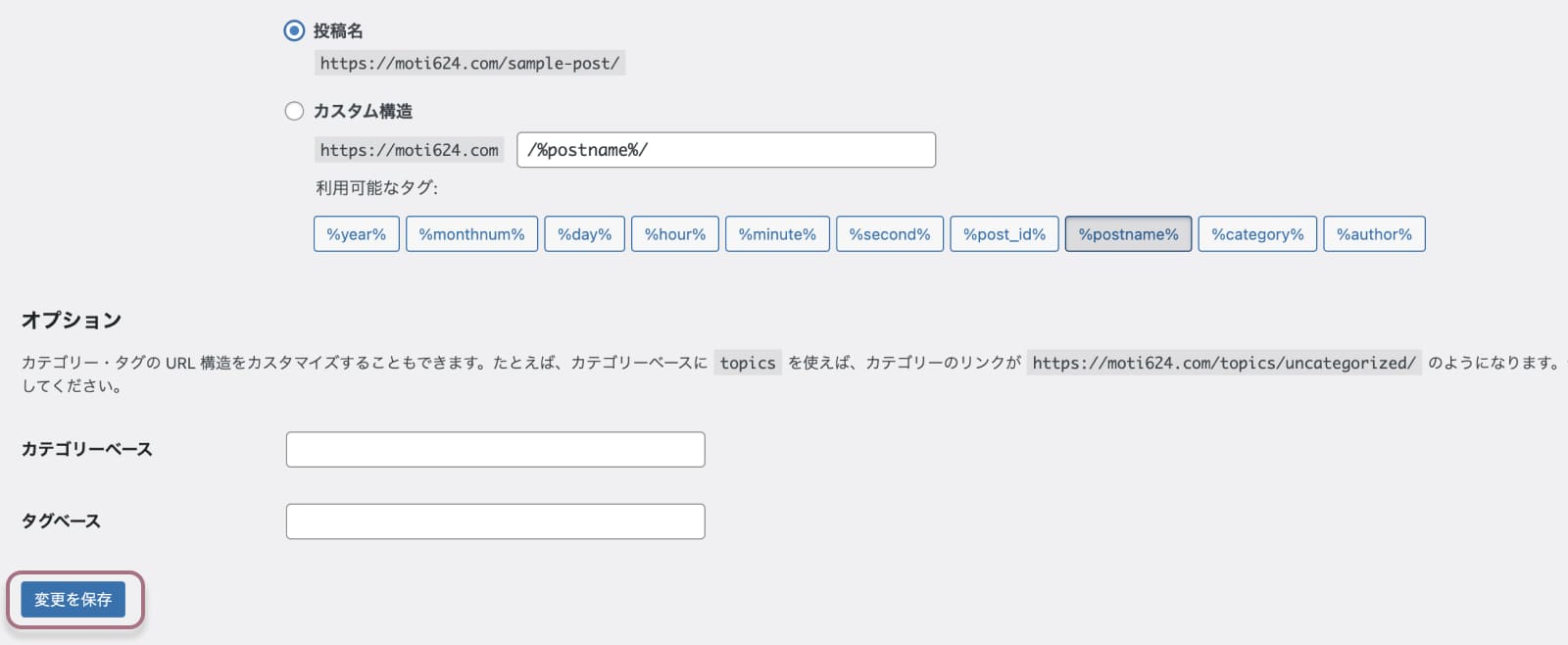
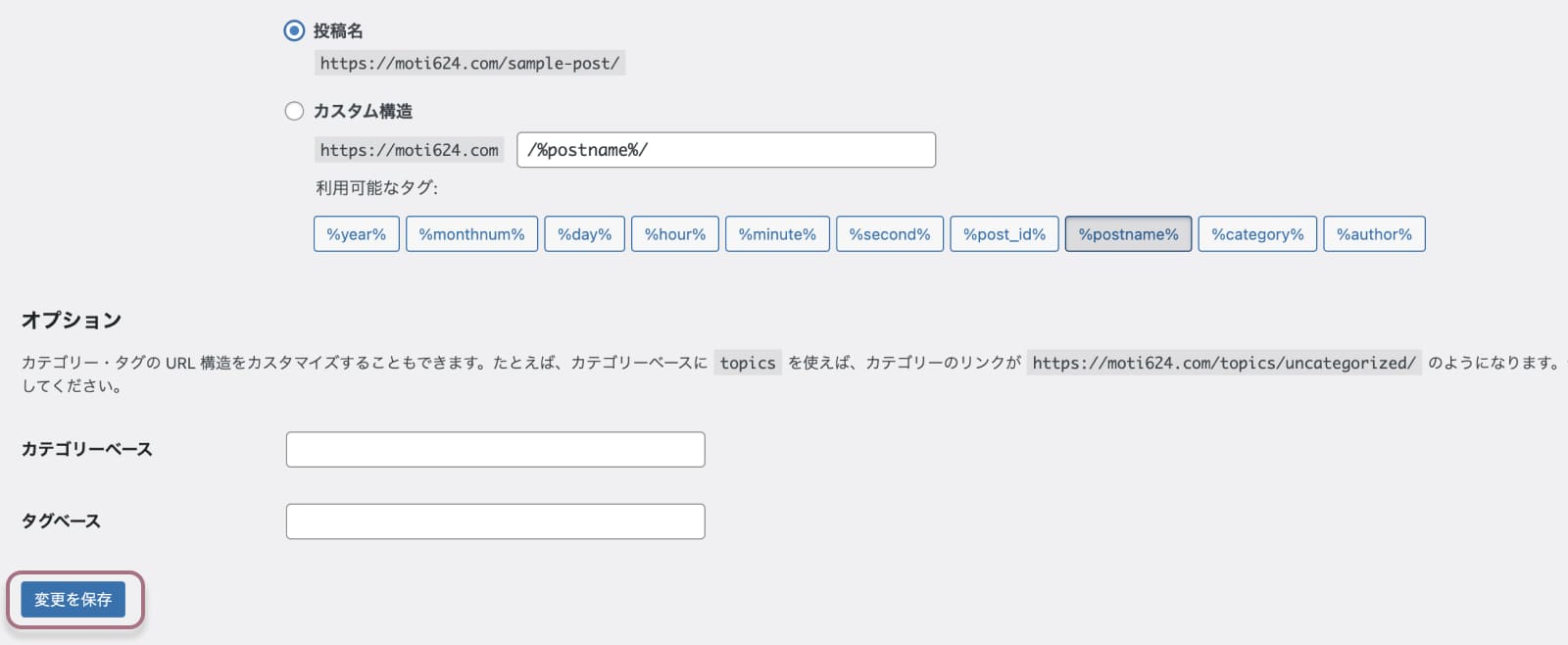



パーマリンク構造は、後から設定を変えると記事のURLが変わってしまうので、一度決めたら変更しないようにしましょう!
デザインテーマの設定
次にデザインテーマを設定します。
おすすめはSWELL
初心者でも簡単にキレイで読みやすいブログが作れます。
SWELLの購入とインストールのやり方はこちらの記事をチェック!


プラグインの設定
次に必要なプラグインをインストールしていきます。
必要なプラグインはこちらの記事にまとめたのでチェックしてみてください。


WordPressブログでやっておくべき設定
ここから先は、やっておくのがおすすめの設定です。



ほぼ必須だと思っていますが、必要に応じて設定してください!
コメント欄設定
コメント欄は非表示にしておきます。
「設定」から「ディスカッション」を選択します。
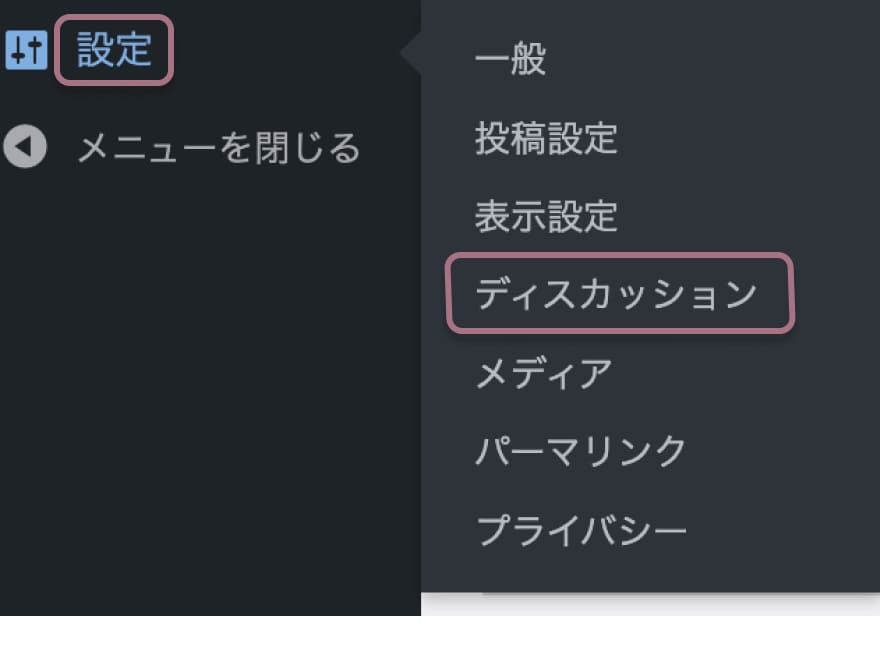
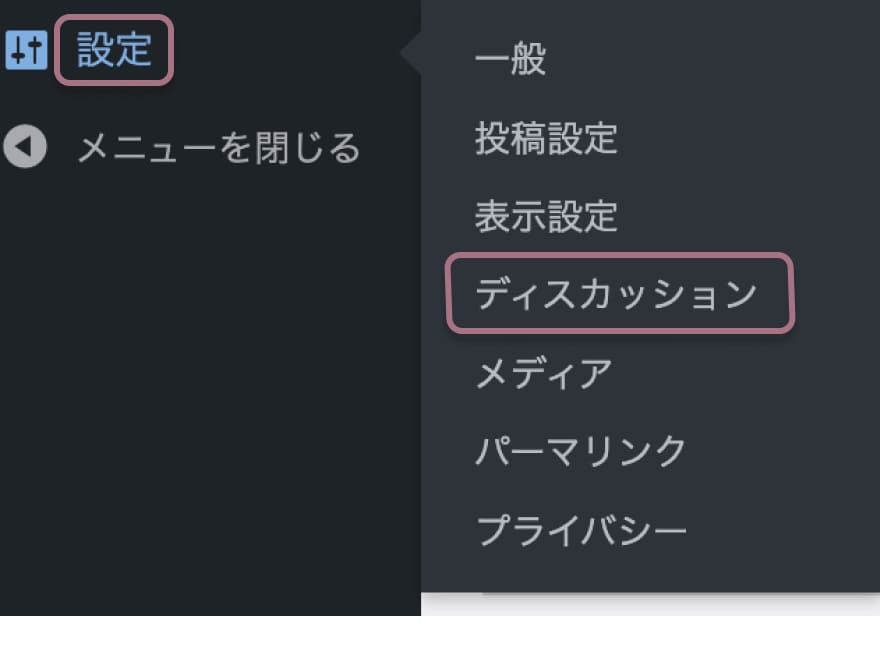
「新しい投稿へのコメントを許可」のチェックを外します。
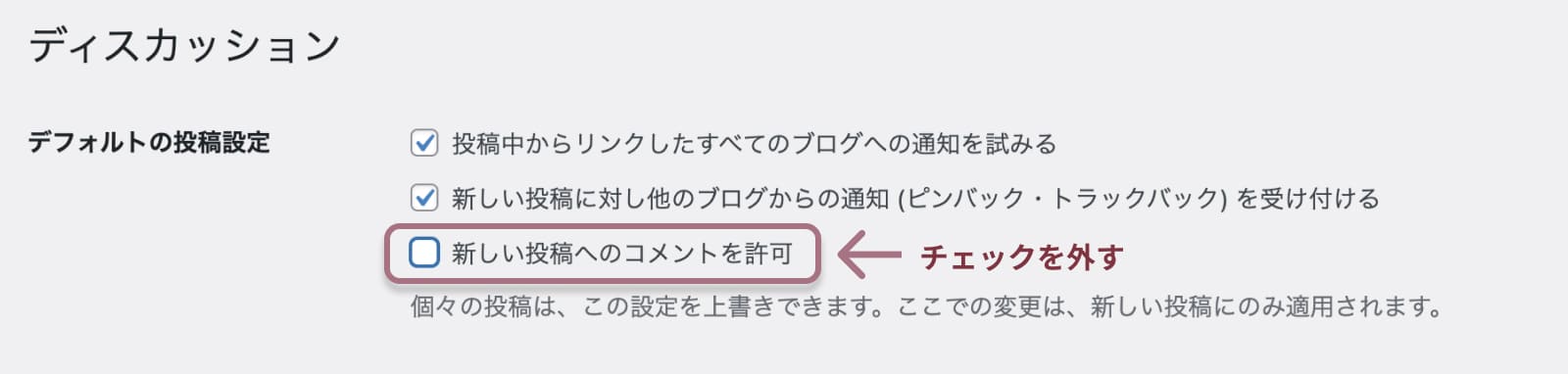
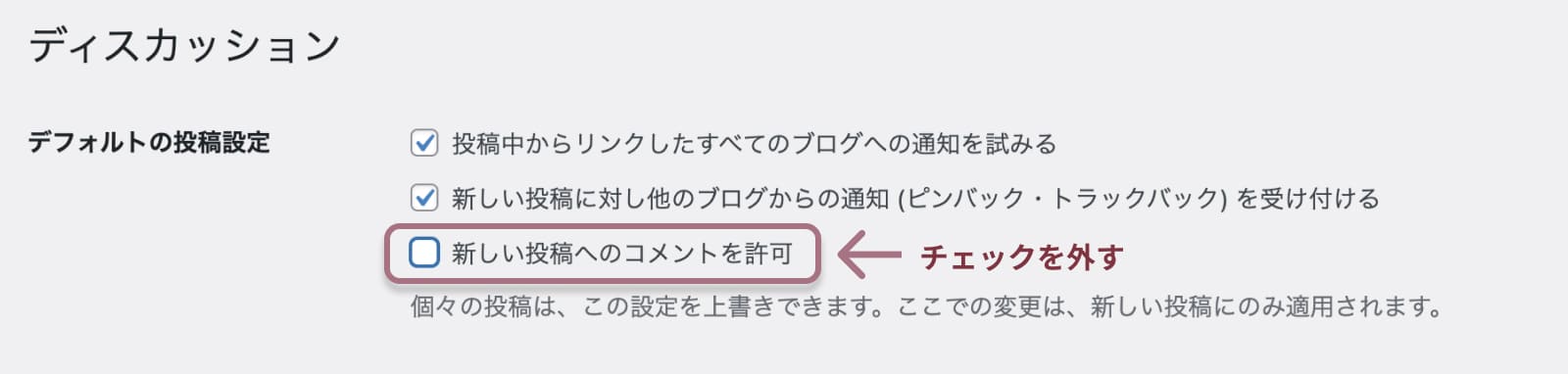
「変更を保存」をクリックして完了です!
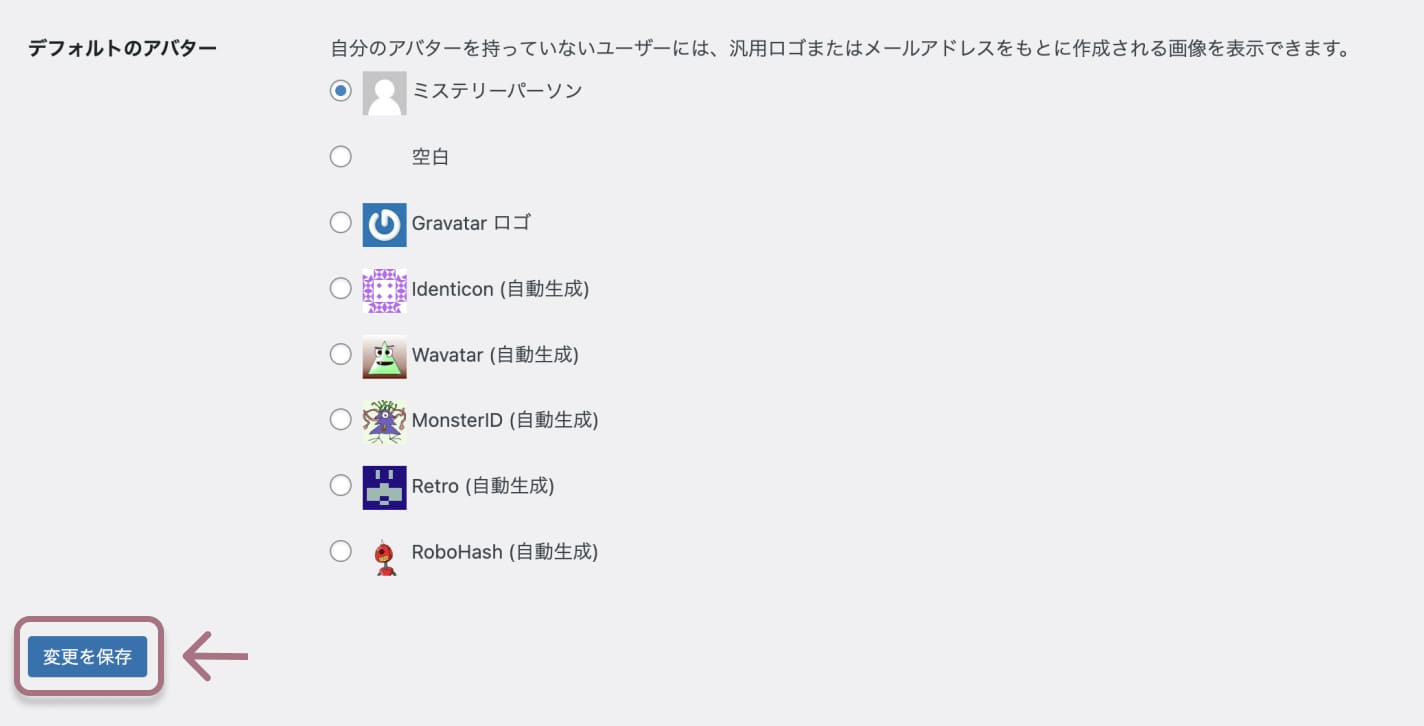
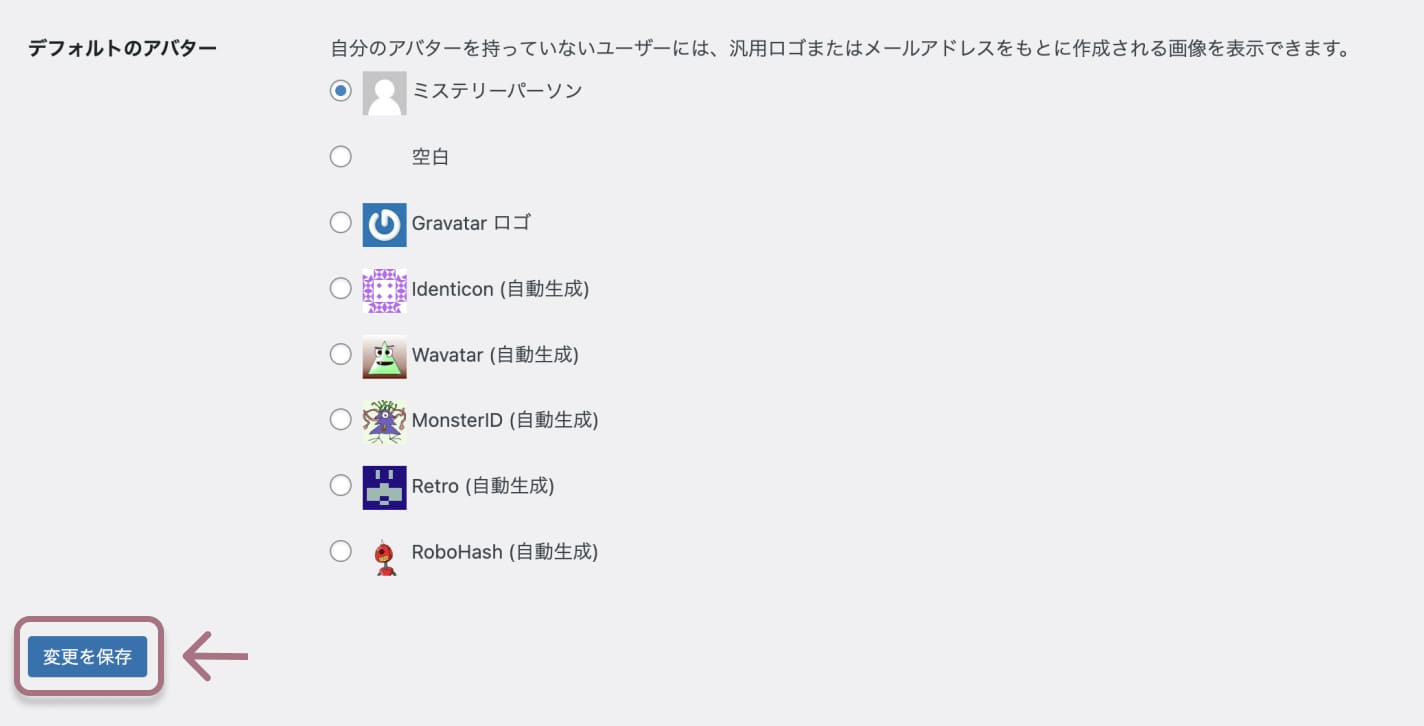



ブログ初期は読者からのコメントより、スパムコメントが多いのでコメントオフがおすすめ!
ニックネームの設定
ブログで表示したいニックネームを設定します。
「ユーザー」→「プロフィール」をクリックします。
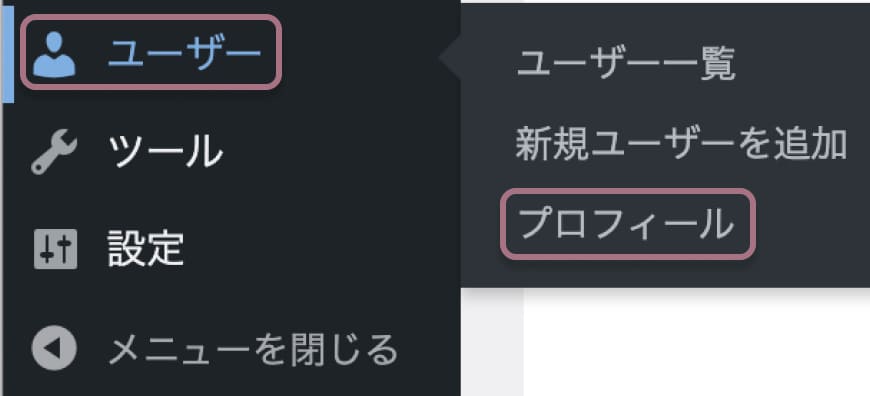
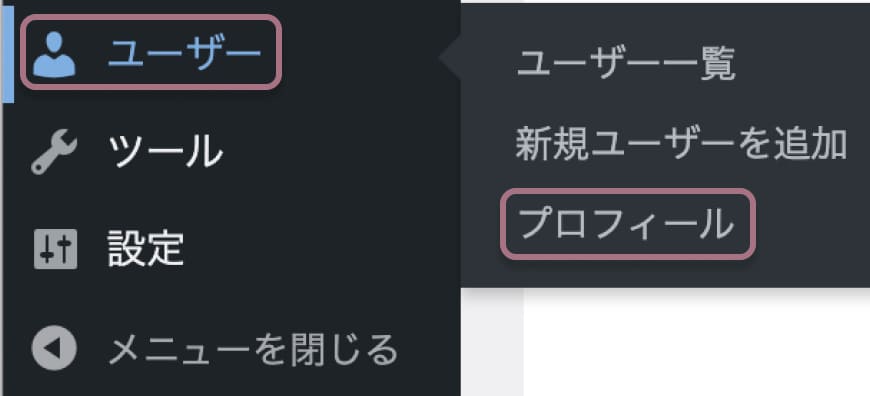
ニックネーム欄にブログ上で表示したい名前を入力します。
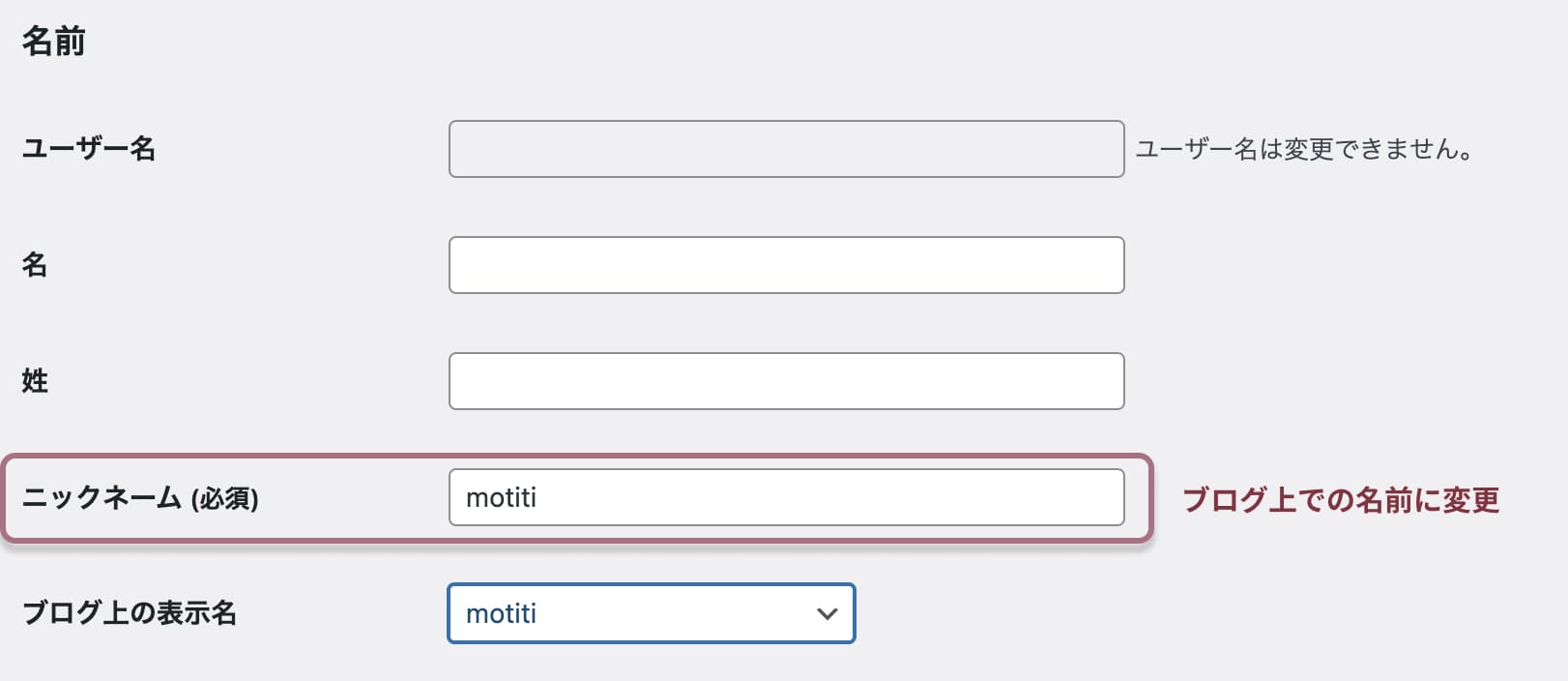
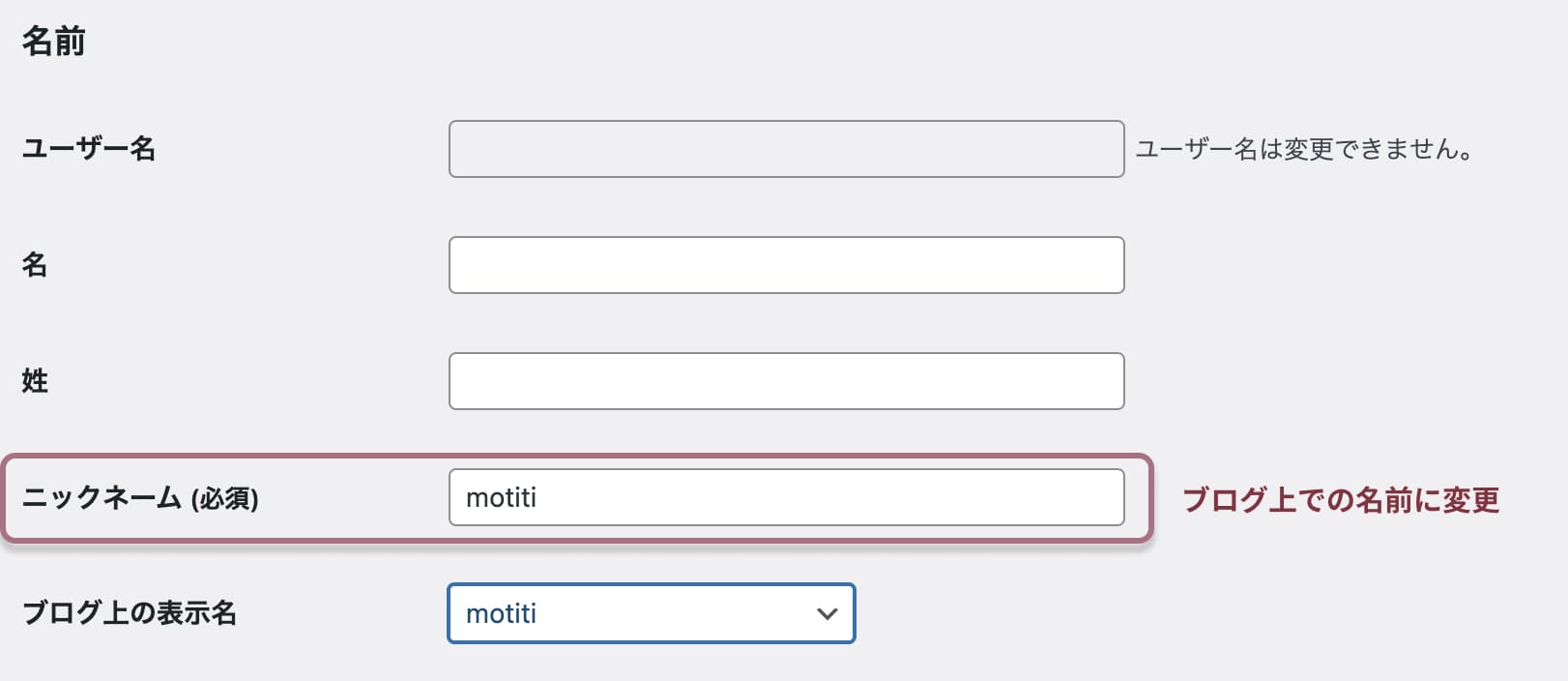
「ブログ上の表示名」で先ほど入力したニックネームを選択します。
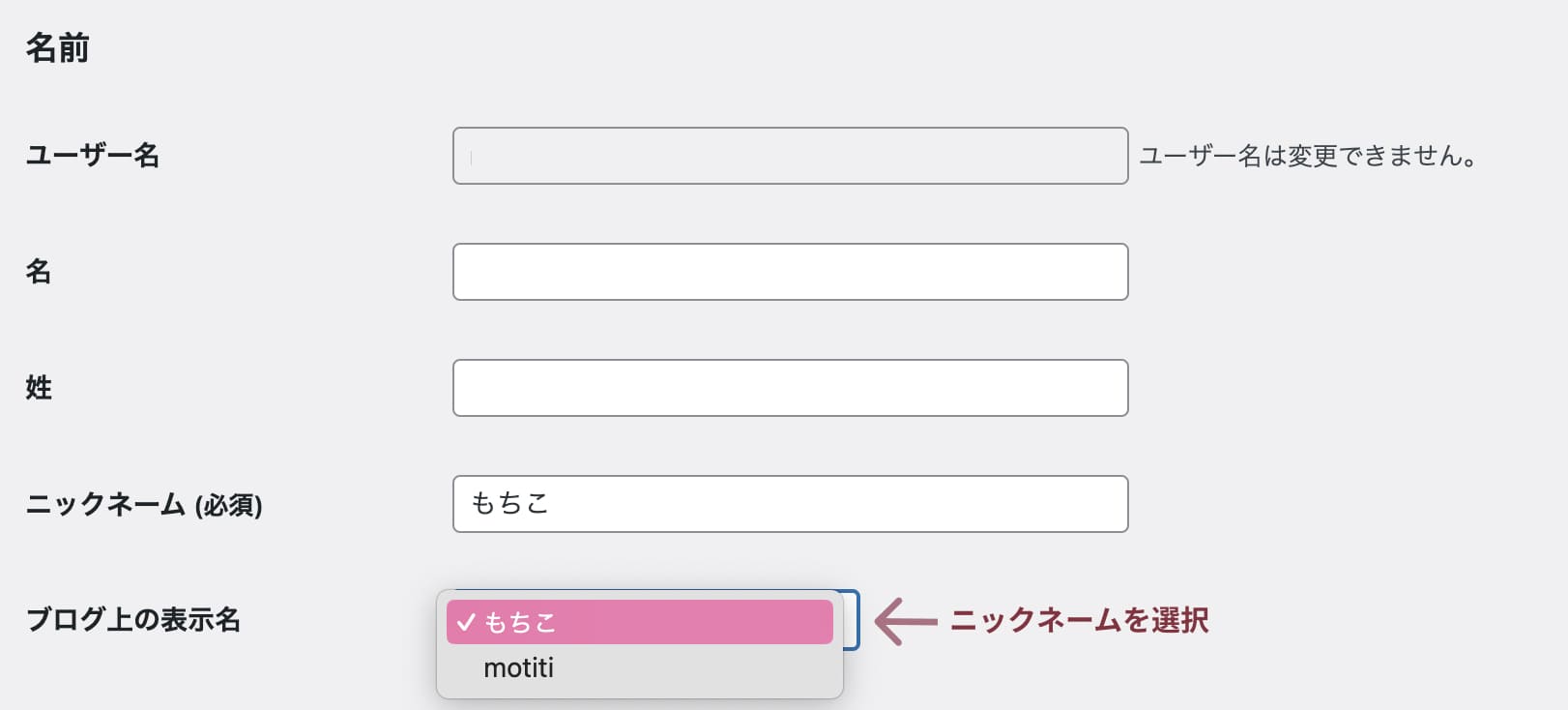
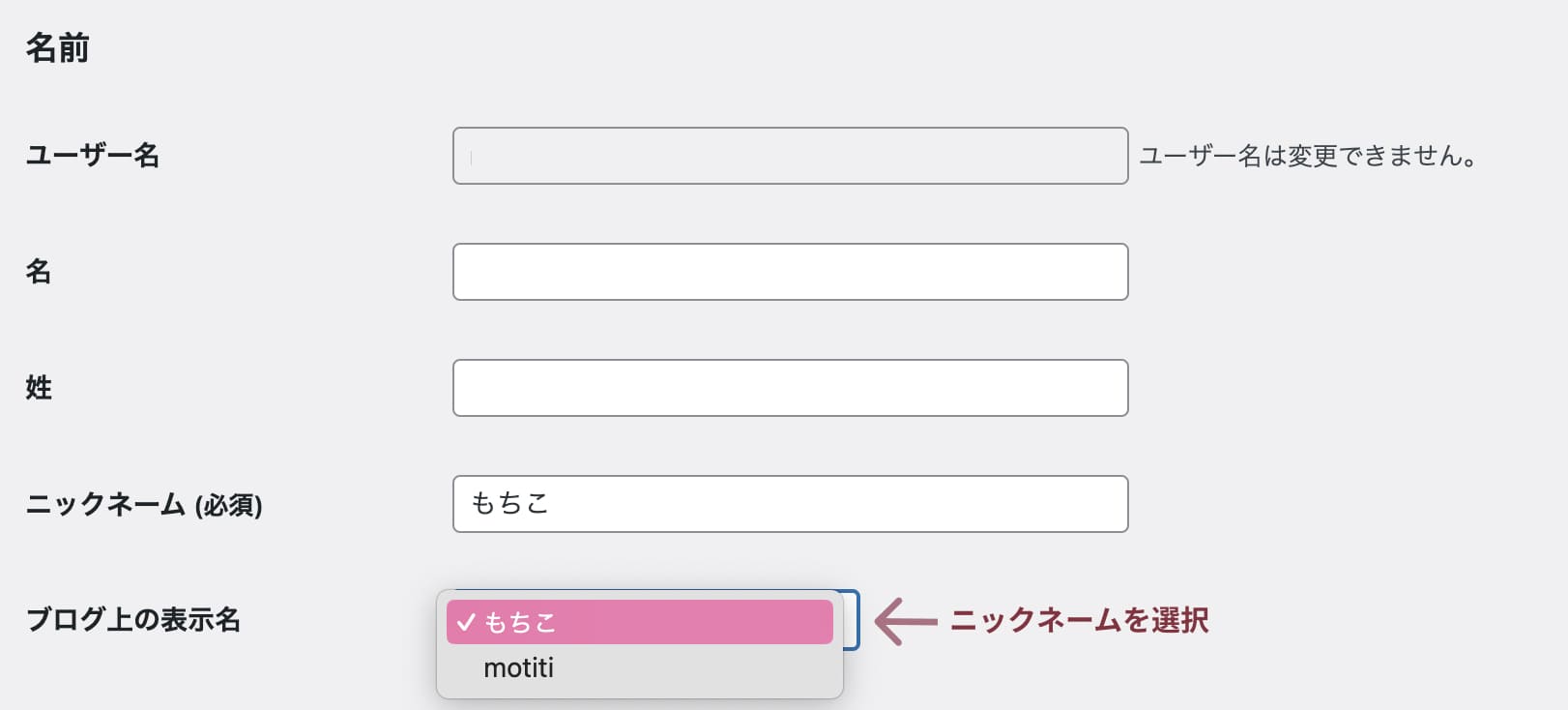
「プロフィールを更新」して完了です。
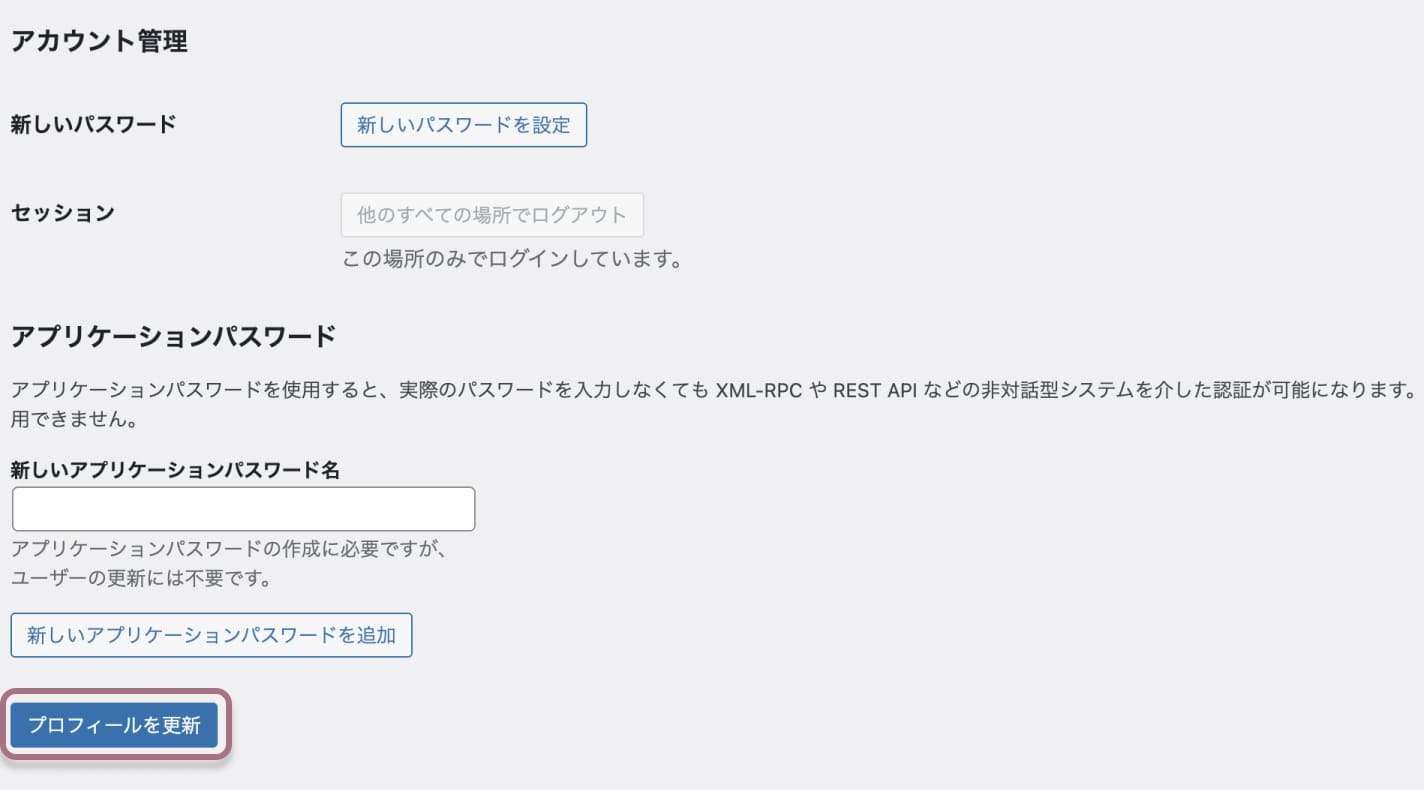
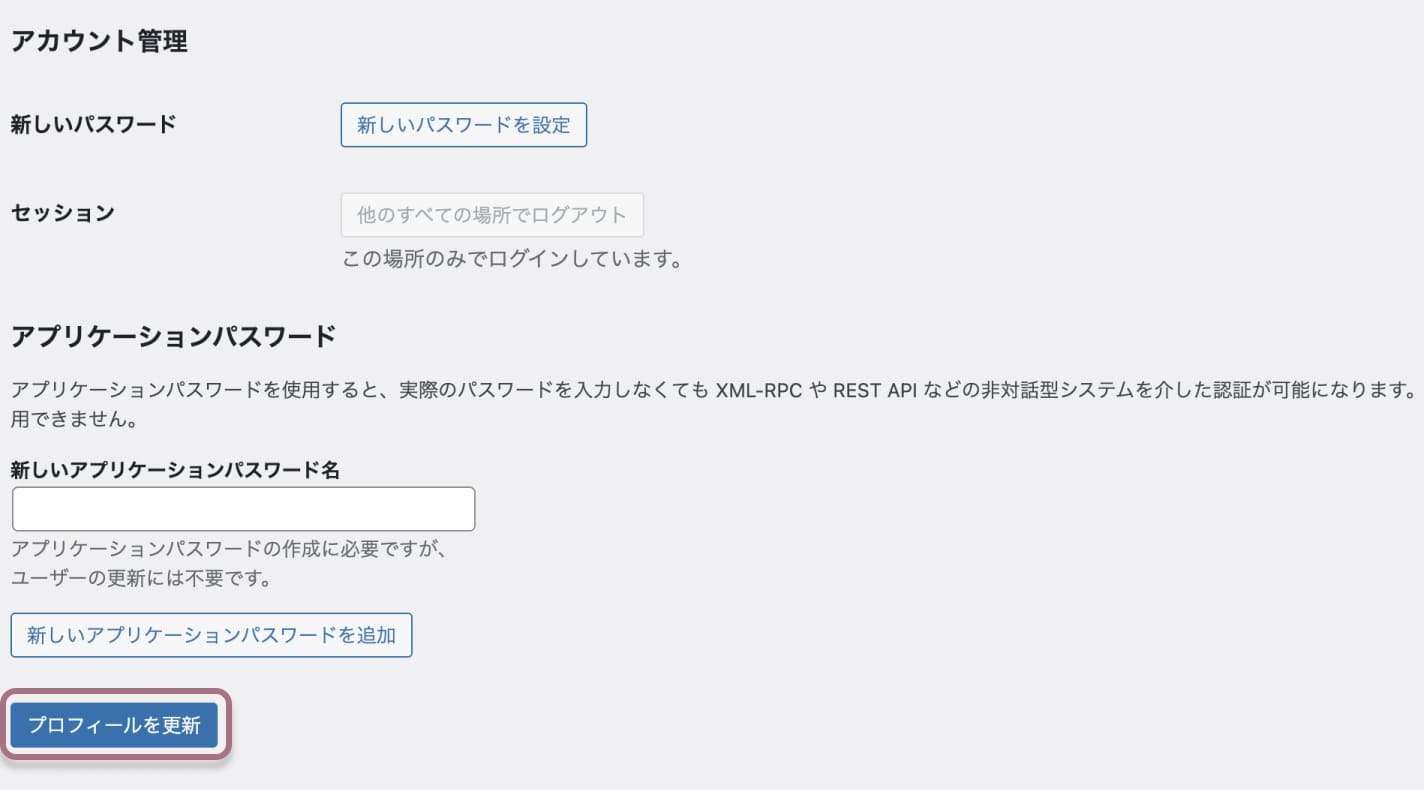
noindexの確認
noindexにチェックが入っていないか確認します。
チェックが入っているとインデックスされなくなり、検索エンジンで表示されなくなってしまいます。
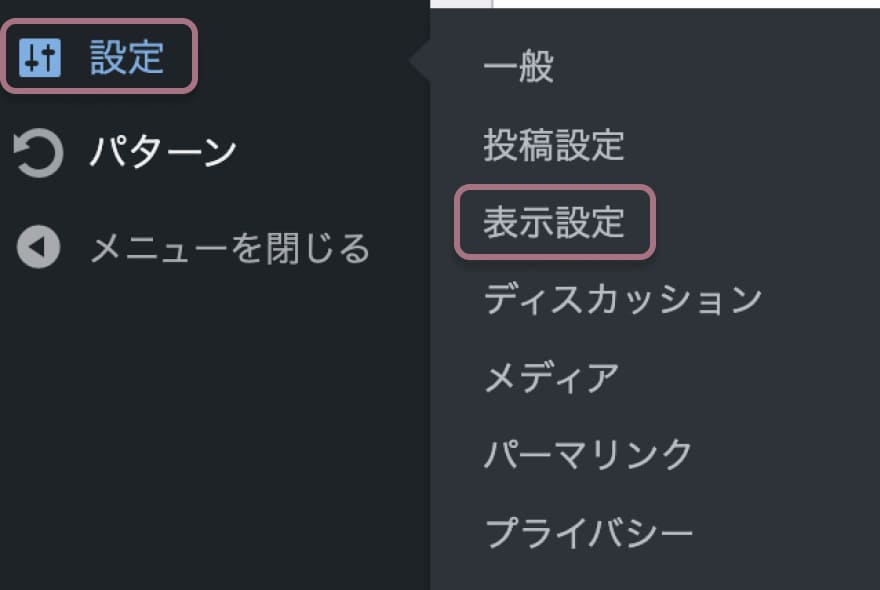
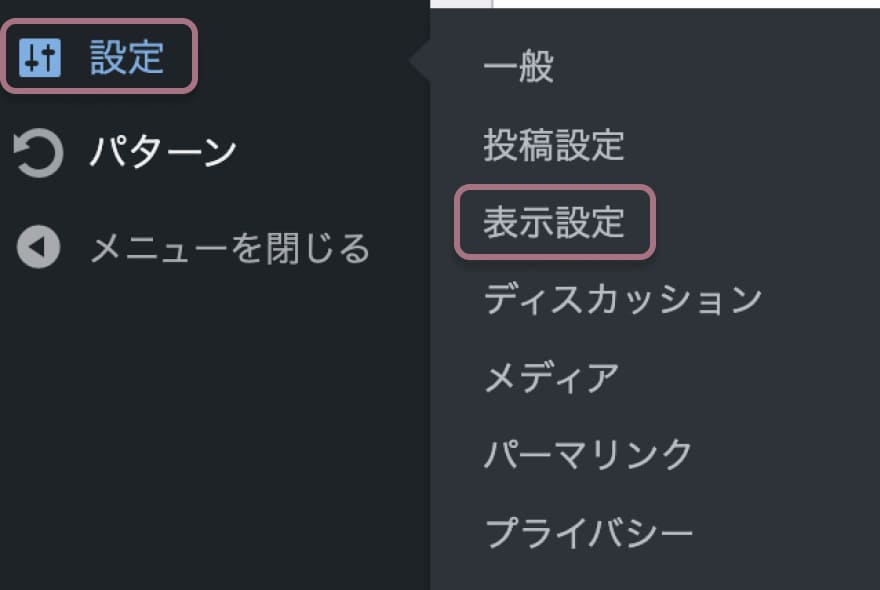
「検索エンジンがサイトをインデックスしないようにする」のチェックが外れているか確認します。
チェックが入っていたら外しましょう!
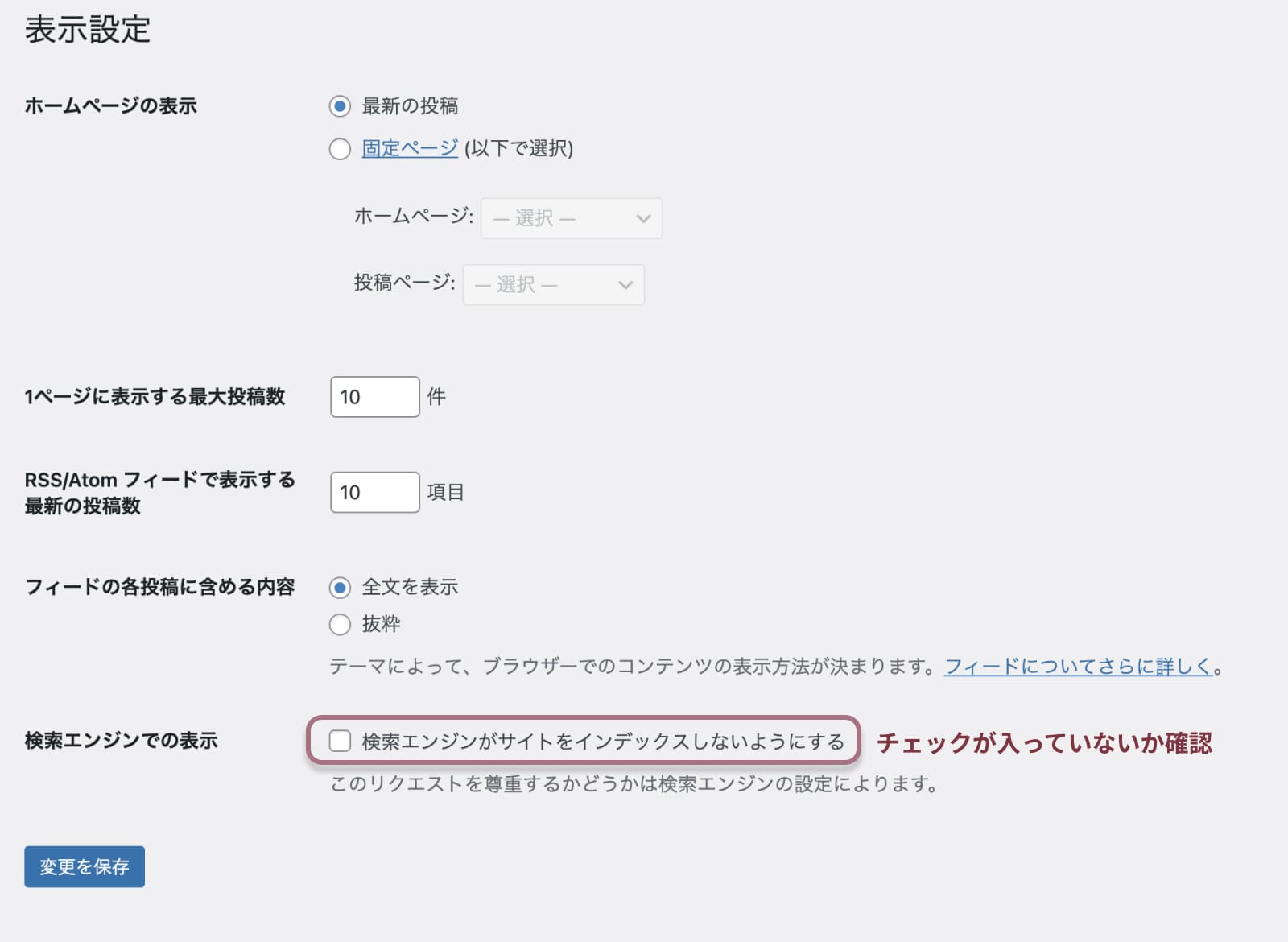
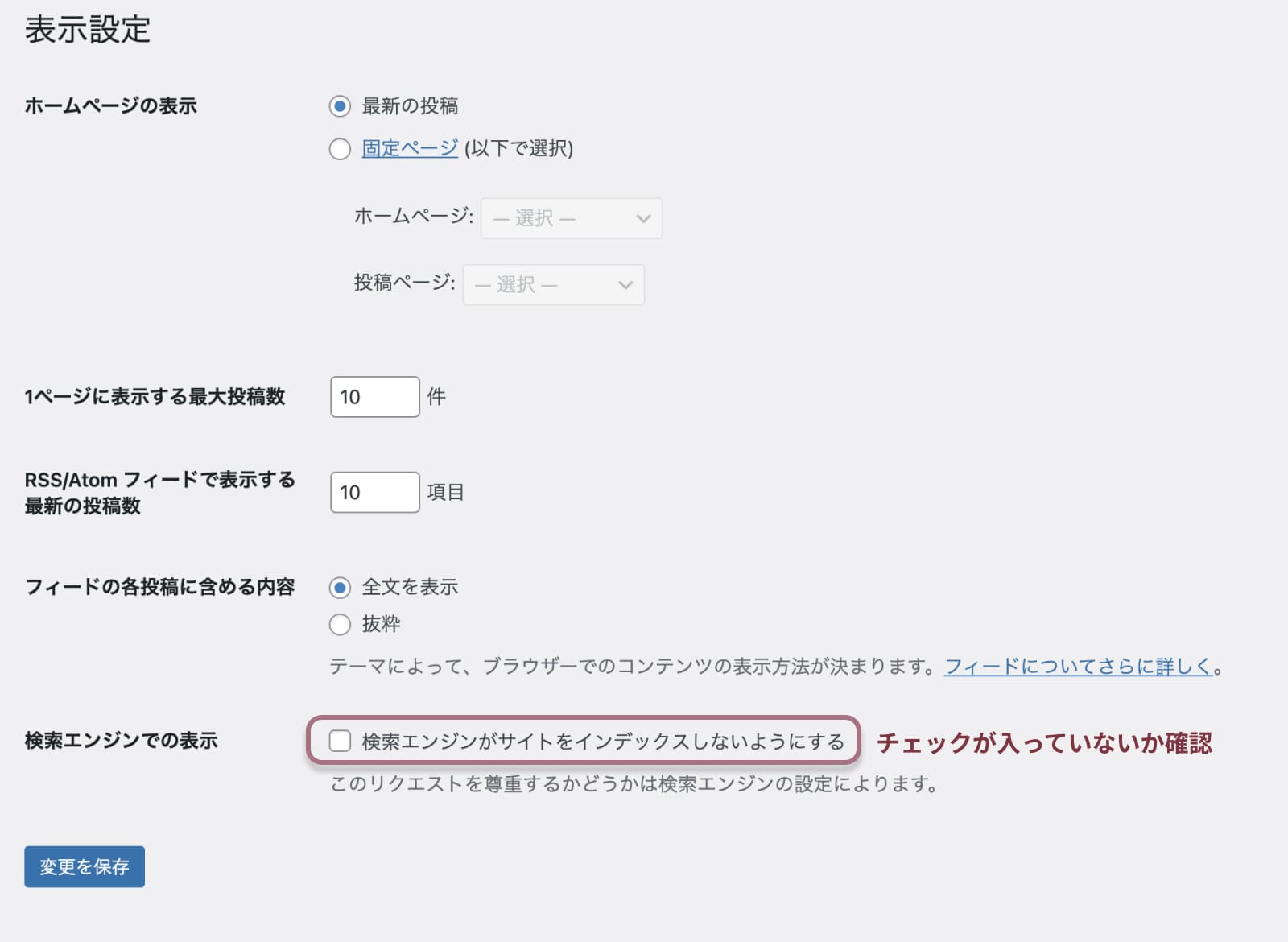



会員限定サイトなど、検索に表示させたくない場合はチェックを入れましょう!
サンプルページの削除
WordPressをインストールすると、デフォルトで「Hello world!」というサンプルページが入っています。
このページは不要なので削除しておきましょう。
「投稿」の「投稿一覧」をクリックします。
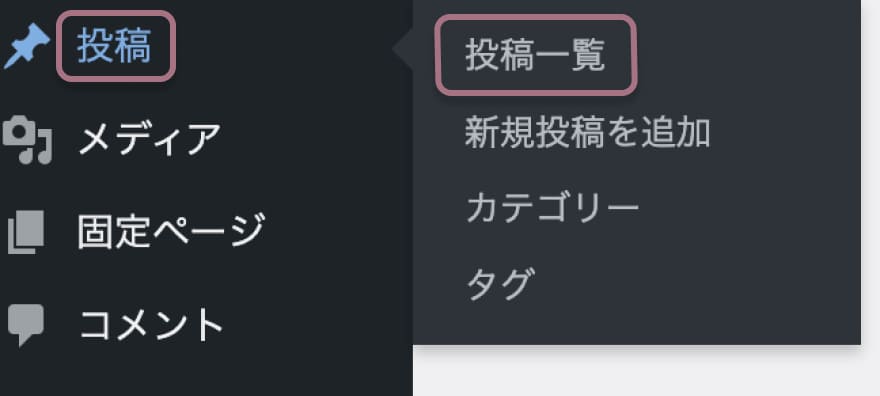
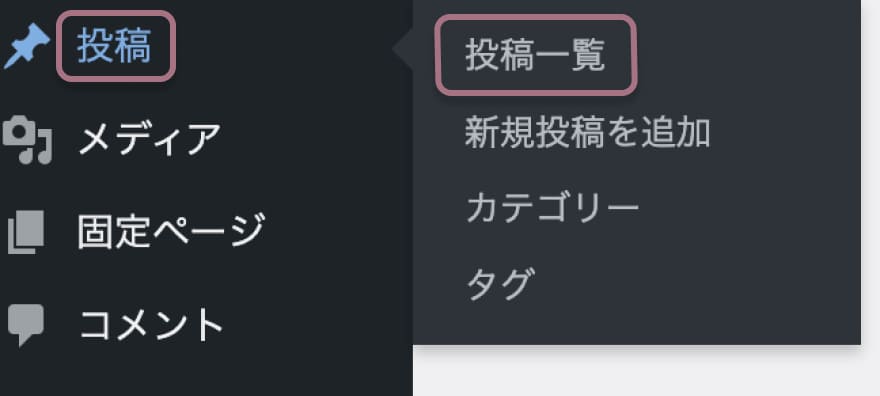
「ゴミ箱へ移動」をクリックで完了です。
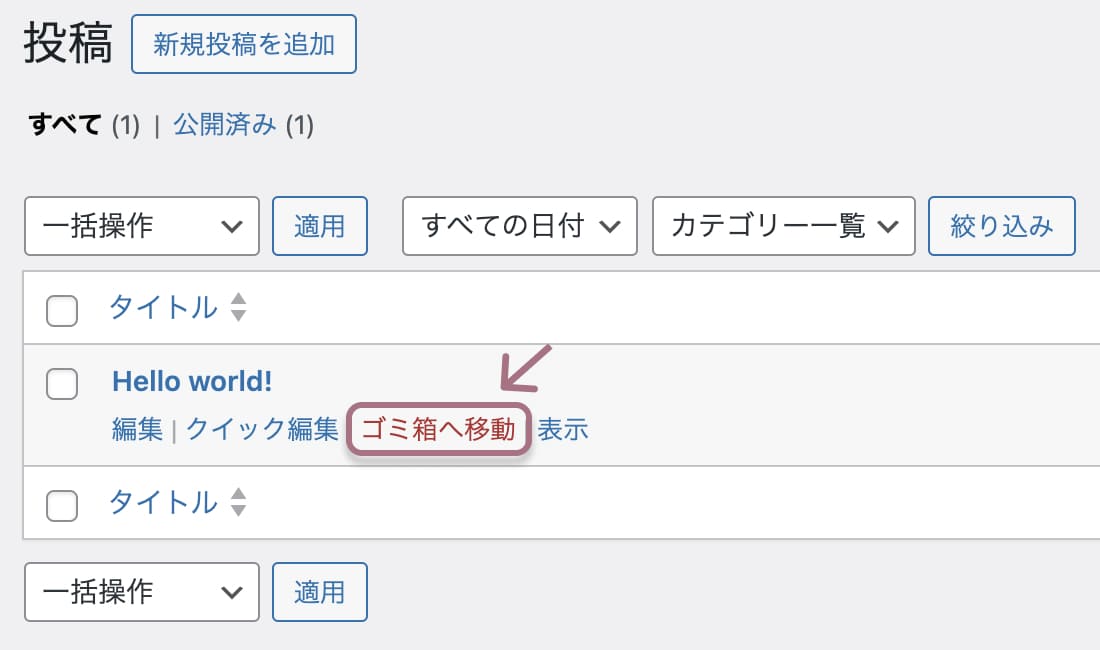
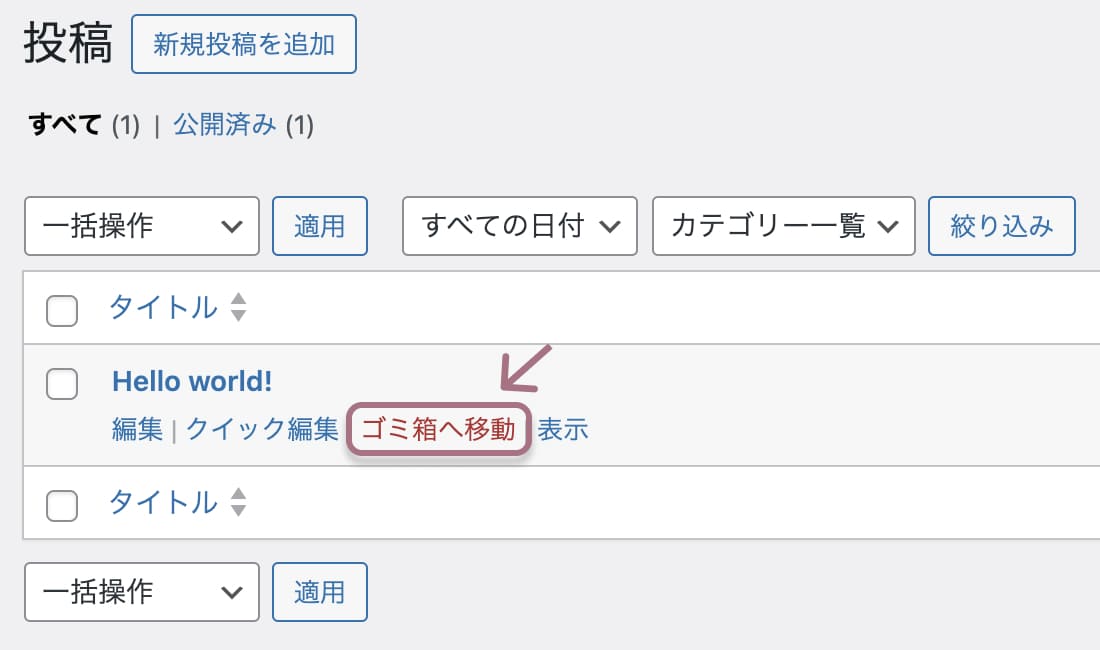
不要なプラグインの削除
不要なプラグインが入っていると不具合の原因になるので、削除しておきましょう。
「 プラグイン」→「インストールプラグイン」をクリック。
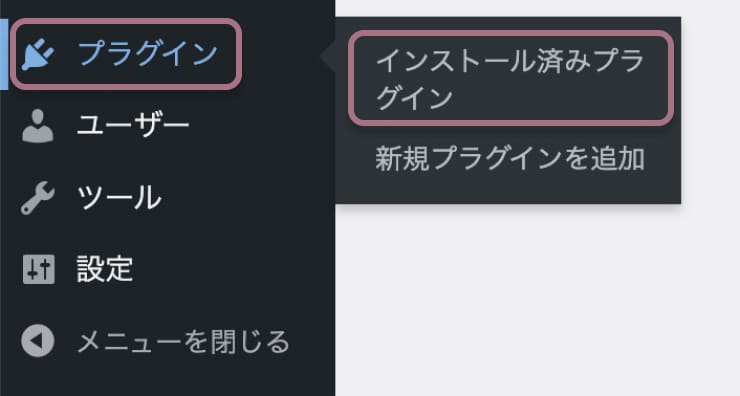
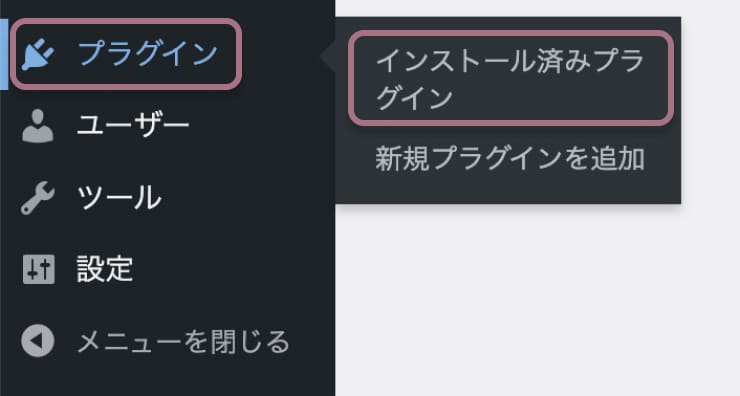
不要なプラグインは「削除」をクリックします。
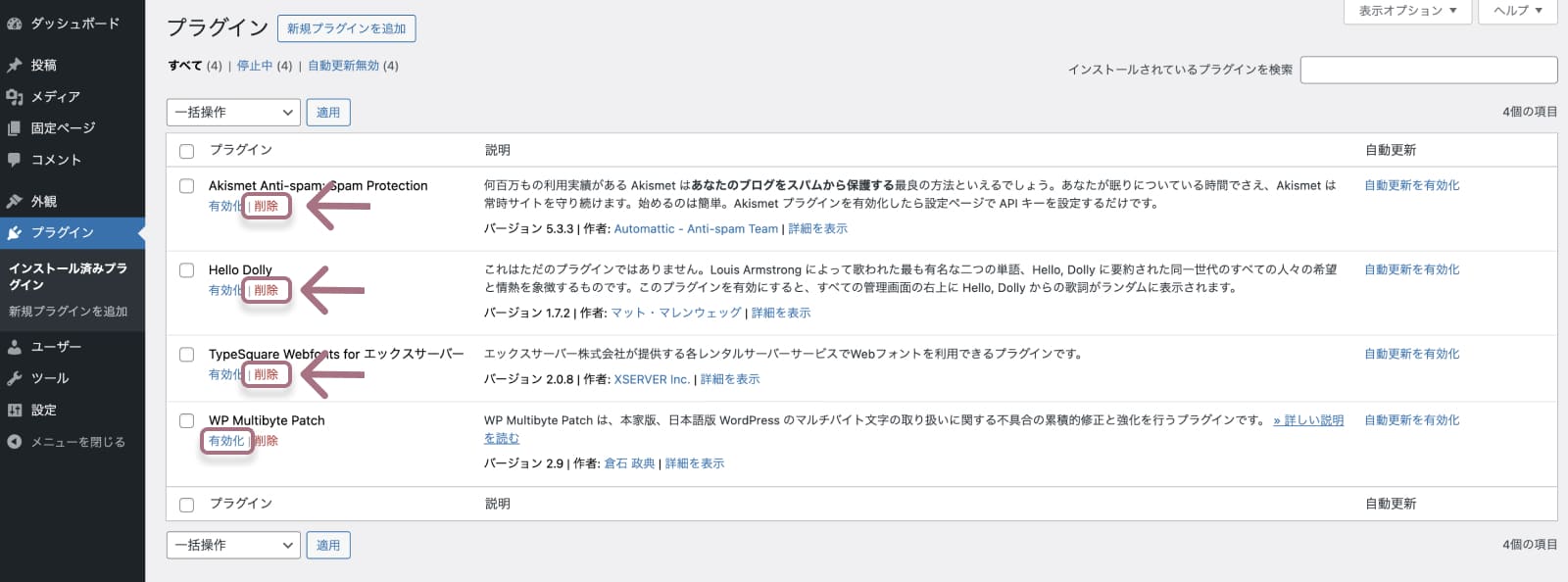
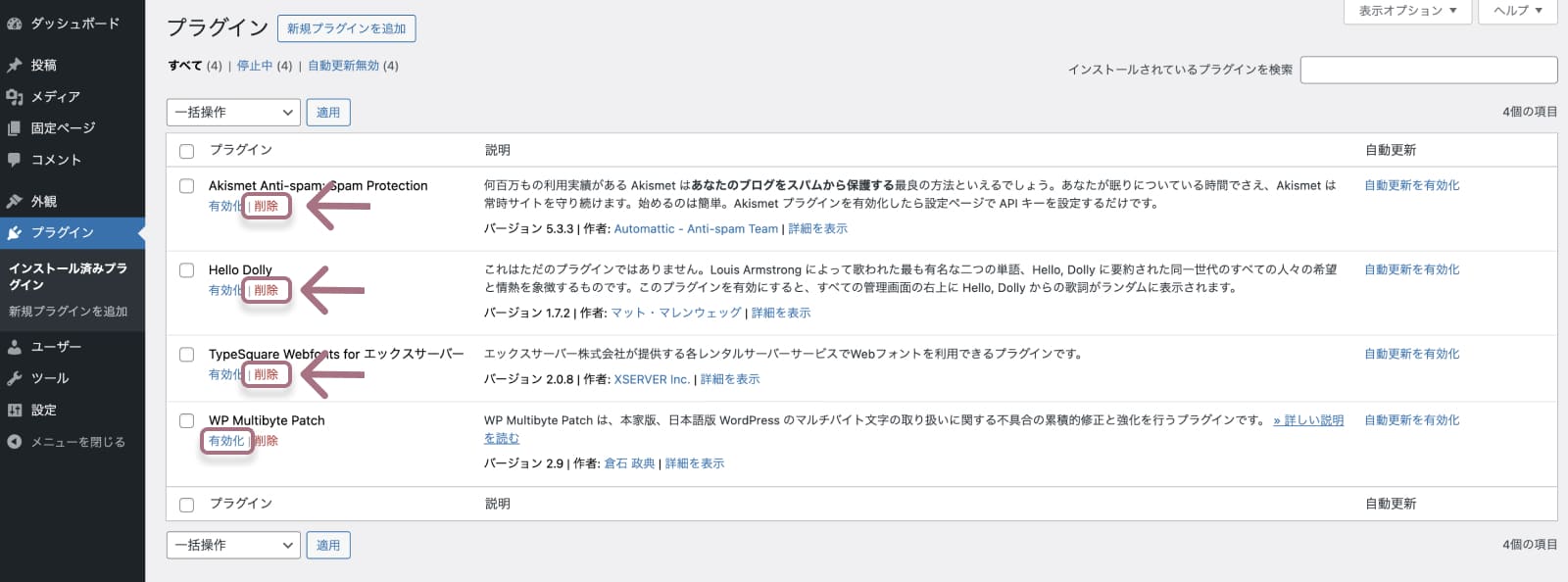



WP Multibyte Patchは必要なので消さないで!
GoogleアナリティクスとGoogleサーチコンソールの設定
Googleアナリティクスとは、Googleが提供するアクセス解析のツールのこと。
Googleサーチコンソールとは、Google検索での順位やどのような文言で検索されているかなど、管理サイトのパフォーマンス分析のツールでSEO対策に必須です。
どちらも無料で利用できます。
Site Kit by Googleを使用で簡単に設定ができます。
プライバシーポリシー・免責事項ページの作成
プライバシーポリシーとは、個人情報の取り扱い方針を示すガイドラインのこと。
免責事項とは、ブログ情報が原因でトラブルが発生した場合に、運営者が責任を回避するために明記する記載のことです。
どちらもブログ運営する上で重要なページです。



必ず作成しましょう!
「固定ページ」→「固定ページ一覧」をクリックします。
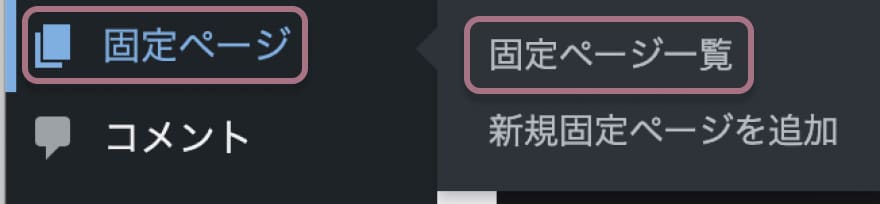
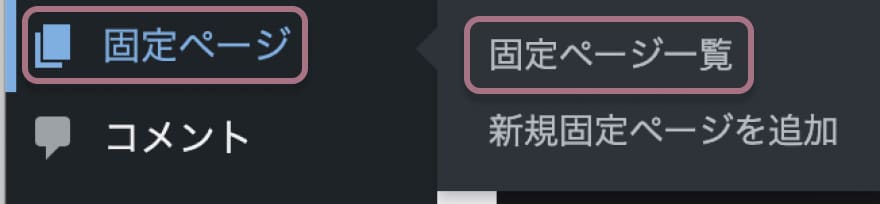
プライバシーポリシーページ最初からあるので、必要に応じて内容を編集します。
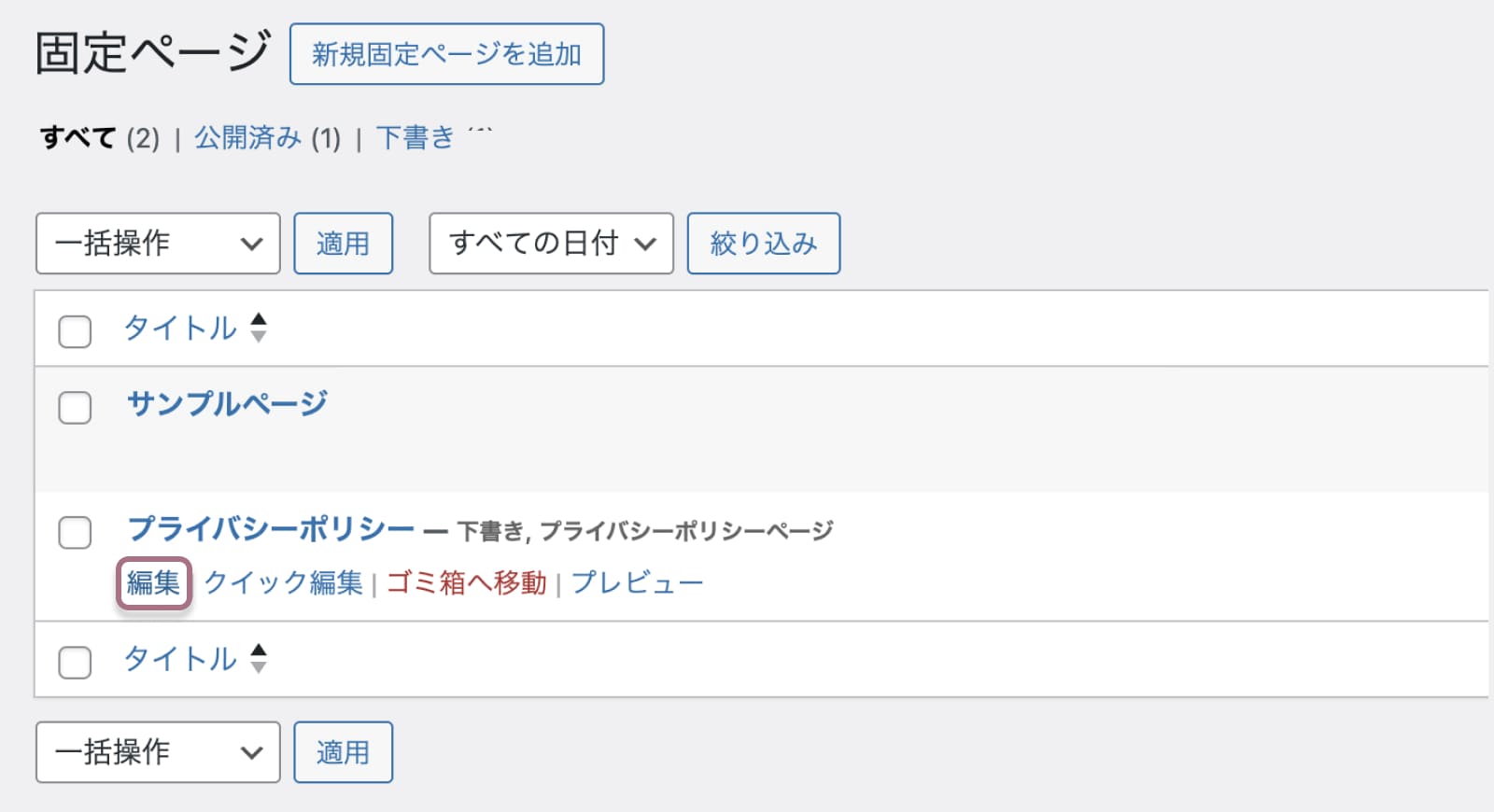
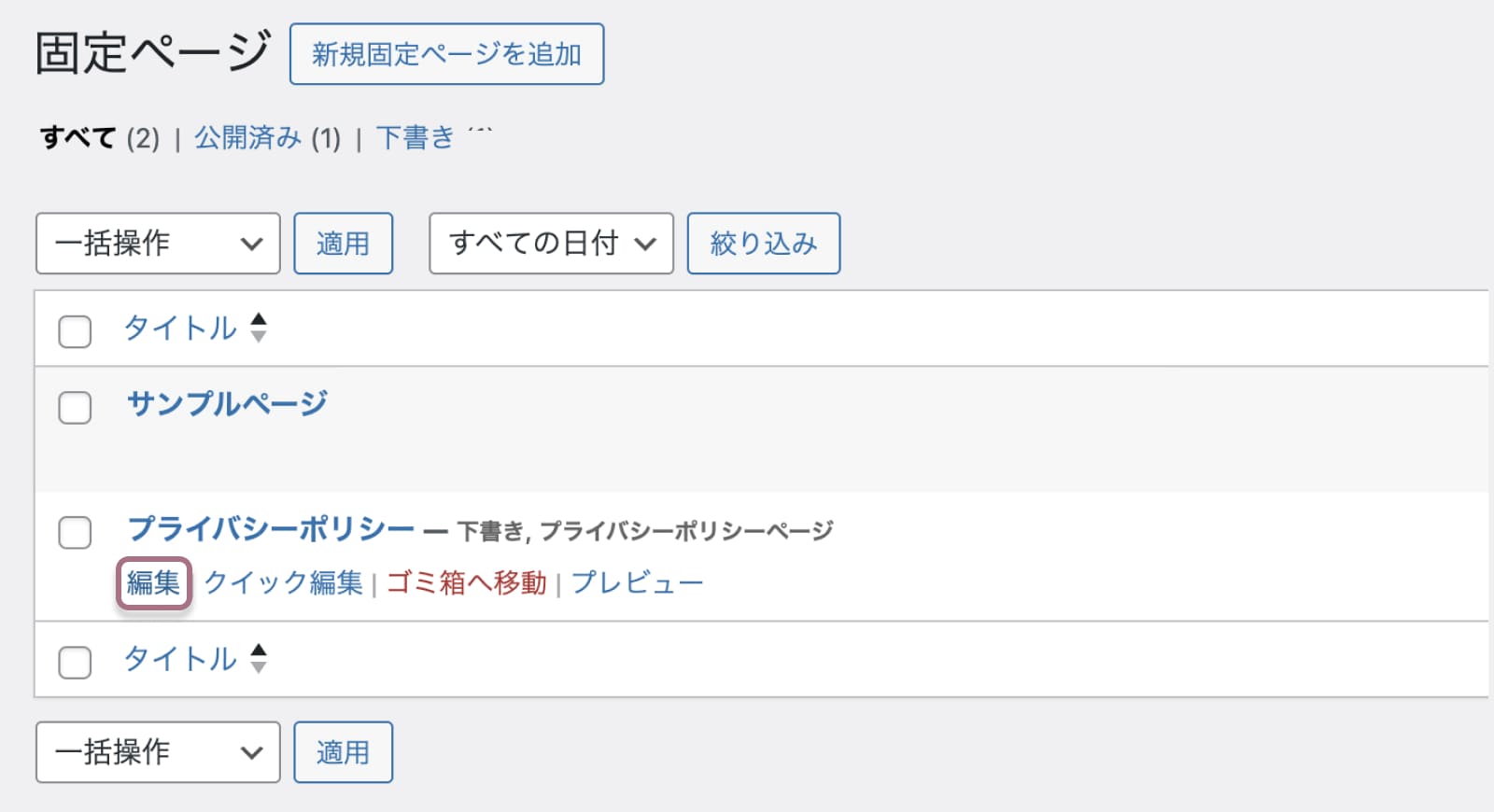



検索するとテンプレートもたくさん出てきます!
お問い合わせフォームの設置
ブログ内にはお問い合わせフォームを設置しましょう!
お問い合わせフォームは、読者とコミュニケーションが取れたり企業から連絡いただけたり、いろんなチャンスに繋がる可能性もあります。



お問い合わせフォームを通じて企業からオファーが来たこともあります!
Googleアドセンスや、他のアフィリエイトサービスも、お問い合わせフォームがあることで審査が通りやすくなるので設置は必須です!
プラグイン「Contact Form by WPForms」を使用すると簡単に設置することができます。
WordPressインストール後にやるべき初期設定まとめ
WordPressインストール後にやるべき初期設定のまとめです。
- サイトアドレスの確認
- サイトタイトル・キャッチフレーズの設定
- SSLの設定
- パーマリンクの設定
- デザインテーマの設定
- プラグインの設定
- コメント欄設定
- ニックネームの設定
- noindexの確認
- サンプルページの削除
- 不要なプラグインの削除
- GoogleアナリティクスとGoogleサーチコンソールの設定
- プライバシーポリシー・免責事項ページの作成
- お問い合わせフォームの設置
WordPressブログの開設に役立つと嬉しいです♩
最後まで読んでいただきありがとうございました!