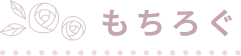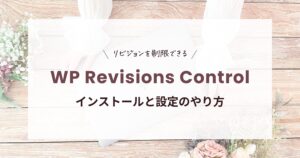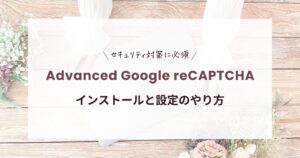ブログを始めたら収益を得るために貼りたいアフィリエイトリンク。
ネットショップと言えば、Amazon・楽天・Yahooショッピングが代表的ですが、人によっては「ネットショップは楽天のみ」と決めていたり、普段利用しているショップが異なります。
ポチップを使用すれば、Amazon・楽天・Yahooショッピングの商品リンクが一度に貼れます。
 もちこ
もちここのようなリンクを簡単に作ることができます!
もしAmazonリンクしか貼っていなければ、楽天派の人はクリックせず離脱してしまうかもしれません。
3つのショップのリンクが貼れることによって、読者が利用しやすくアフィリエイトの収益が発生する可能性が上がります。



SWELL公式サイトでも推奨されていて、SWELLユーザーは絶対利用するべき!!
この記事では、ポチップの設定方法と使い方を解説していきます。
ポチップ(Pochipp)とは?
ポチップ(Pochipp)は、アフィリエイトリンクを簡単に作成・管理できるプラグインです。
- Amazon
- 楽天
- Yahooショッピング
- メルカリ
などのショップのアフィリエイトリンクを簡単に作成することができます。



アフィリエイトリンク作成が簡単に作成できて、デザインも見やすくキレイ!!
無料版と月額550円の有料版がありますが、最初は無料版でOKです!
収益が出るようになったら有料版も検討して良さそう。



私も無料版を使用しています。
ポチップで使用できるアフィリエイト
ポチップでは
のアフィリエイトが使用できます。



事前に登録登録しておきましょう!
ポチップ(Pochipp)のインストール方法
まずポチップのプラグインをインストールします。
WordPress管理画面の「プラグイン」→「新規プラグインを追加」をクリックします。
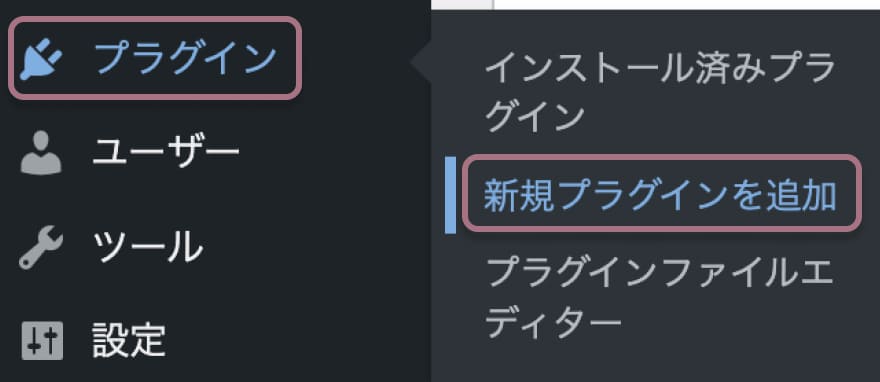
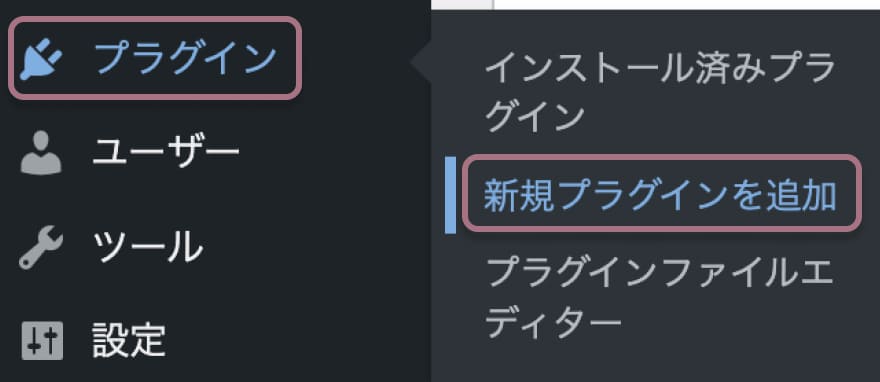
プラグインの検索に「Pochipp」と入力して、表示されたらインストールします。
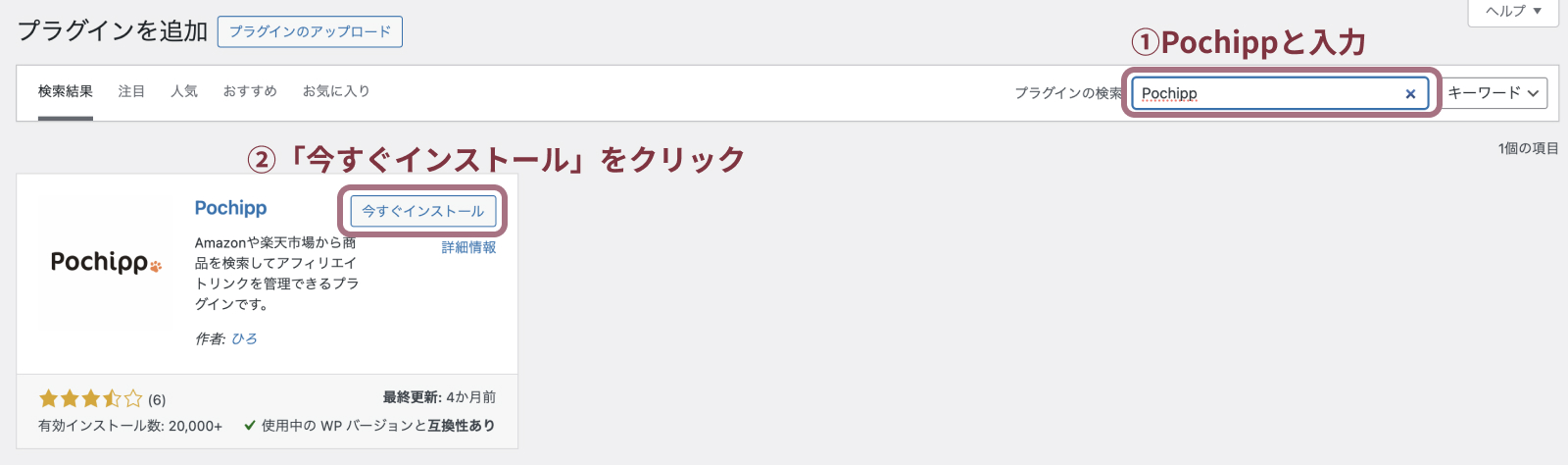
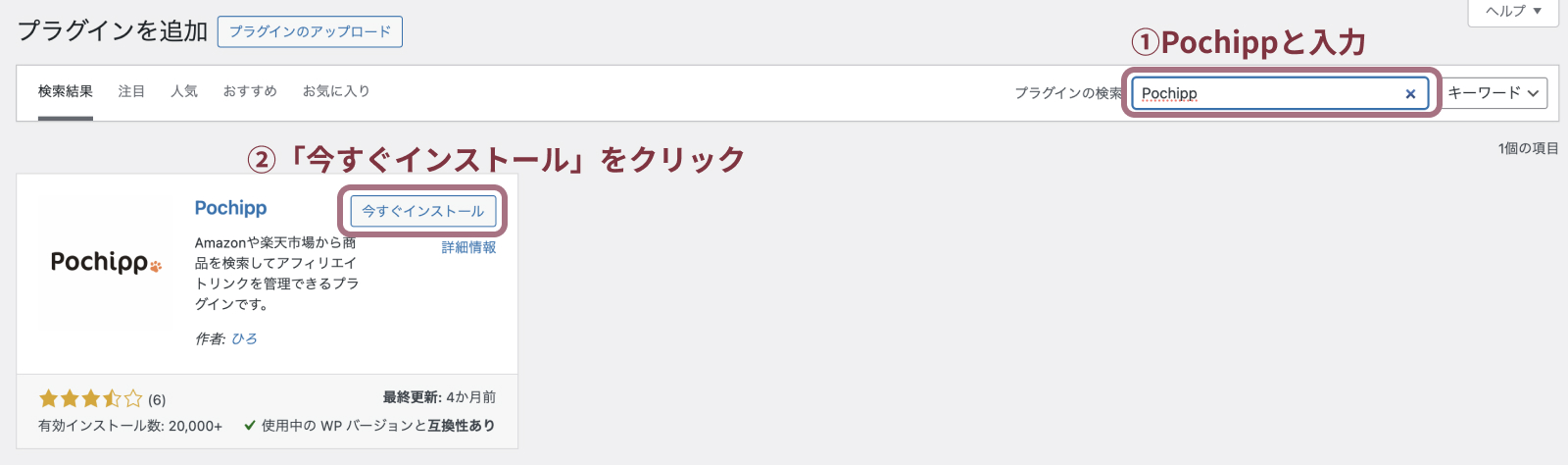
インストールが完了したら「有効化」をクリックします。
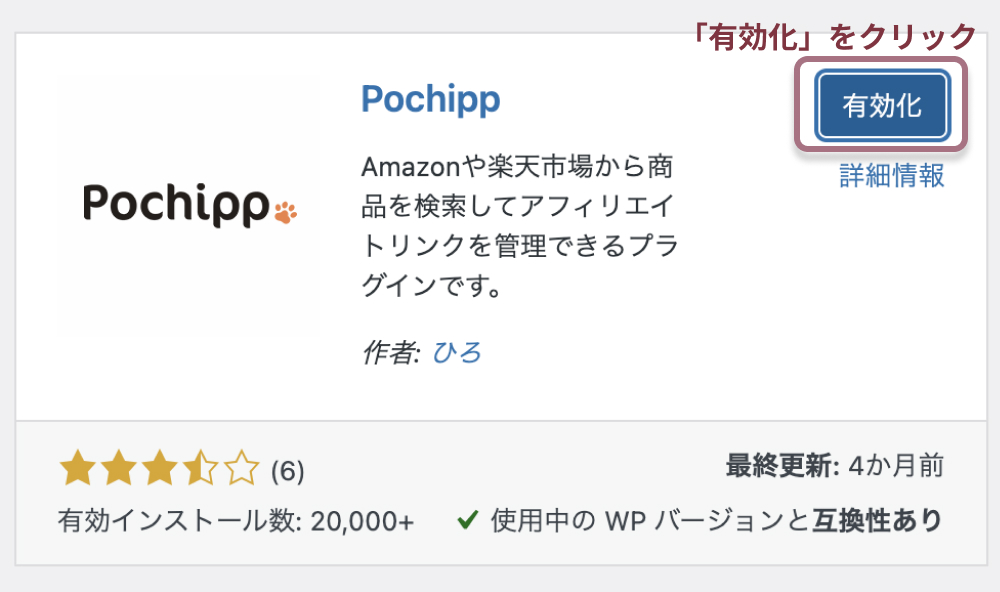
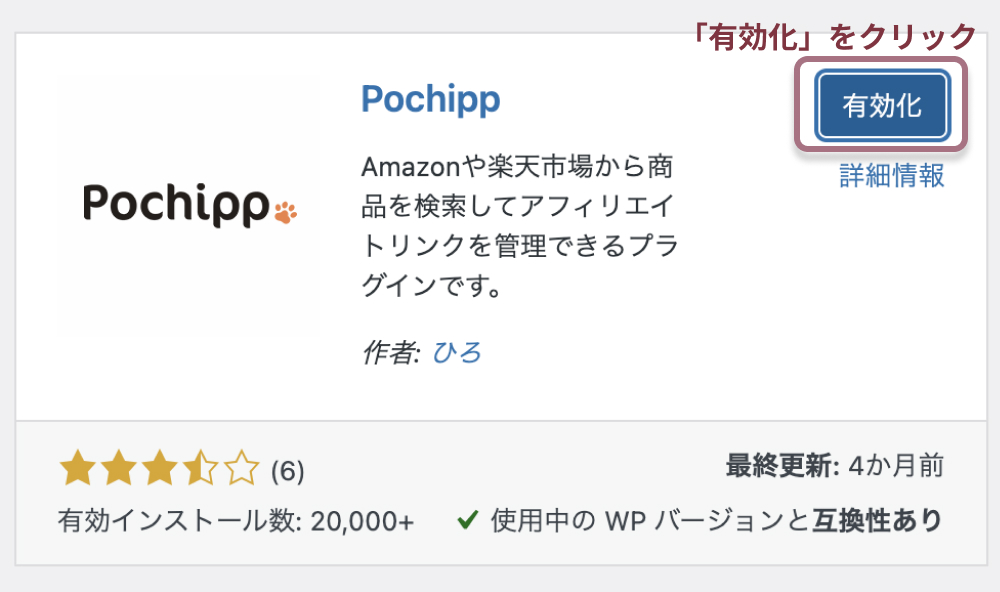



これでインストールは完了!
ポチップ(Pochipp)の設定方法
インストールが完了したら、基本設定をしていきます。
「ポチップ管理」→「ポチップ設定」を選択します。
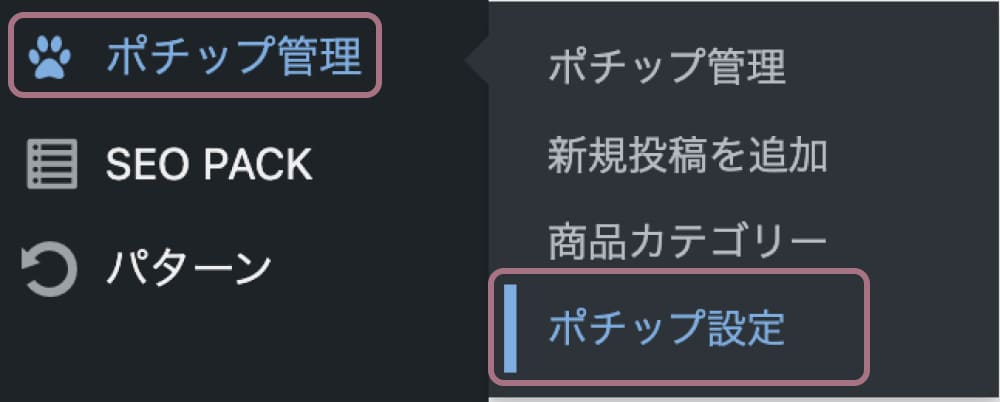
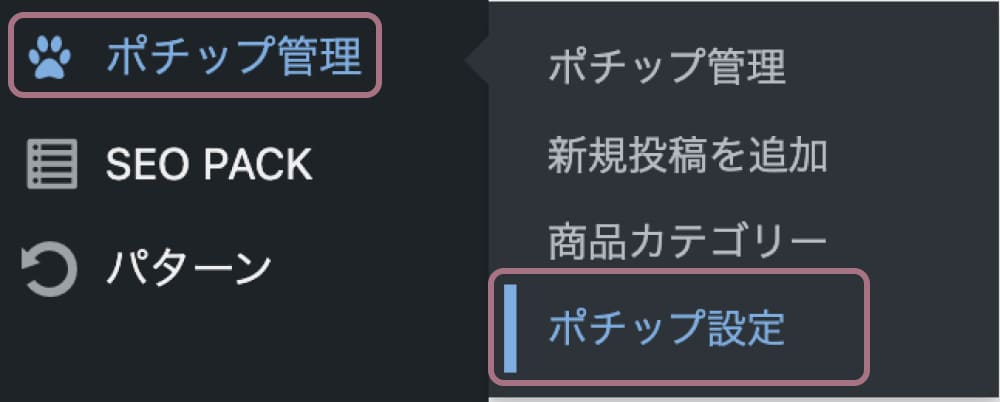
このようなバーが表示されます。


ポチップを利用するために、
- デザイン設定
- Amazonの設定
- 楽天の設定
- Yahooショッピングの設定
- メルカリアンバサダーの設定
をしていきます。



1つずつ解説していきます。
基本設定・デザイン設定
ポチップの「基本設定」をクリックします。


ボックスのデザイン設定
表示されるアフィリエイトリンクのデザイン設定ができます。
- レイアウト(PC)
- レイアウト(モバイル)
- 画像の配置
- ボタンスタイル
- ボタンの丸み
- ボタン幅(PC)
- ボタン幅(モバイル)
- 商品の価格表示
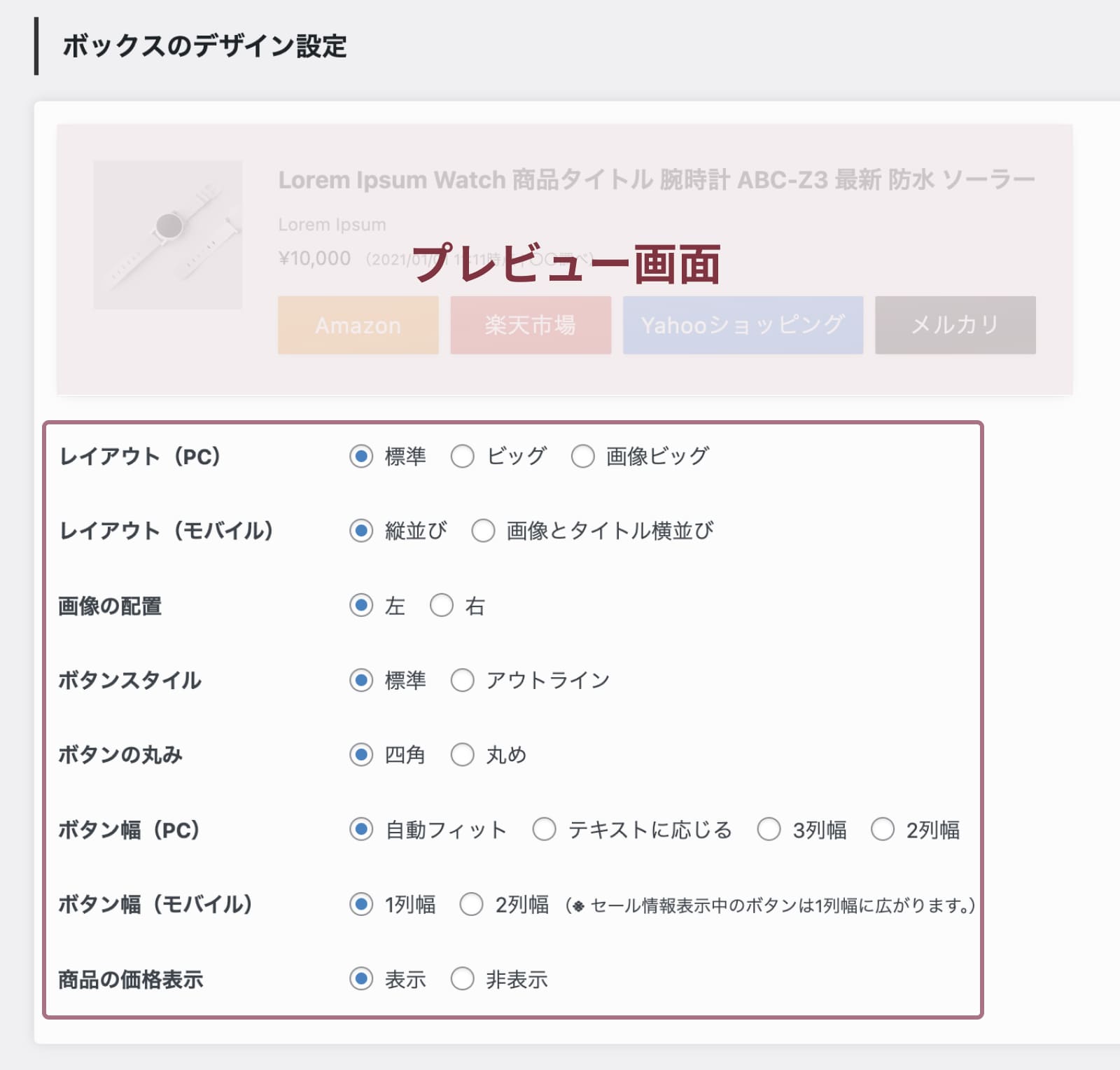
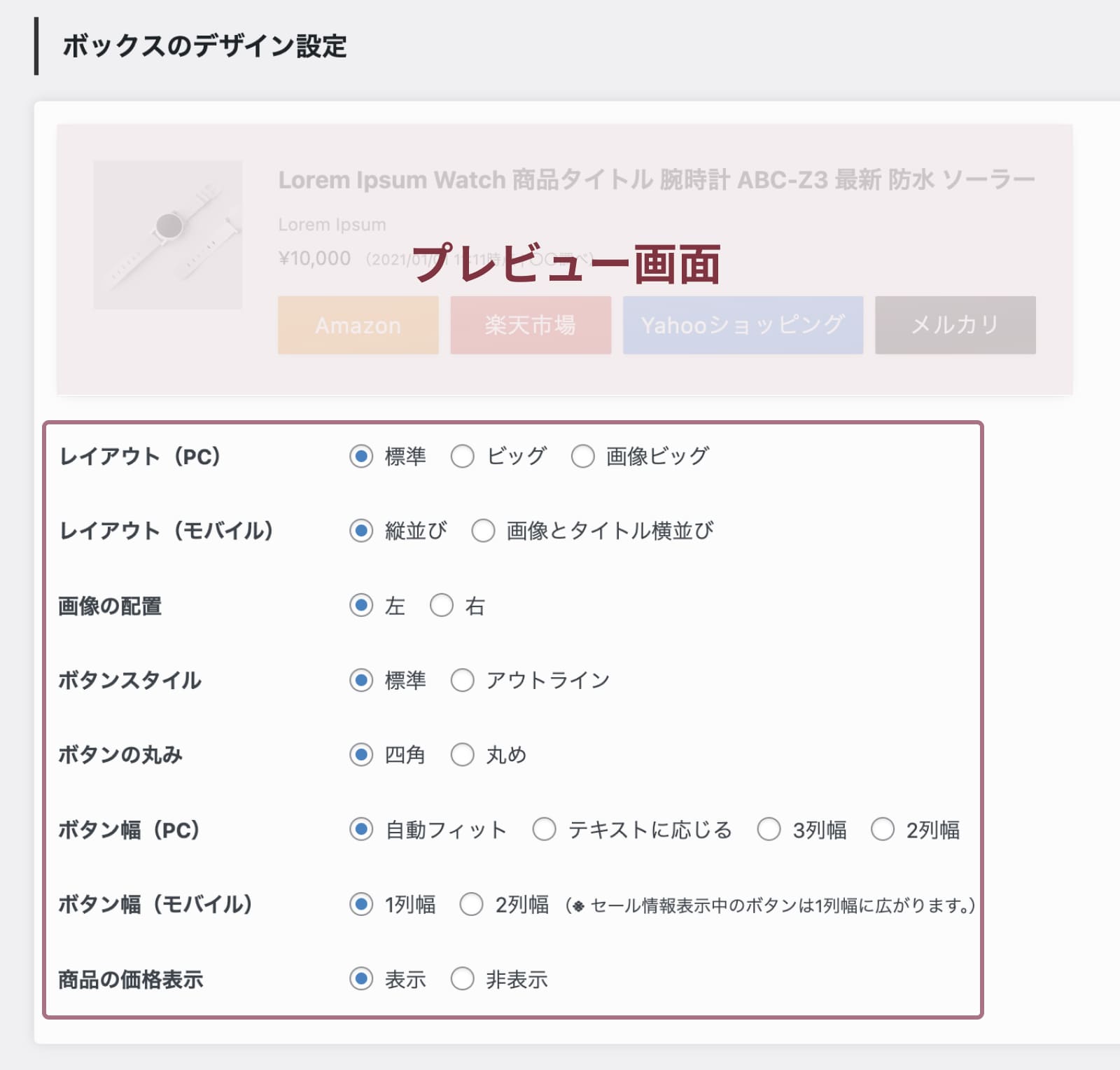



こだわりなければ、初期設定のままでOKです!
インラインボタンのデザイン設定
ボタンのデザインの設定ができます。
- ボタンスタイル
- ボタンの丸み
- ボタン幅
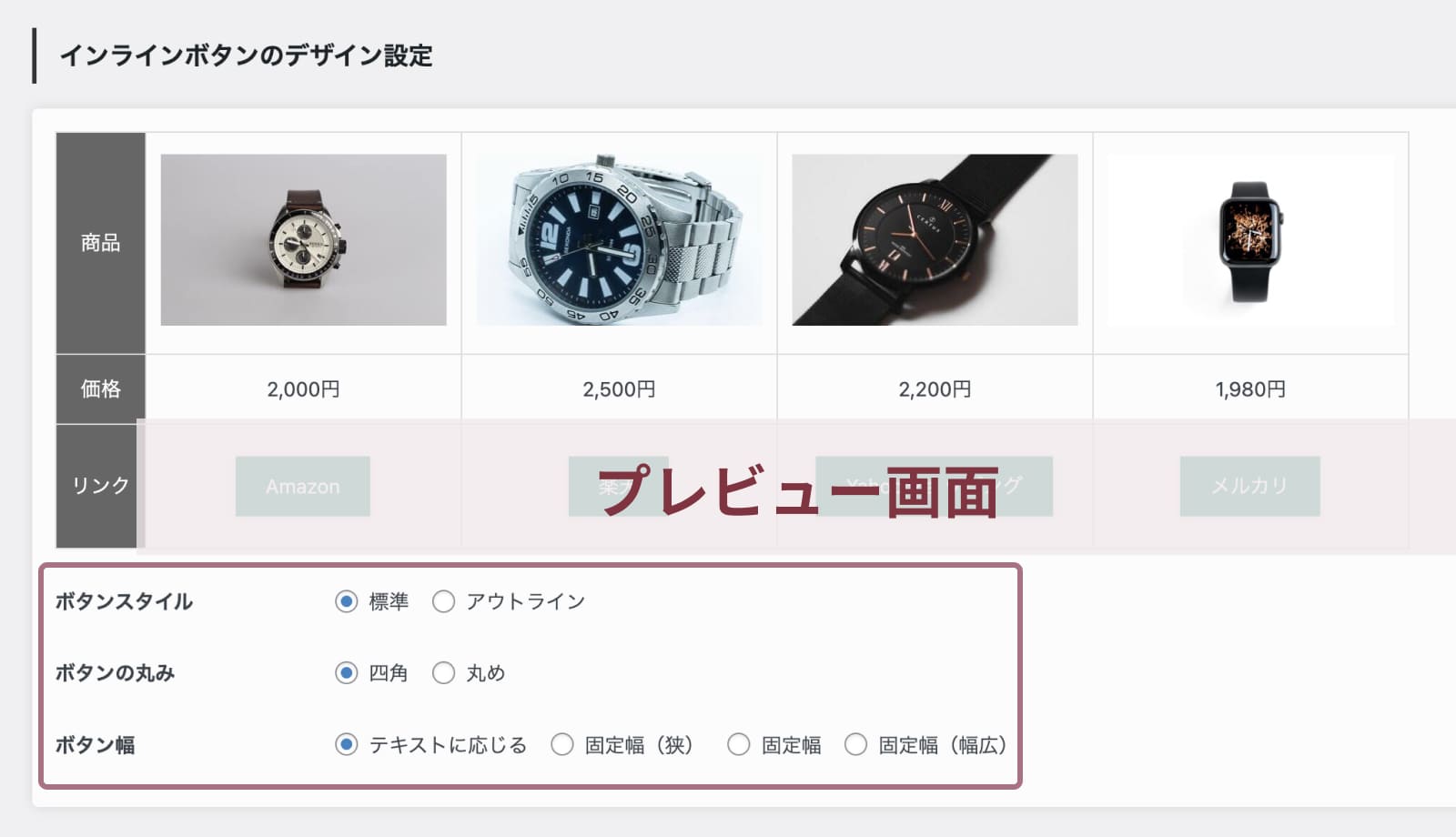
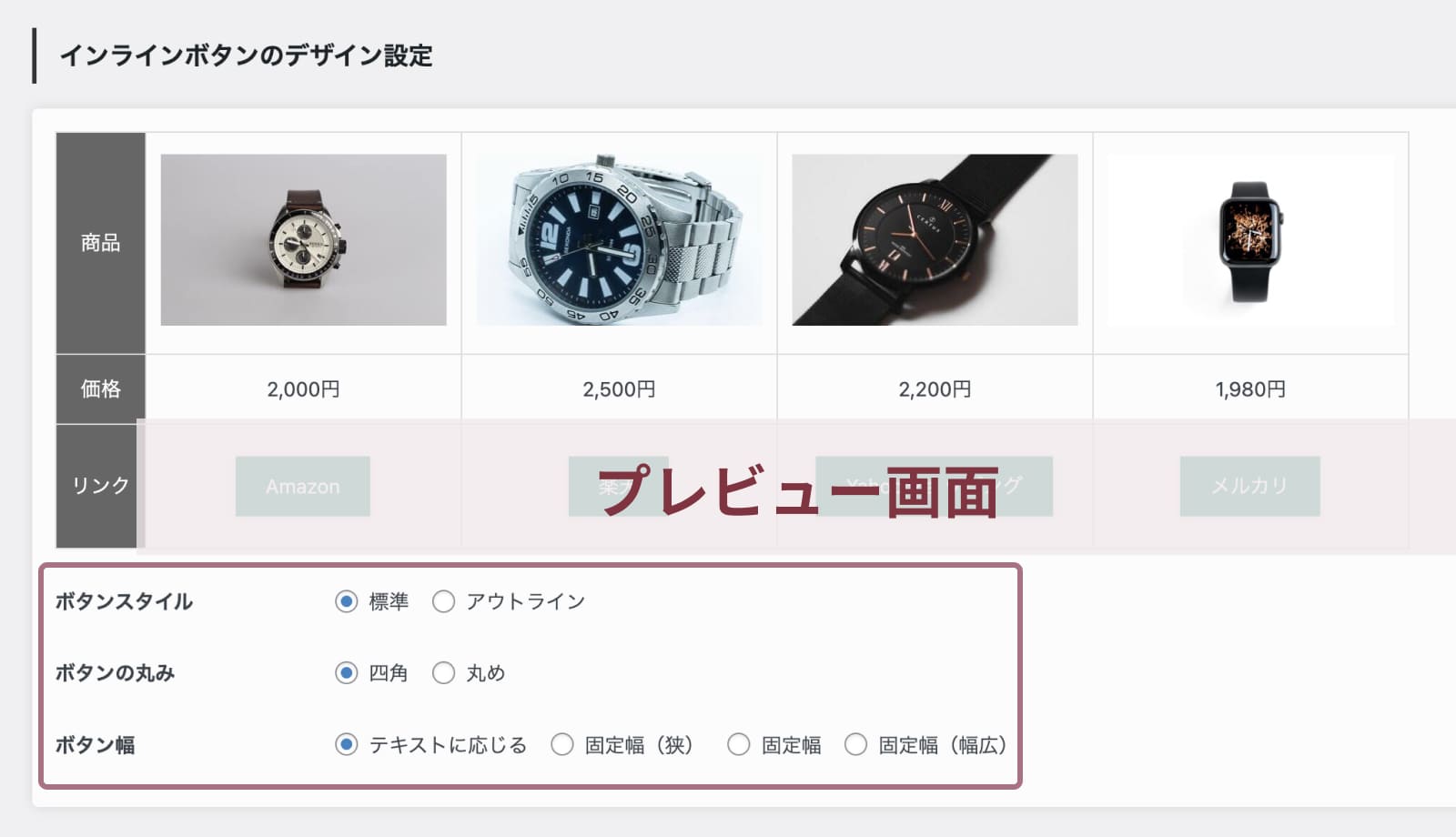



こちらも初期設定のままで問題ありません!
各ボタンの表示テキスト
各ショップのボタンの表示されるテキストが設定できます。
- Amazonボタン
- 楽天市場ボタン
- Yahooショッピングボタン
- メルカリボタン
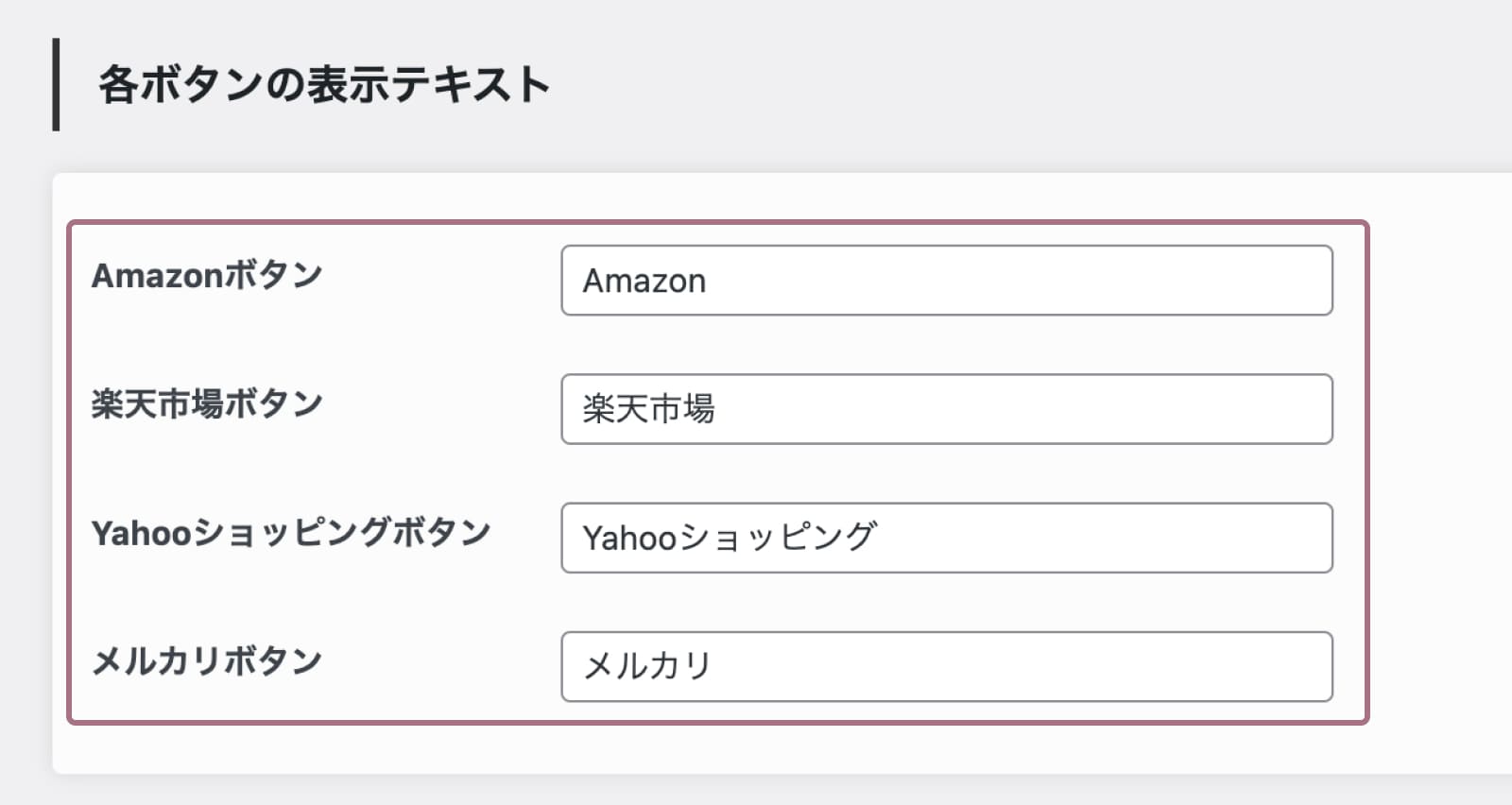
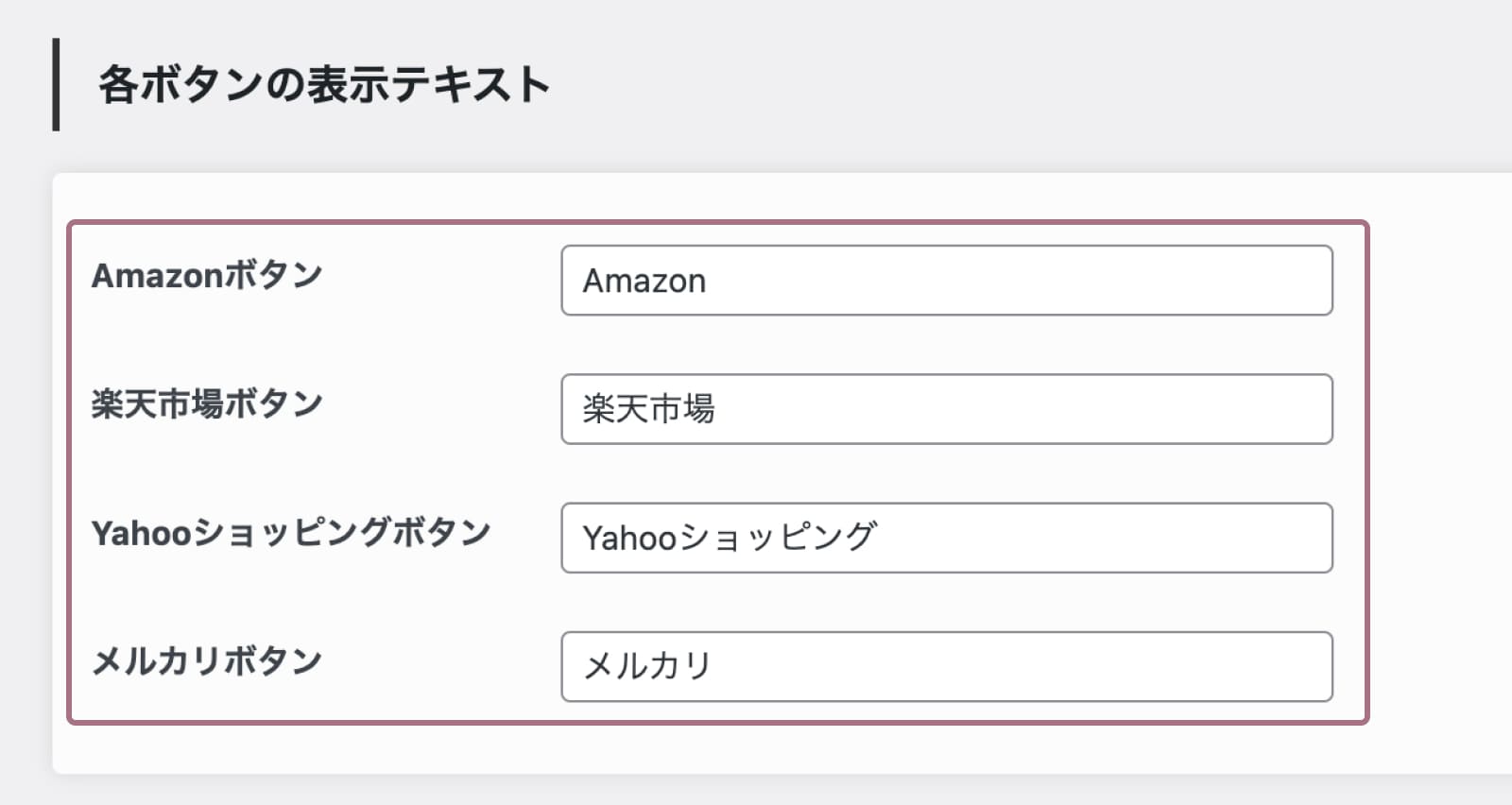



分かりやすいので初期設定のままにしています。
各ボタンの色
ショップごとにボタンの色が設定できます。
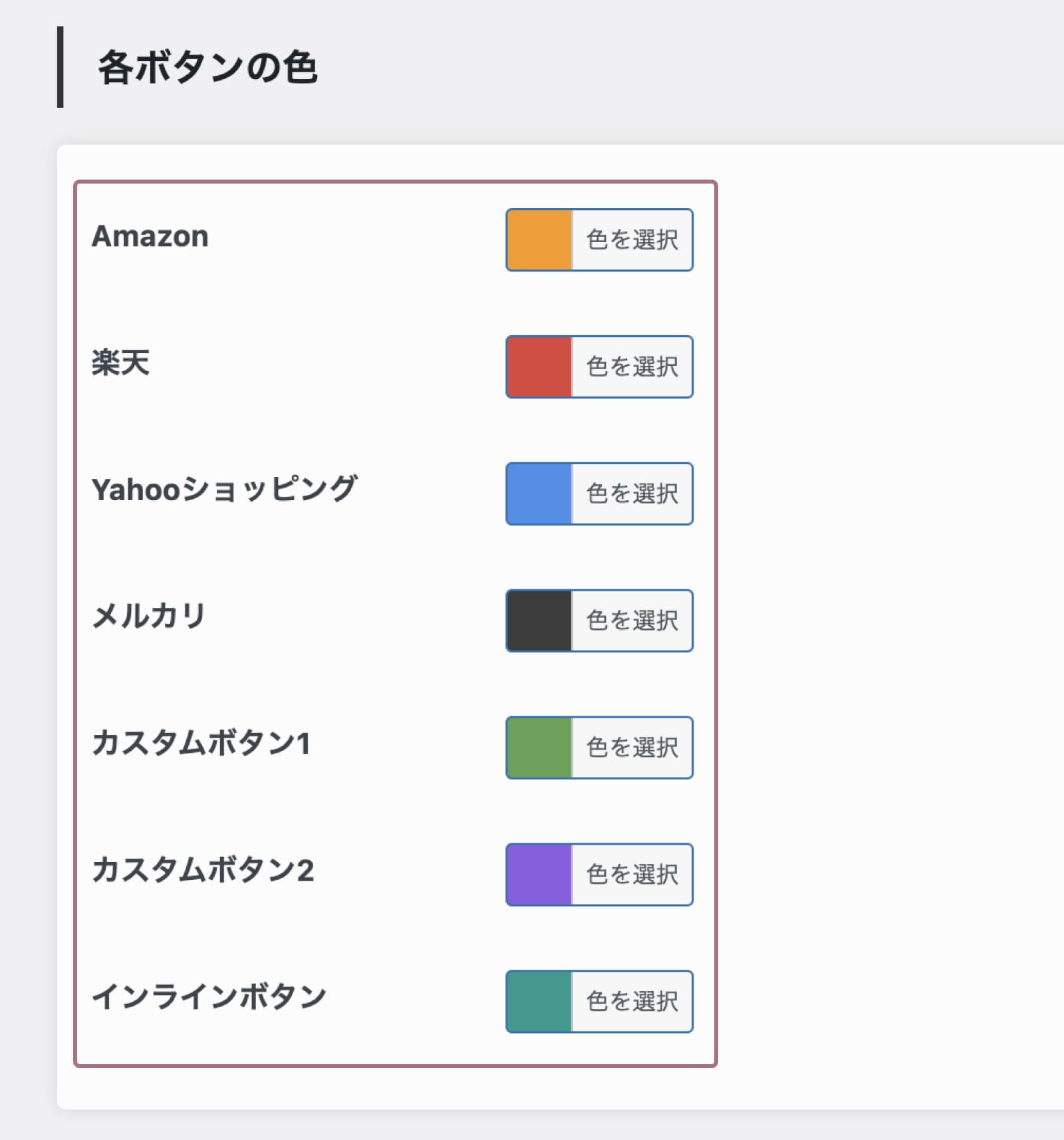
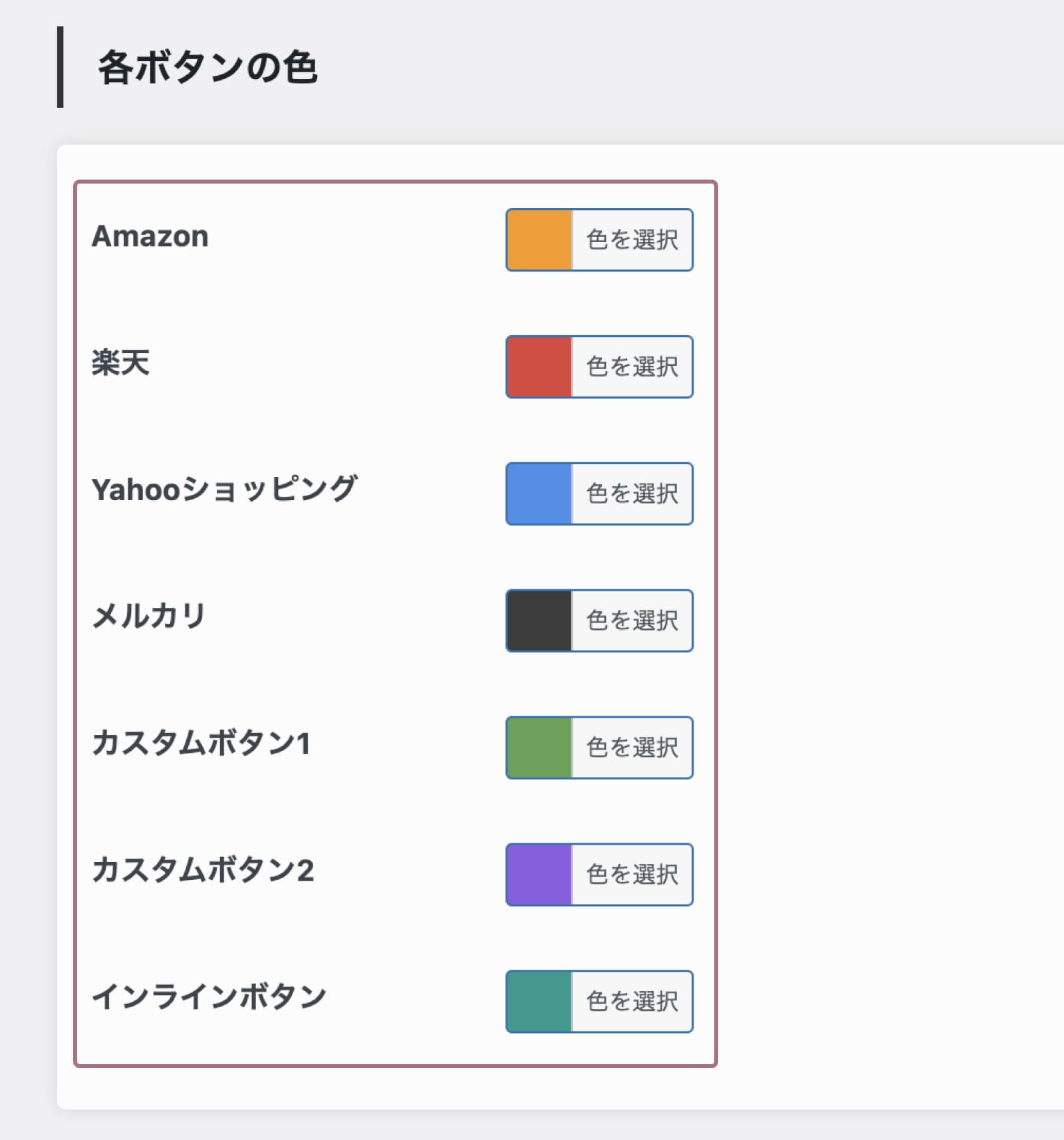



ボタンの色も初期設定のまま使用しています。
ボタンのリンクターゲット
ボタンのリンクをクリックすると別ウィンドウで開くか設定できます。
初期設定ではチェックが入っていませんが、チェックを入れて使用しています。
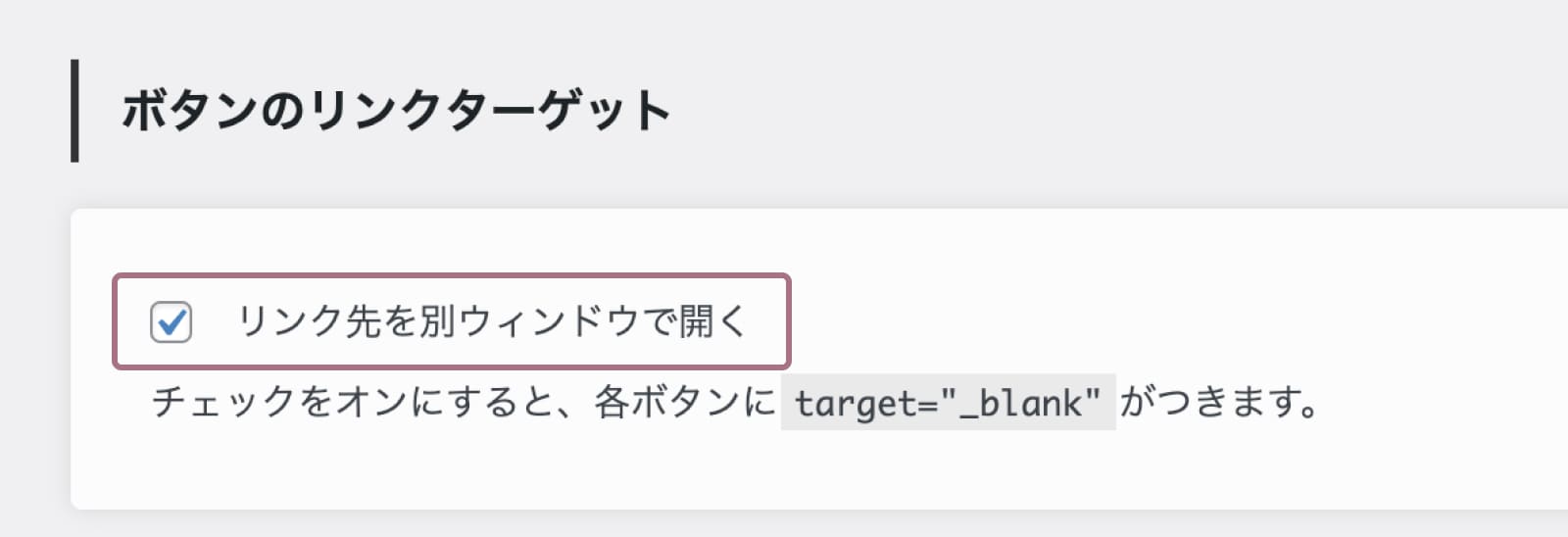
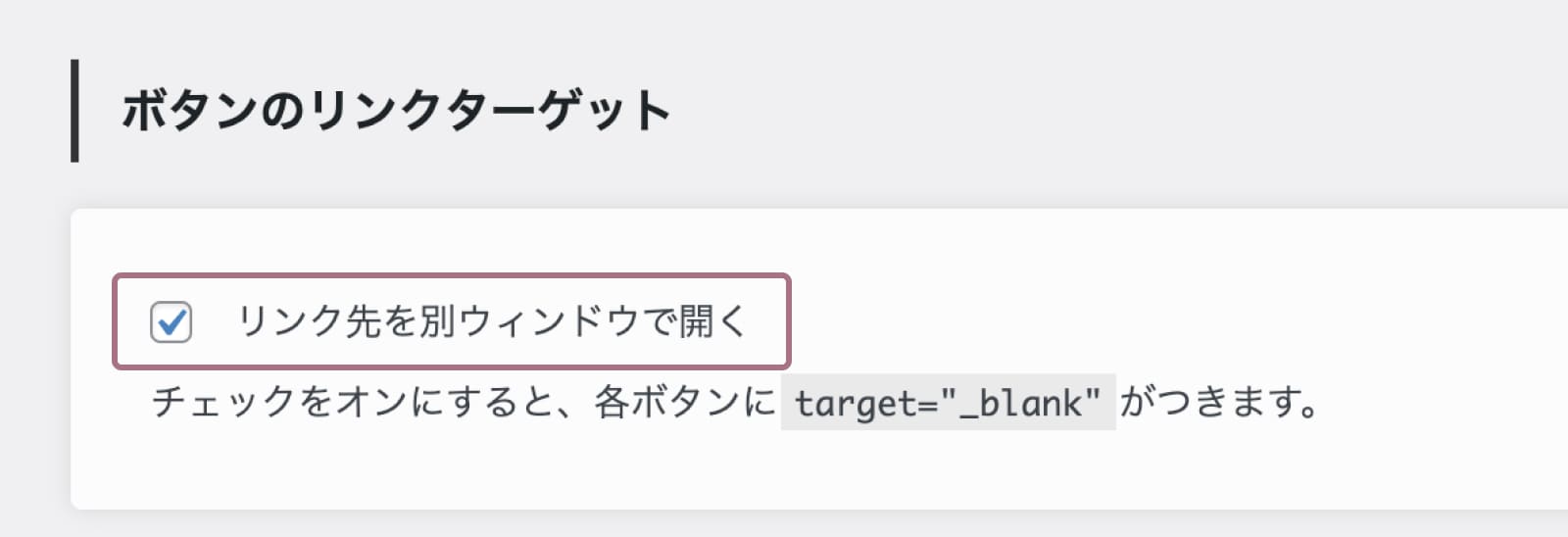
商品情報の定期更新・リンク切れチェック
商品情報の定期更新・リンク切れチェックの設定ができます。
初期設定時にチェックが入っているので、そのままでOK!
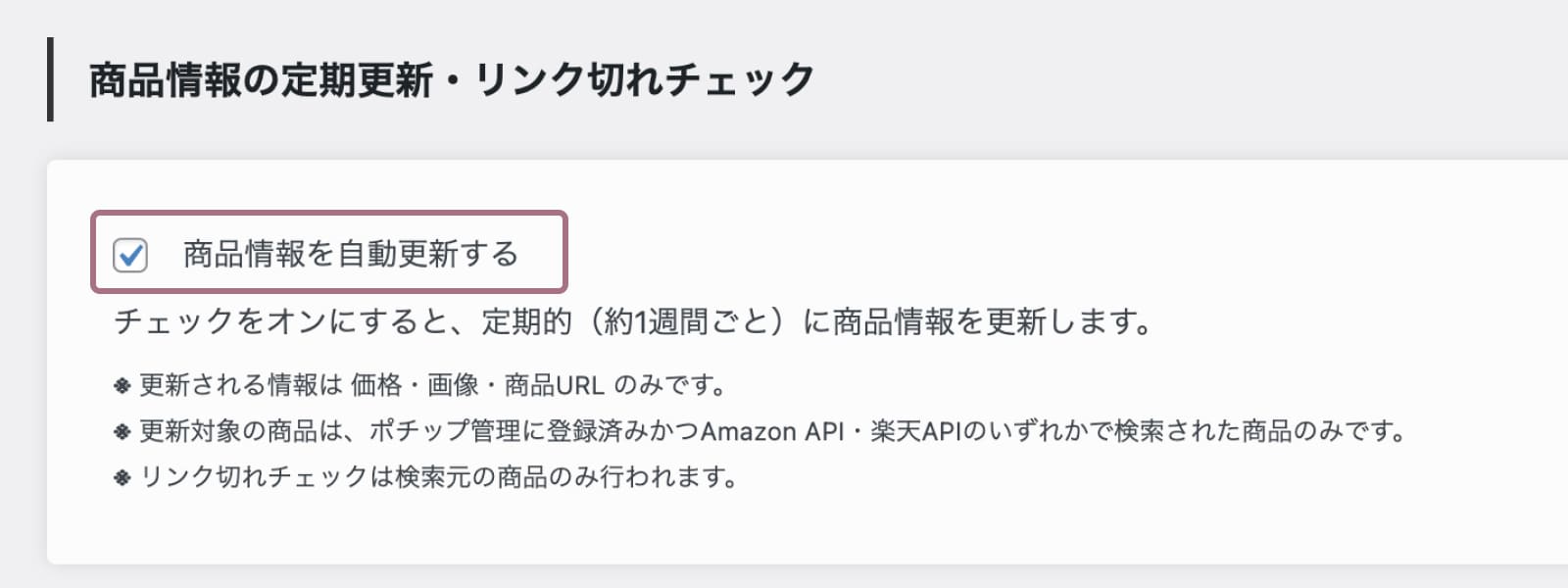
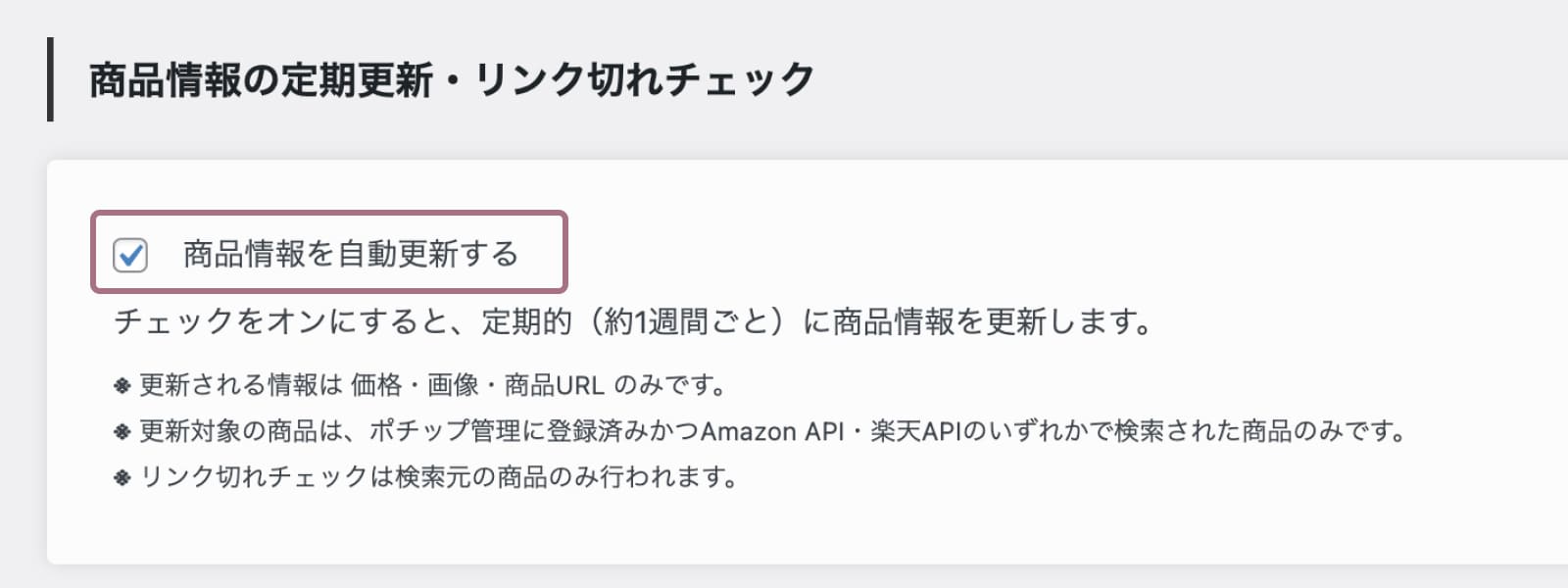
Amazonの設定
Amazonの設定をしていきます
ポチップ設定画面で「Amazon」を選択します。


- アクセスキー
- シークレットキー
- トラッキングID
を入力して保存します。
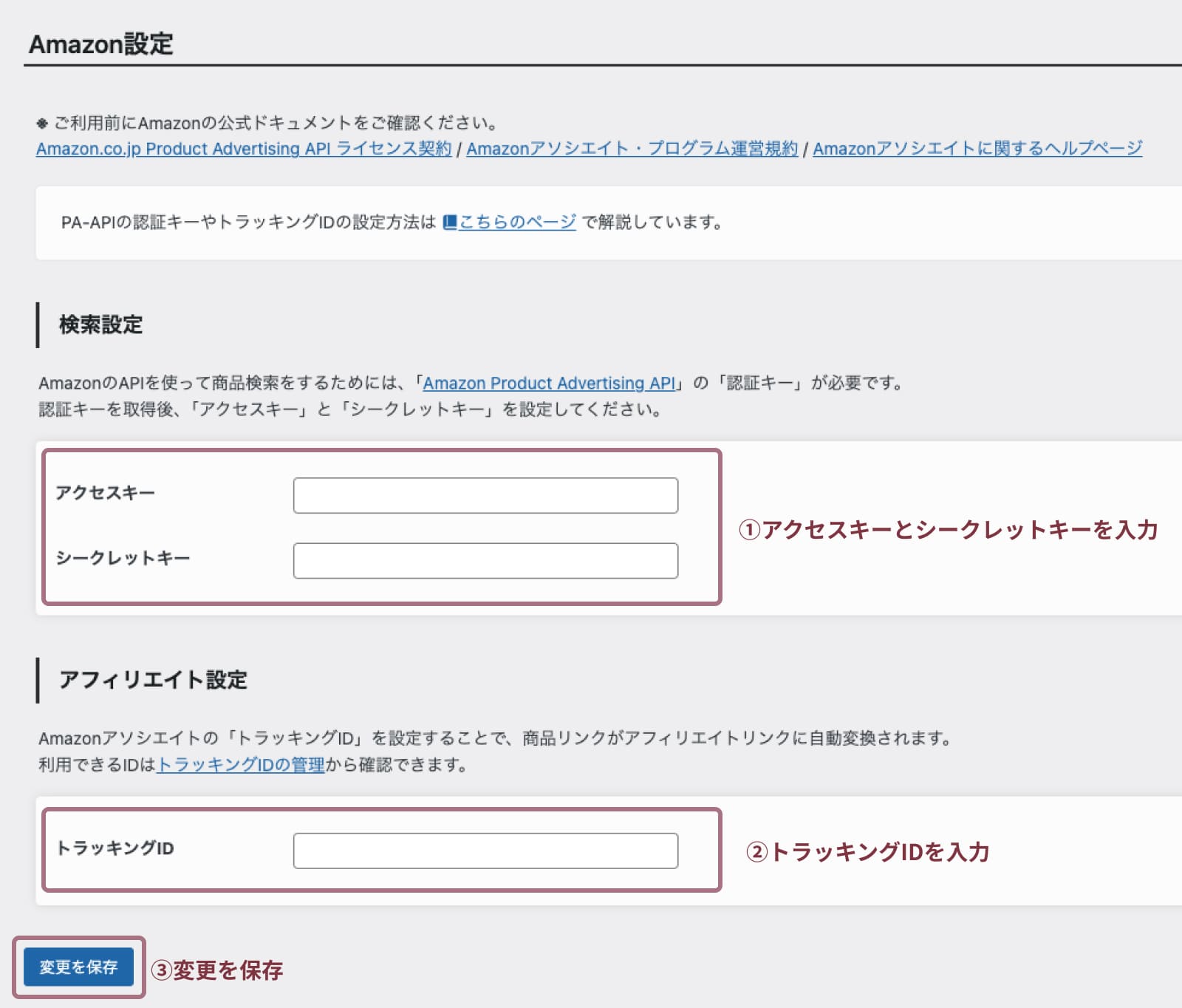
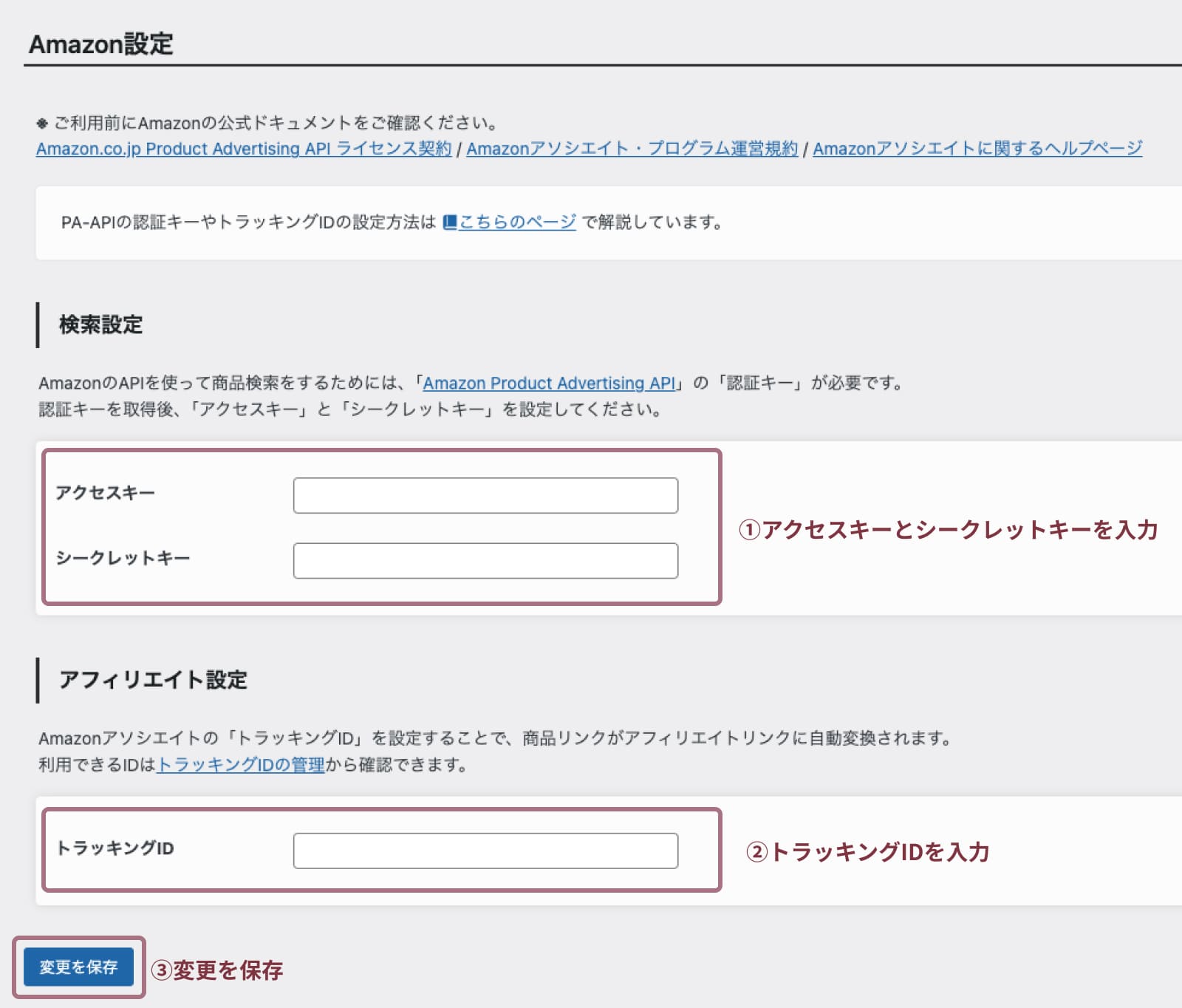
Amazonアソシエイトにアクセスして、「ツール」→「Product Advertising API」を選択でアクセスキーとシークレットキーが取得できます。
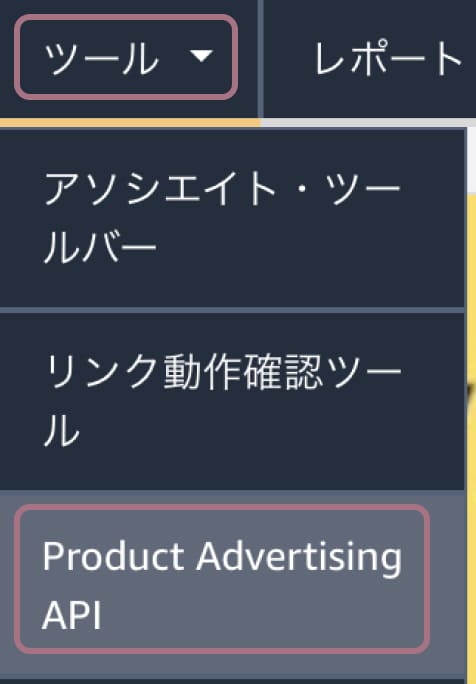
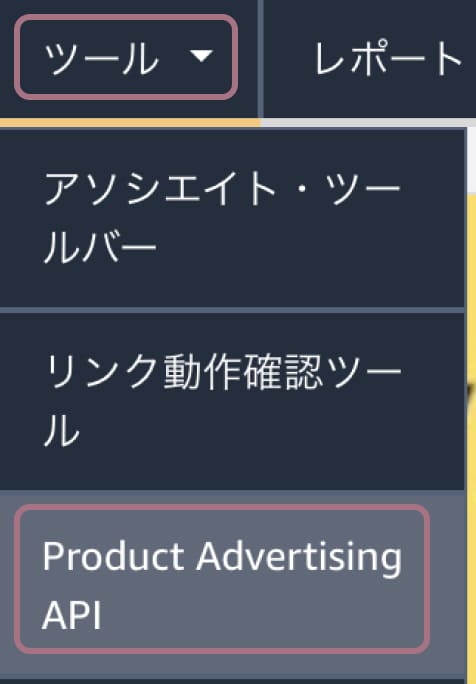
右上に表示されているアドレスにカーソルをあてるとプルダウンが表示されるので、「トラッキングIDの管理」をクリックすると表示されます。
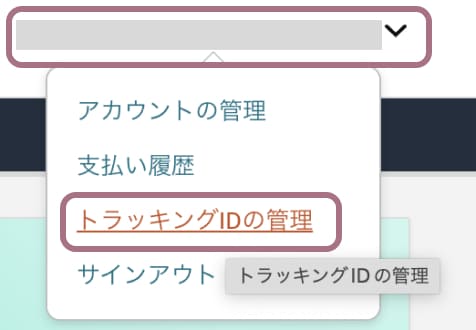
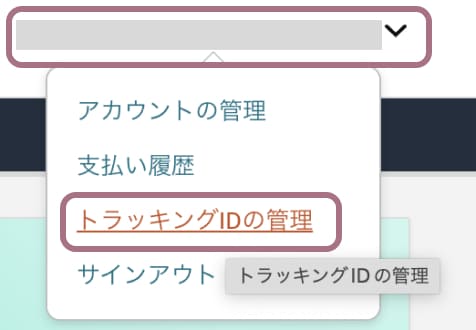
Amazonアソシエイトの審査に合格している必要があります。
合格していない人は、この後解説しているもしもアフィリエイトからAmazonアフィリエイトをしましょう!
楽天の設定
楽天の設定をしていきます。
ポチップ設定画面で「楽天」を選択します。


- アプリID(デベロッパーID)
- アフィリエイトID
を入力して「変更を保存」をクリックします。
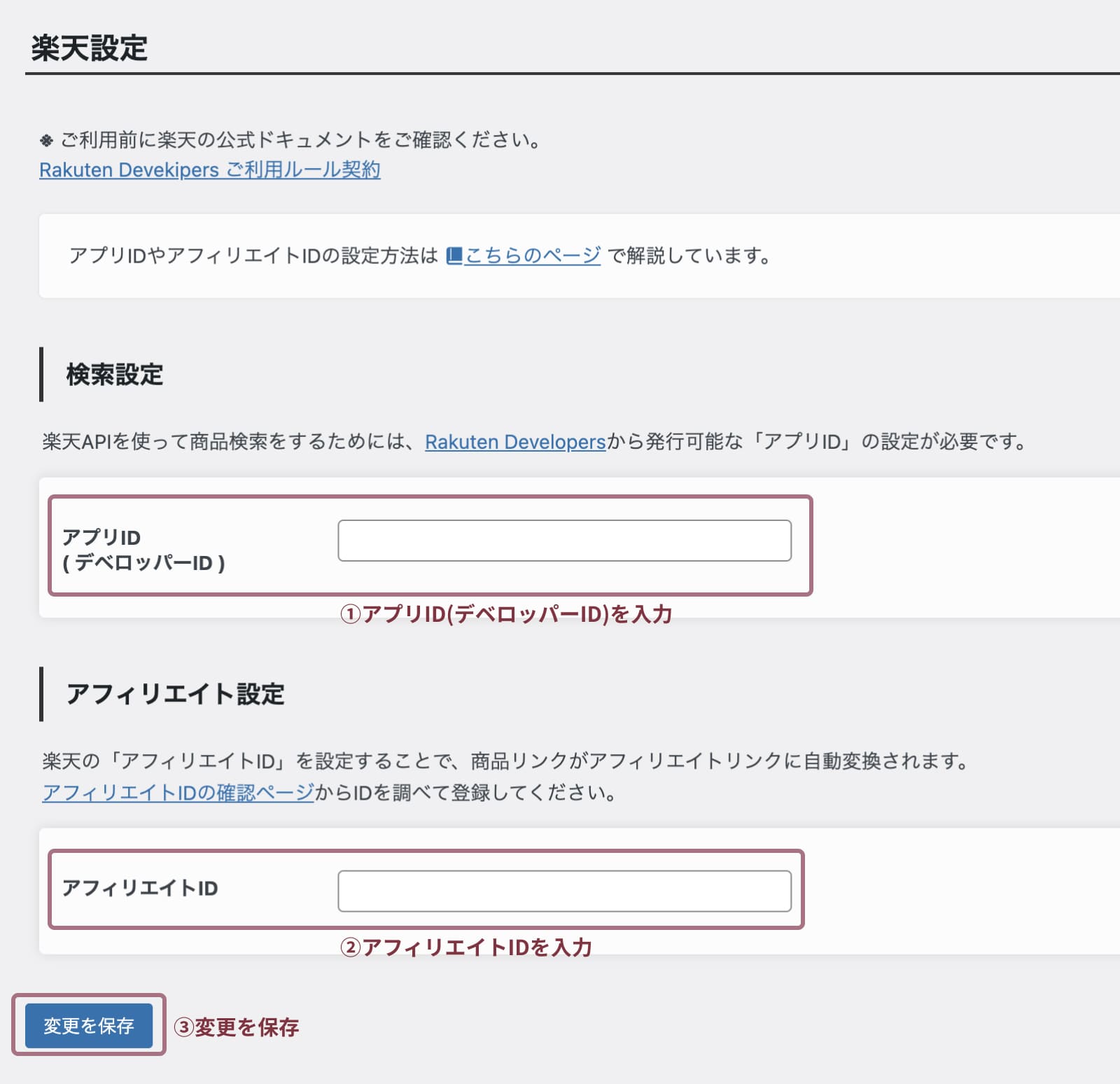
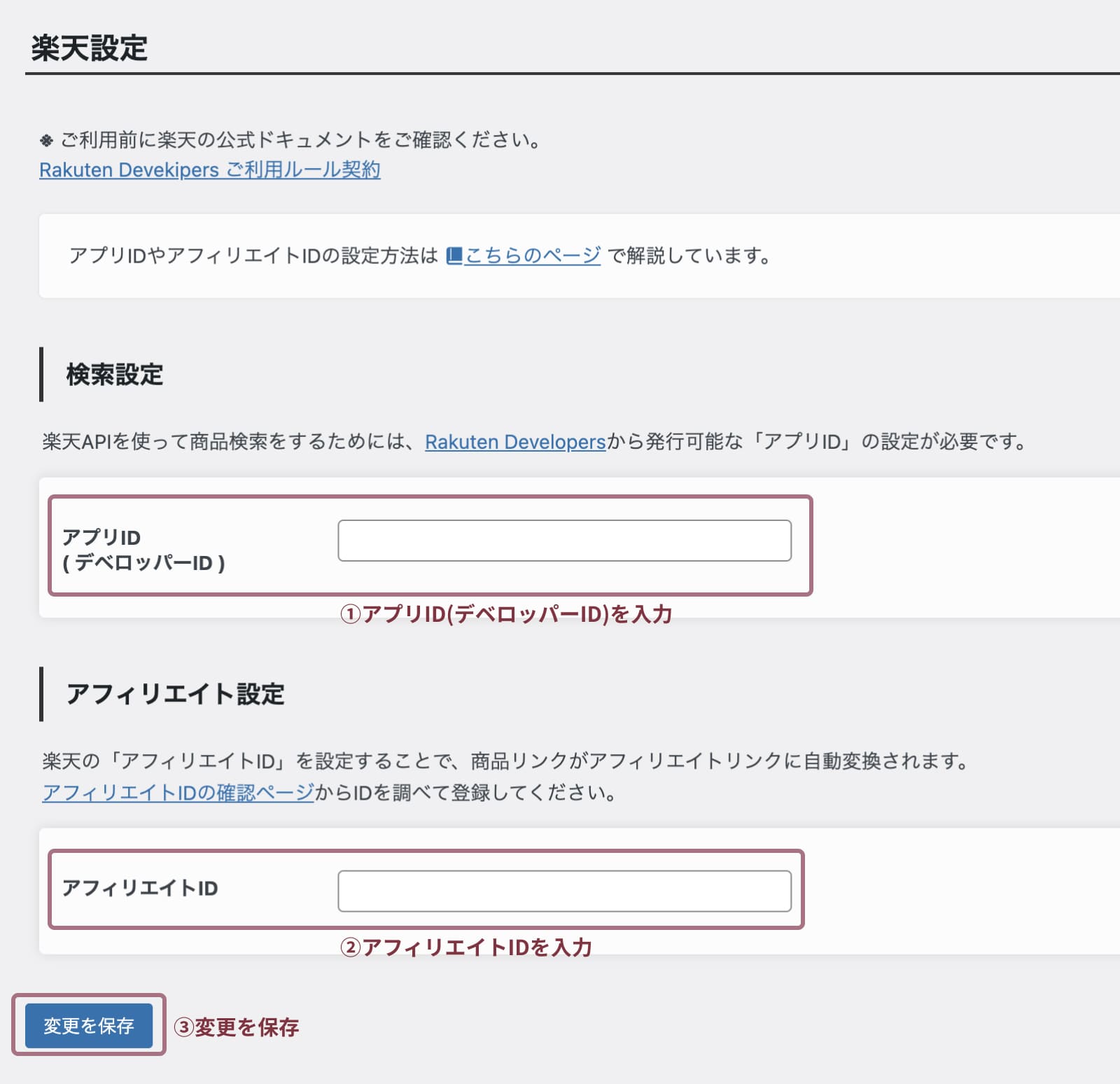
Rakuten Developersにアクセスして「アプリIDを発行」をクリックします。


アプリケーション作成フォームを入力します。
- アプリケーション名→ブログ名
- アプリケーションURL→ブログURL
- 知ったきっかけ→当てはまるものにチェックを入れる
- 表示された認証番号を入力
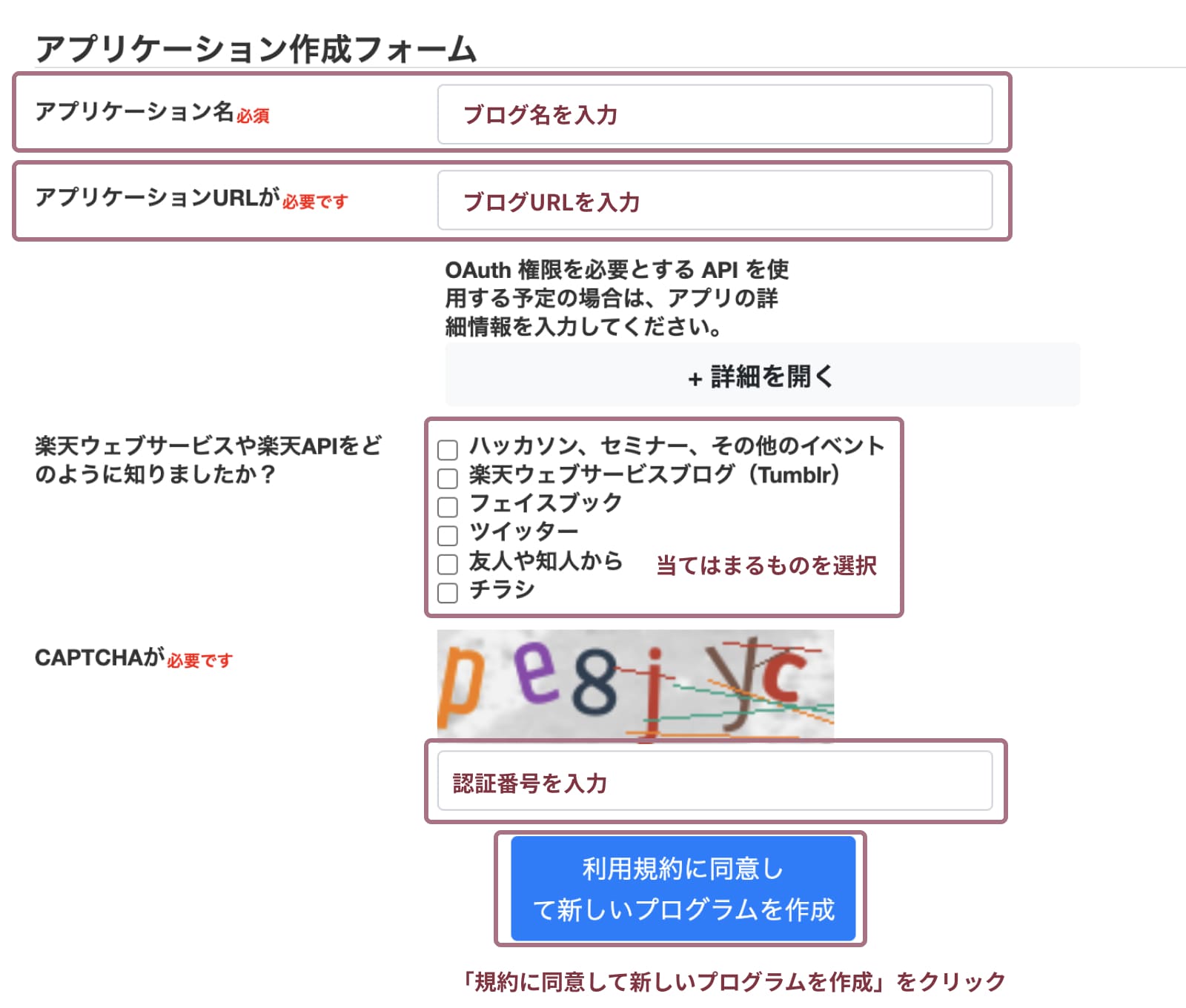
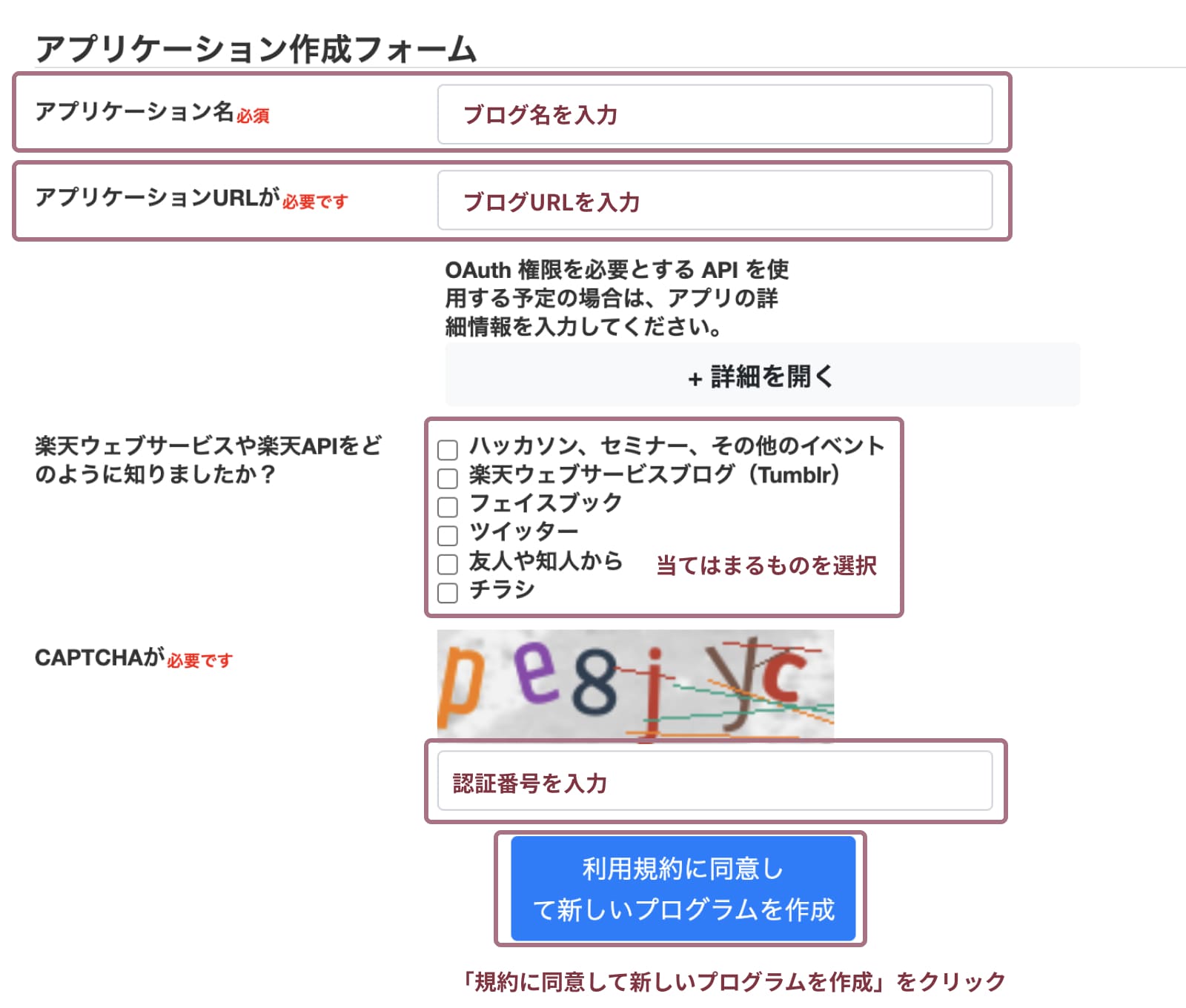
入力したら「規約に同意して新しいプログラムを作成」をクリックします。
アプリID(デベロッパーID)と(アフィリエイトID)が発行されるのでコピーて、ポチップの設定画面に貼り付けます。
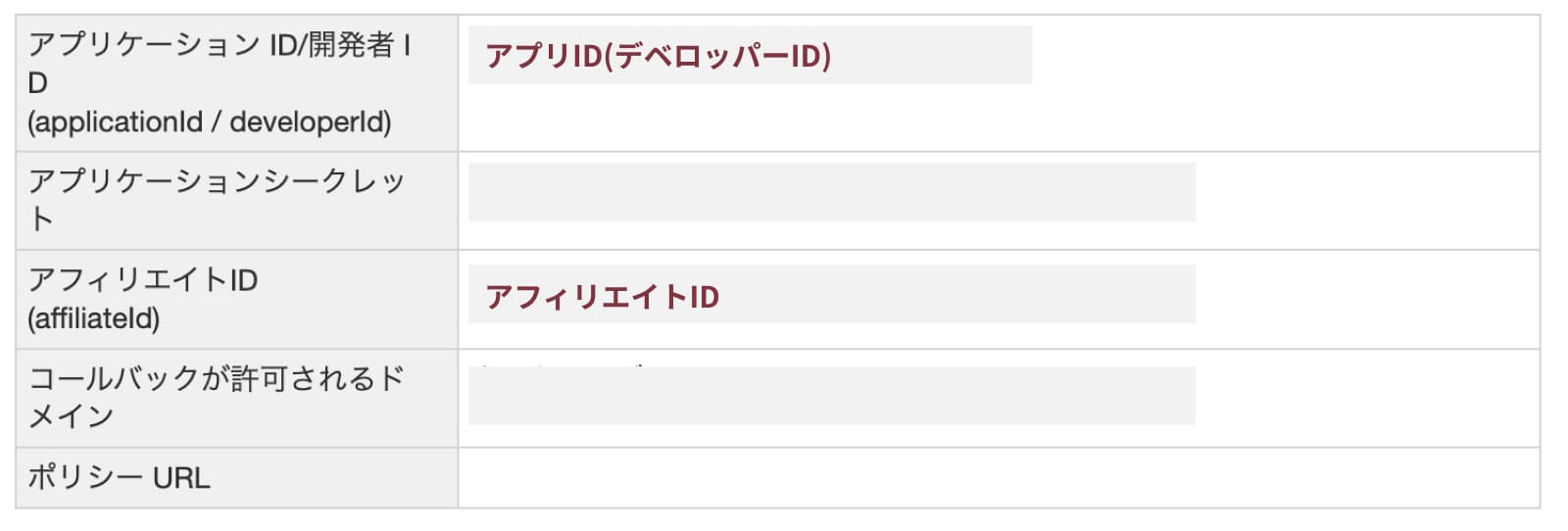
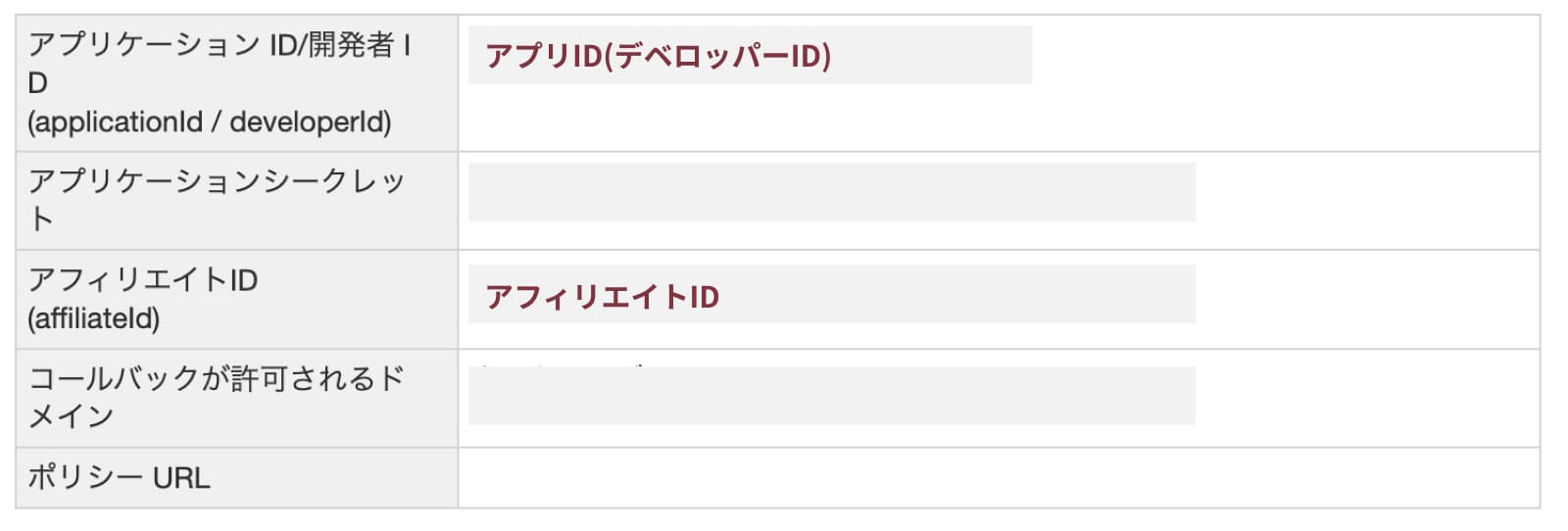
Yahooショッピングの設定
Yahooショッピングの設定をしていきます。
ポチップ設定画面で「Yahooショッピング」を選択します。


- アプリケーションID( Client ID)
- LinkSwitchタグ
を入力して保存します。
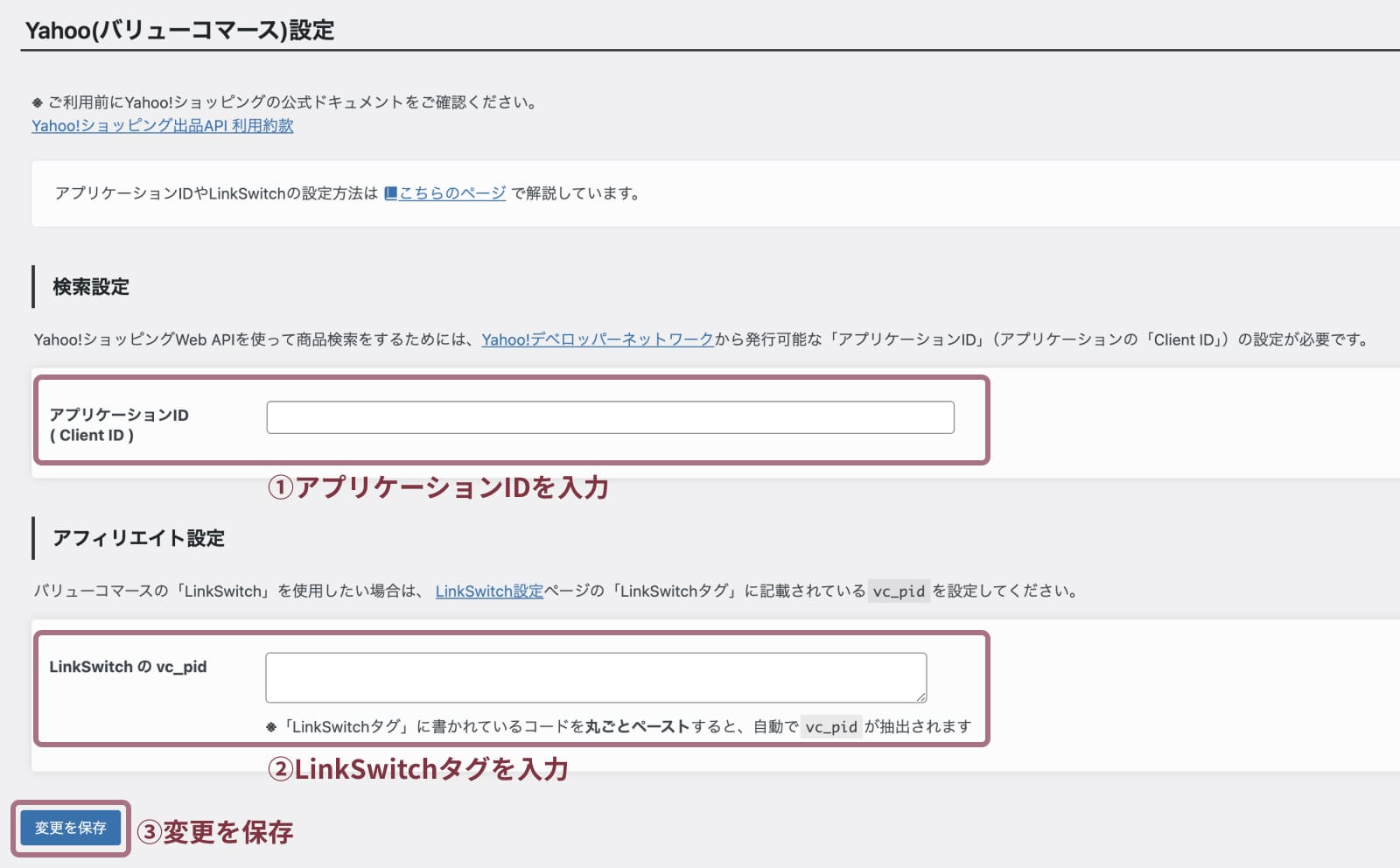
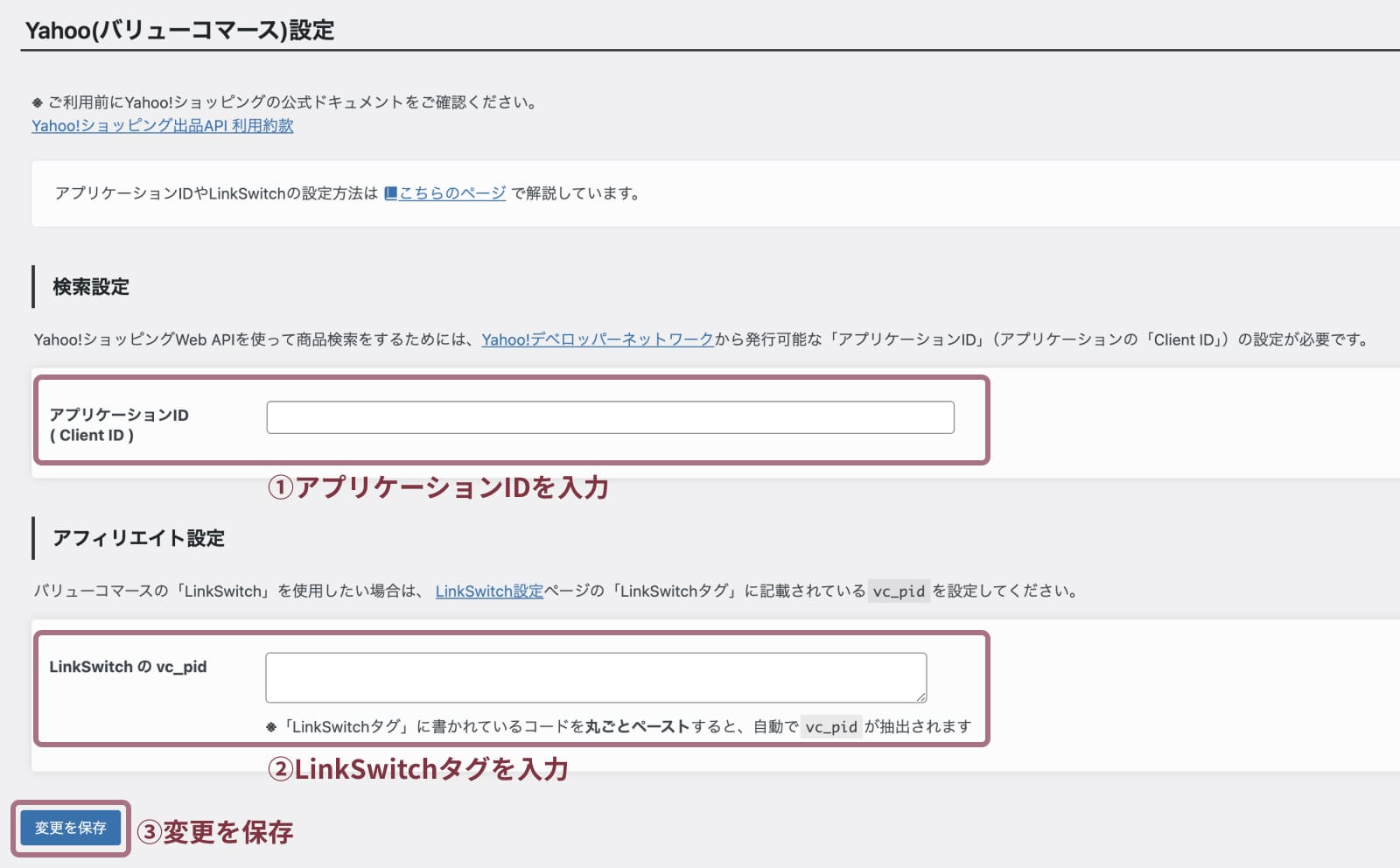
バリューコマースにアクセスして、「ツール」→「LinkSwitchの設定」をクリックします。
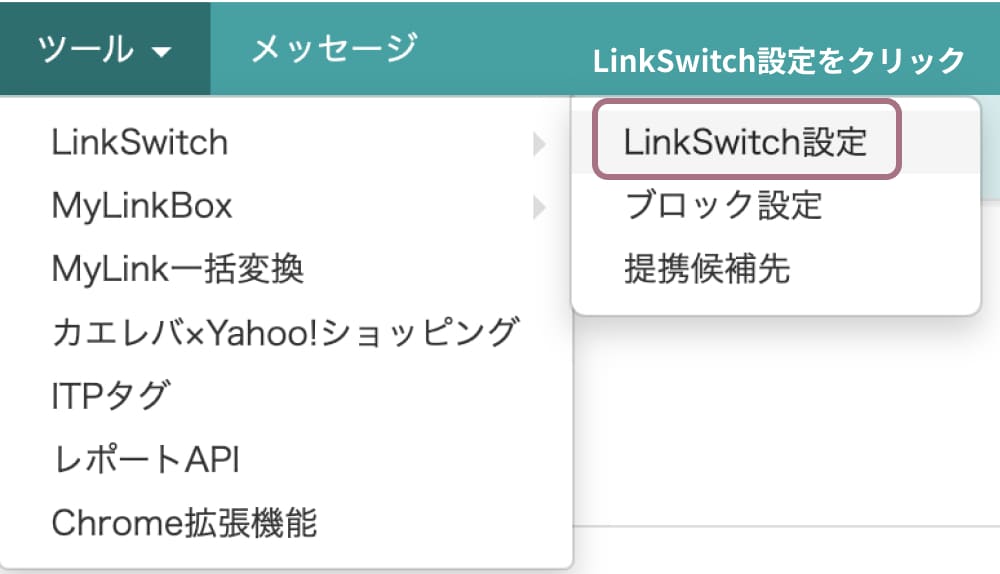
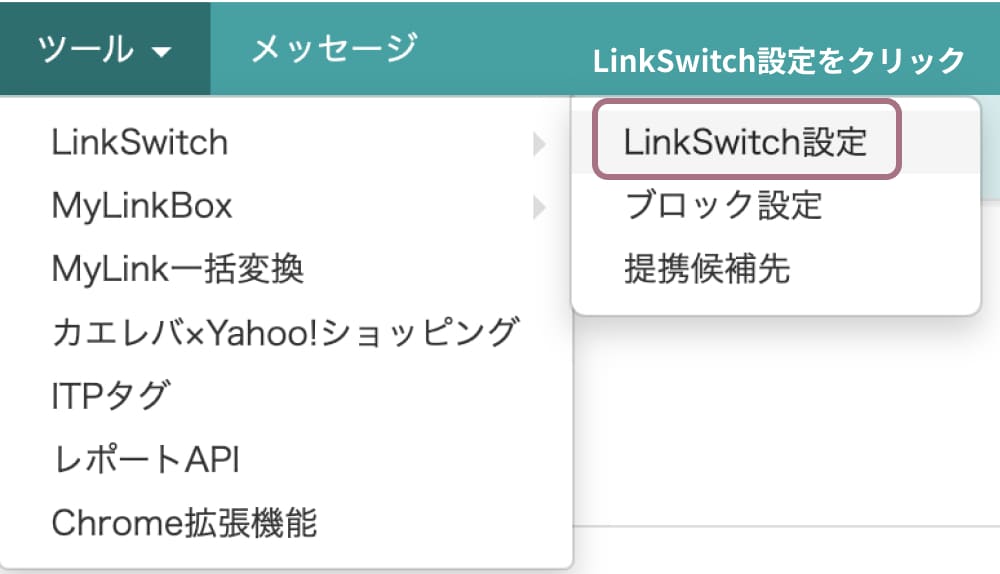
「LinkSwitchタグ」項目に表示されているタグをコピーします。
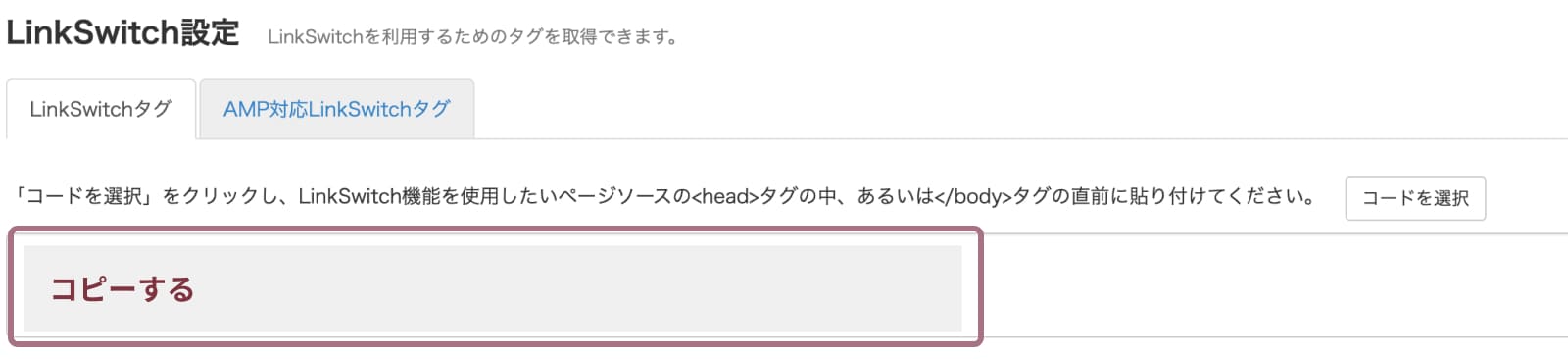
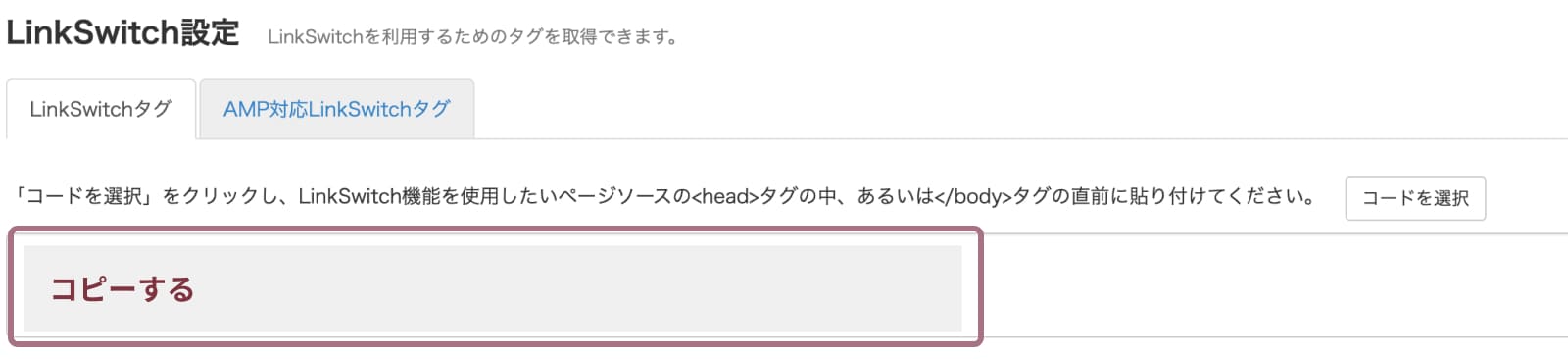



「アプリケーションID( Client ID )」に貼り付けます。
Yahoo!デベロッパーネットワークにアクセスして登録します。
- ID連携利用有無→「ID連携を使用しない」を選択
- 利用者情報→「個人」を選択
- 個人情報提供先としてユーザーへ開示することに同意しますか?→「同意しない」を選択
- 契約者住所の国または地域→「日本」を選択
- アプリケーション名→ブログ名を入力
- サイトURL→ブログURLを入力
- アプリケーションの説明→ブログの概要を入力(空欄でもOK)
- 利用規約、ガイドラインおよびプライバシーポリシーに同意しますか?→「同意する」にチェックを入れる
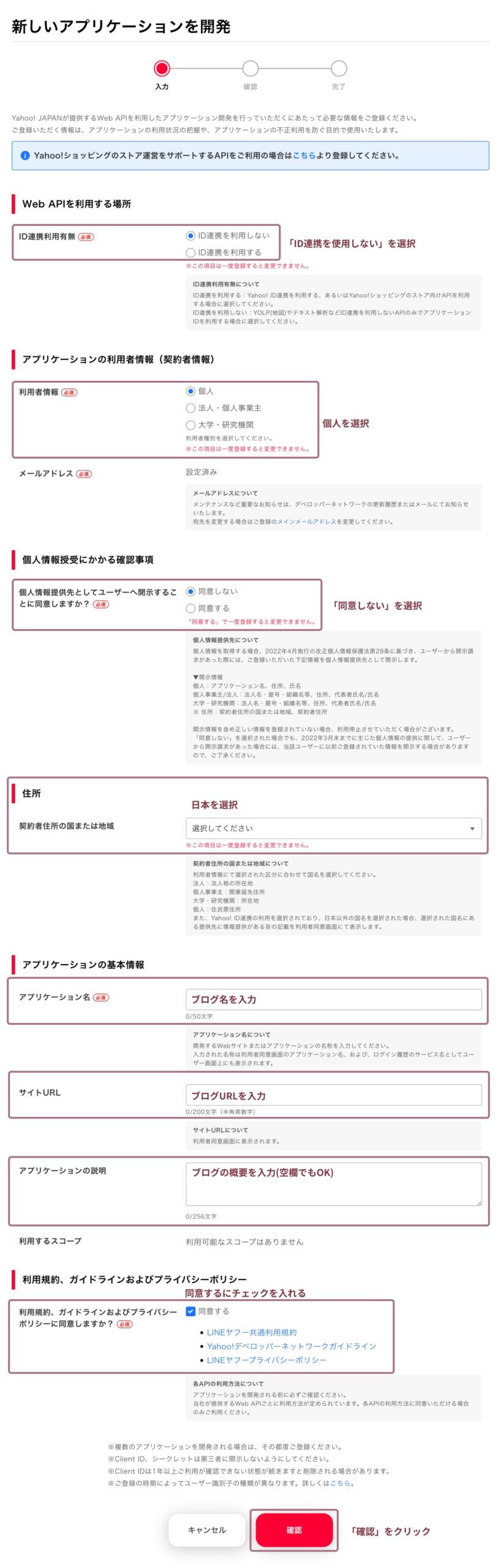
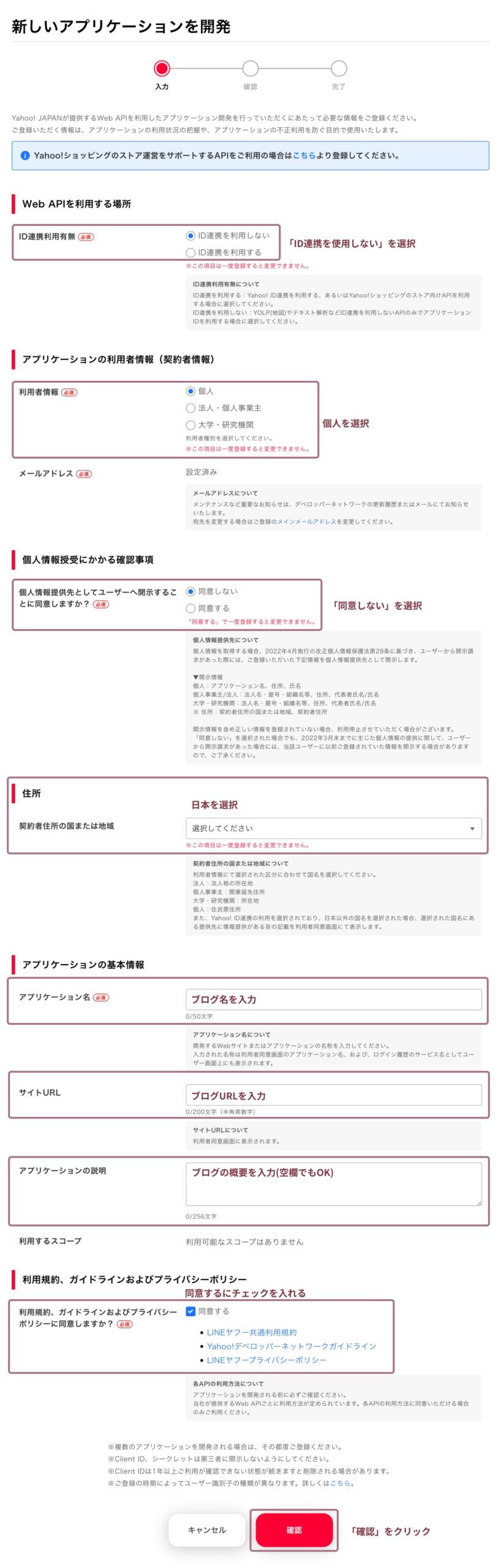
入力が完了したら、「確認」をクリック→確認画面が表示されるので「登録」をクリックします。
Cilent IDが表示されるのでコピーします。
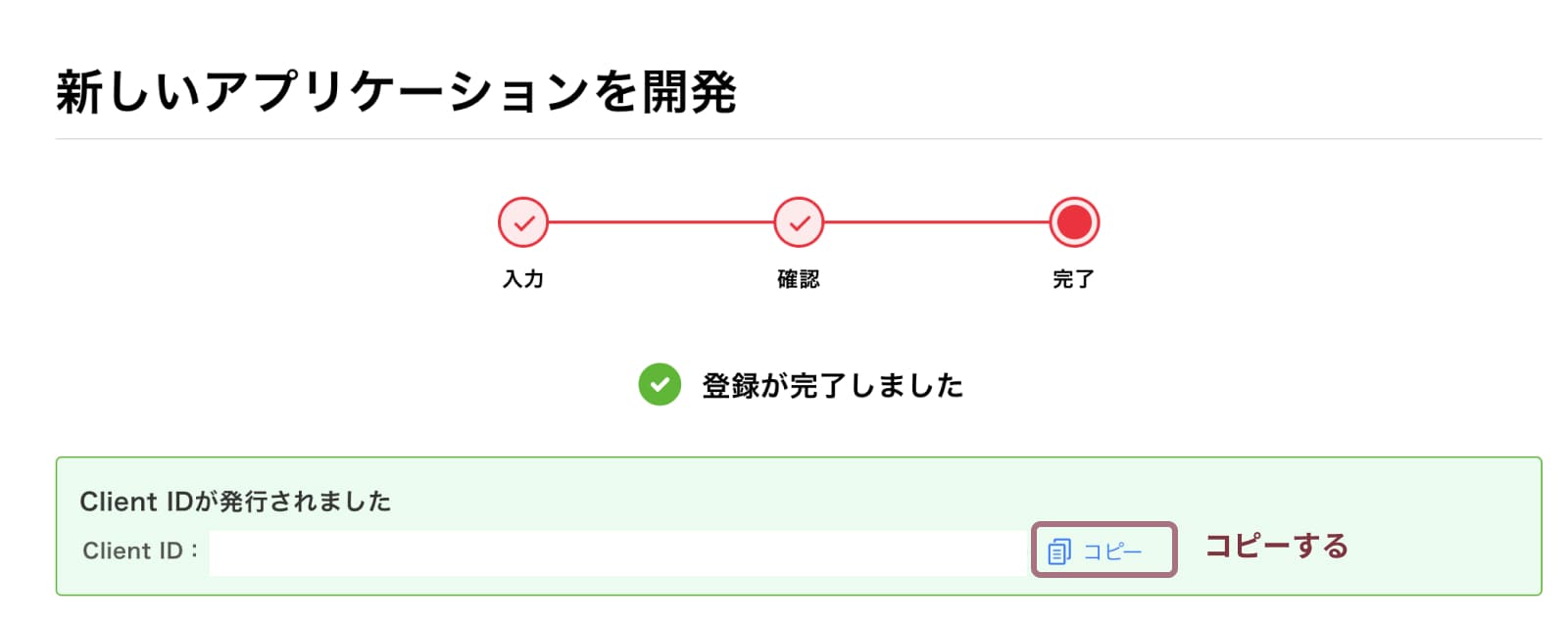
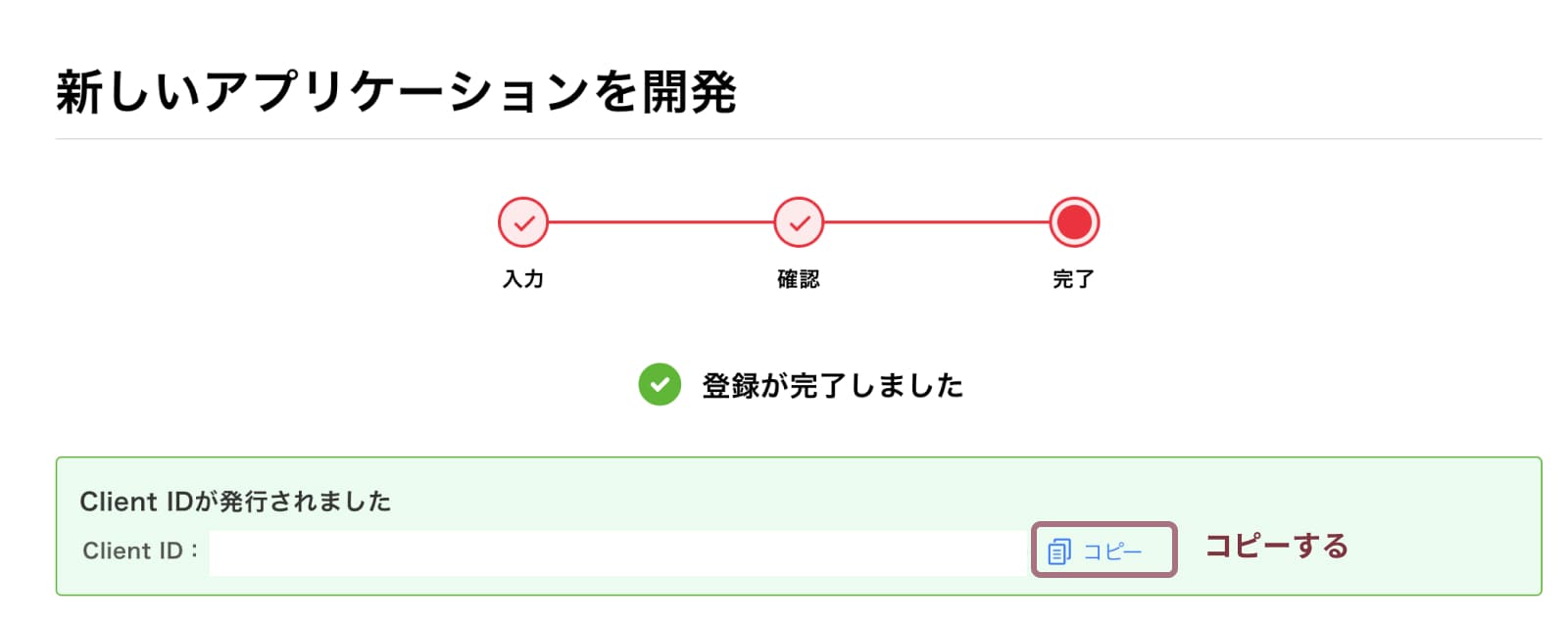



「LinkSwitch の vc_pid」の欄に貼り付けます。
これでYahooショッピングの設定は完了です。
メルカリの設定
メリカリの設定をしていきます。
メリカリのリンクボタンを表示させるには、メルカリアンバサダーに登録する必要があります。
ポチップ設定画面で「メルカリ」を選択します。


メルカリアンバサダーの「あなたのID」を入力して保存します。
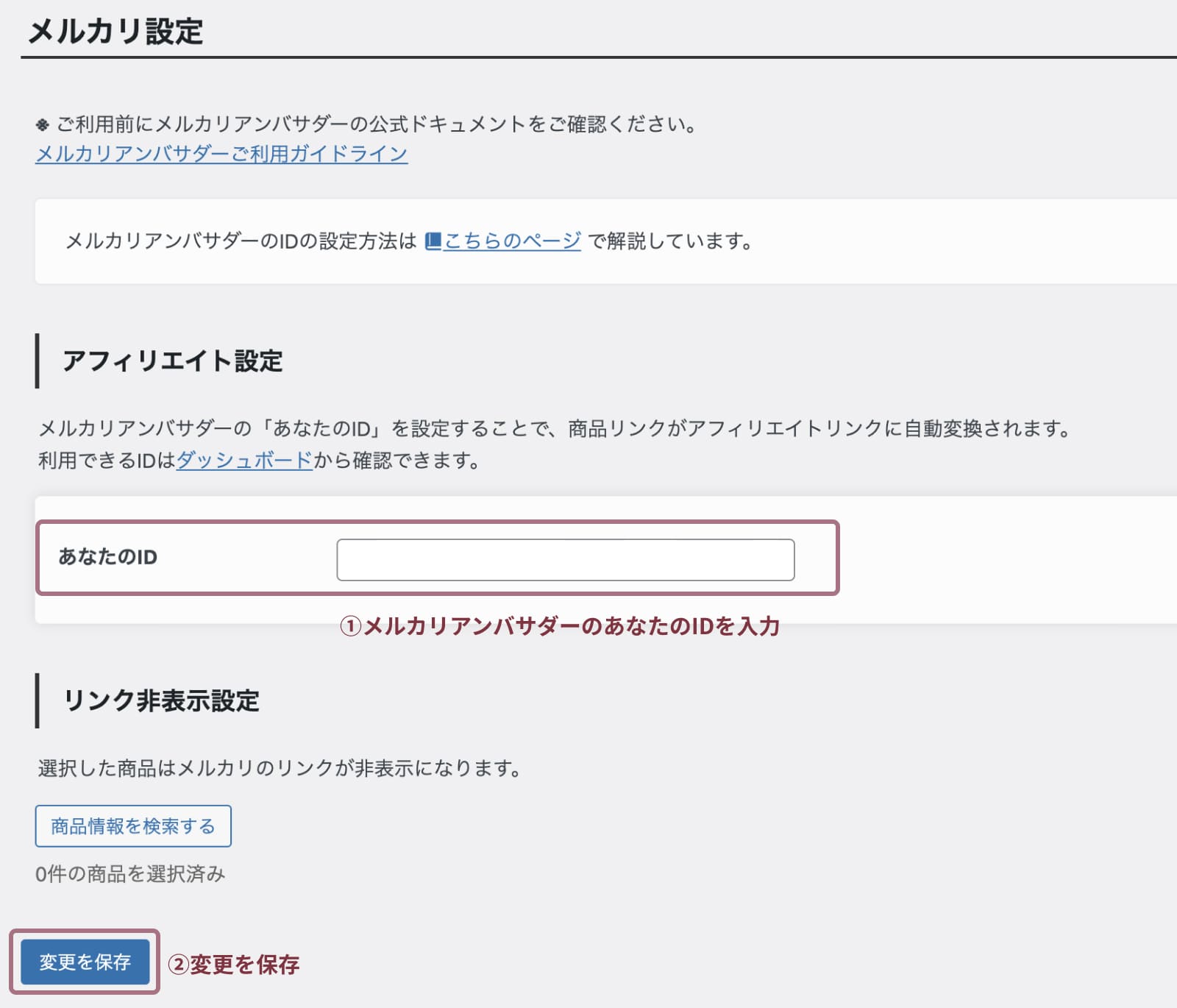
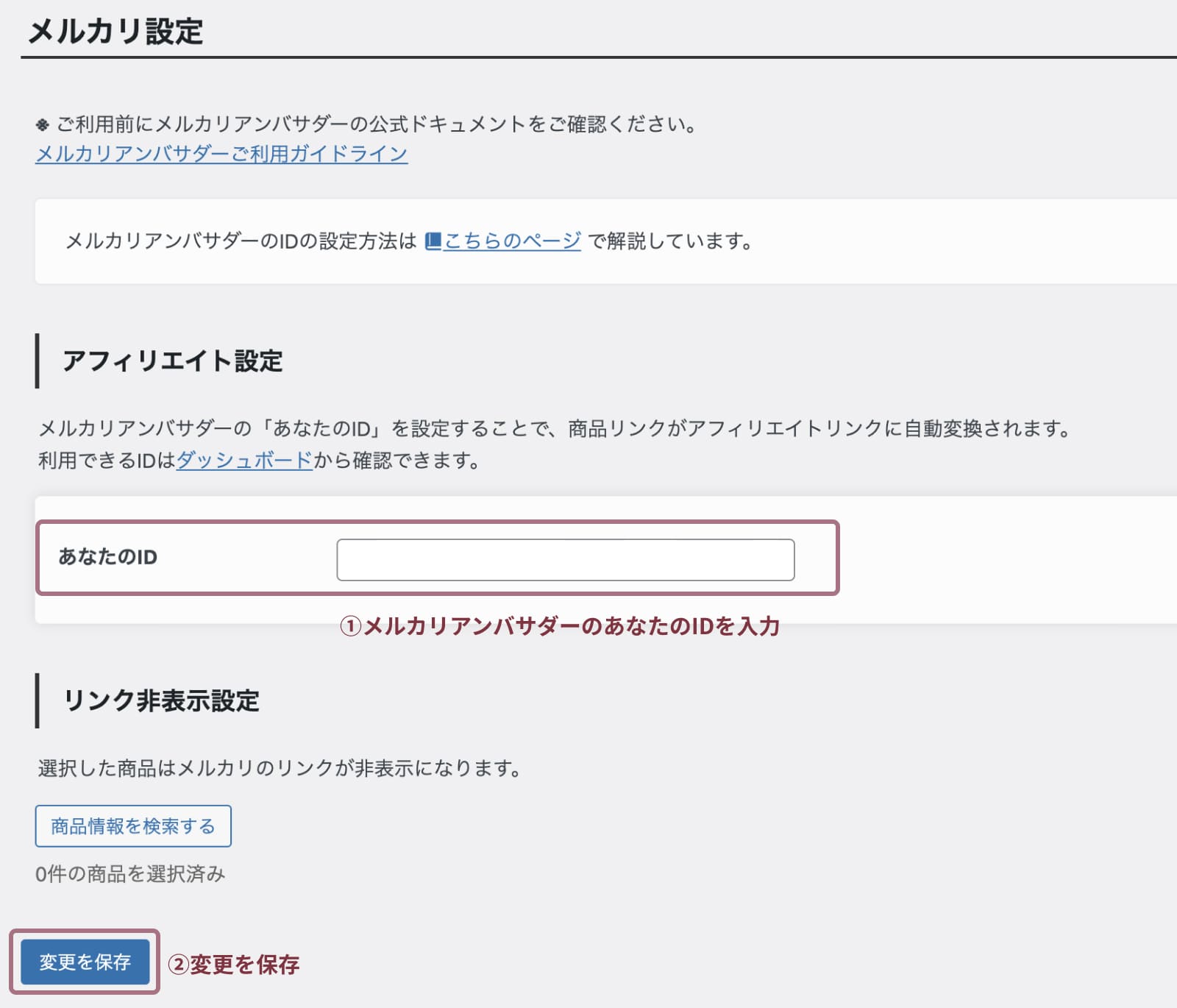
もしもの設定
もしもの設定をしていきます。
まだなら、まずはもしもアフィリエイト
ポチップ設定画面で「もしも」を選択します。


- Amazonのa_id
- 楽天のa_id
- Yahooショッピングのa_id
を入力して保存します。
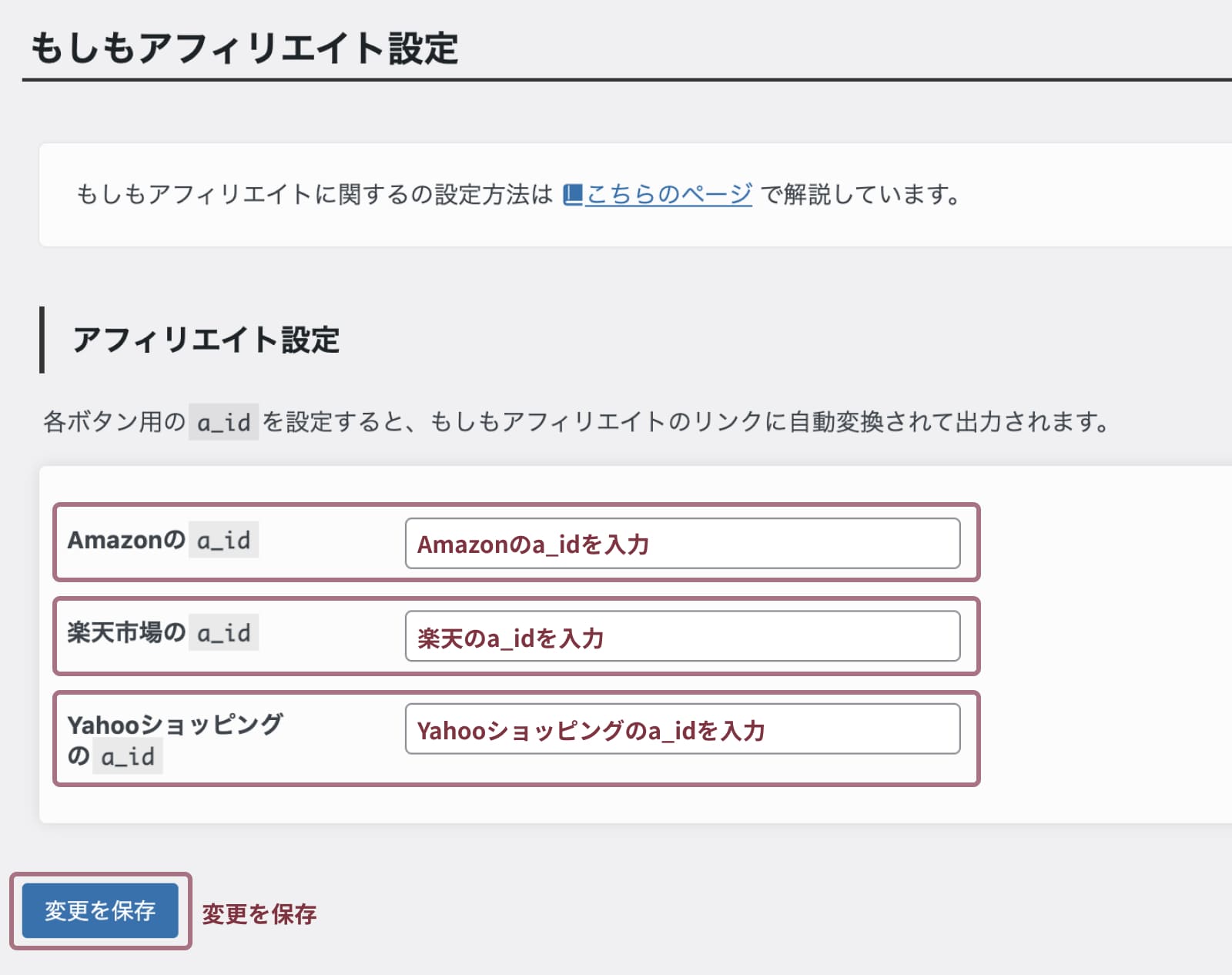
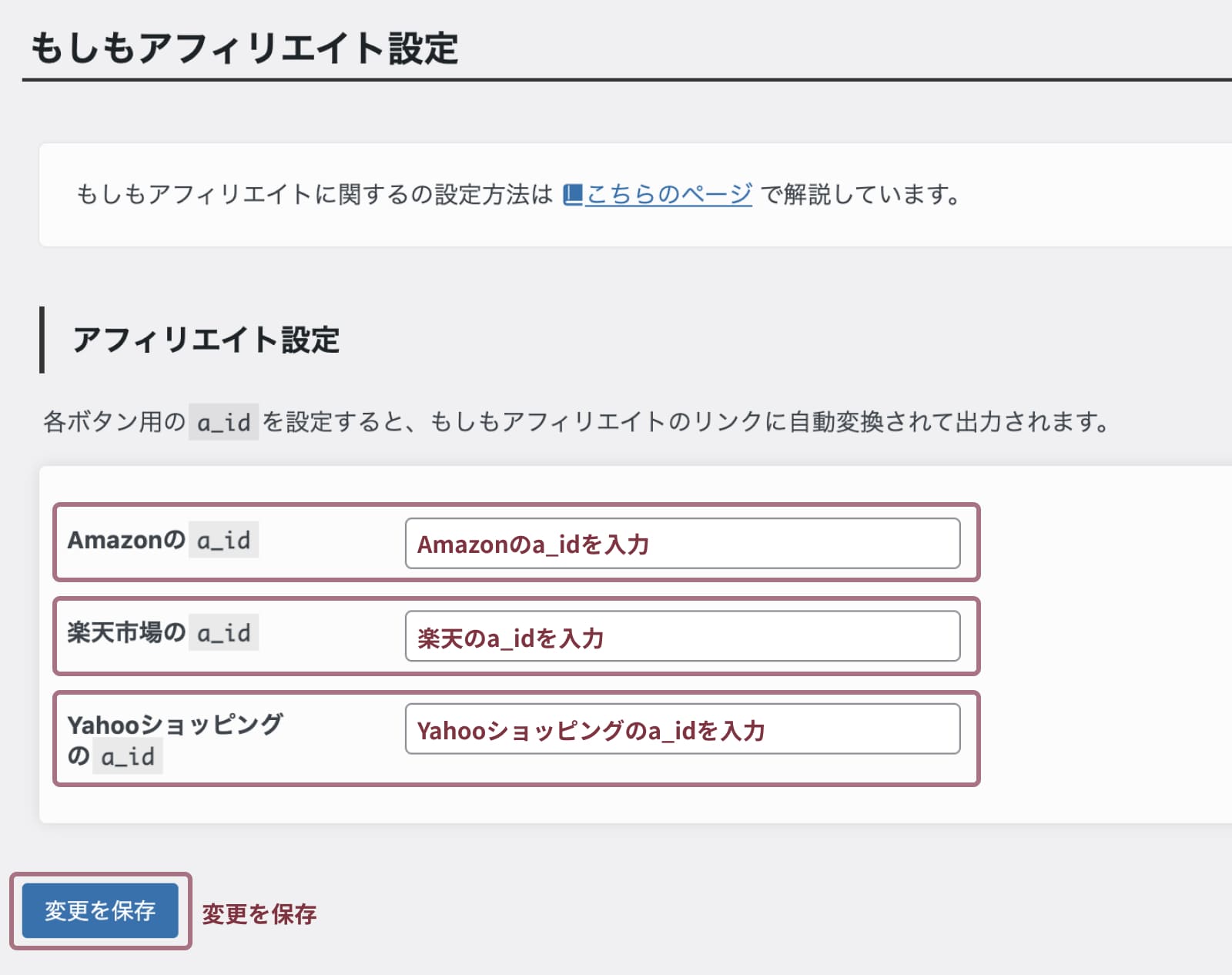
もしもアフィリエイトのAmazon・楽天・Yahooショッピングそれぞれの広告と提携する必要があります。
もし提携していないものがあれば、まずは「提携申請する」ボタンから提携しましょう。


もしもアフィリエイトで Amazonを検索して、「広告リンクへ」をタップします。
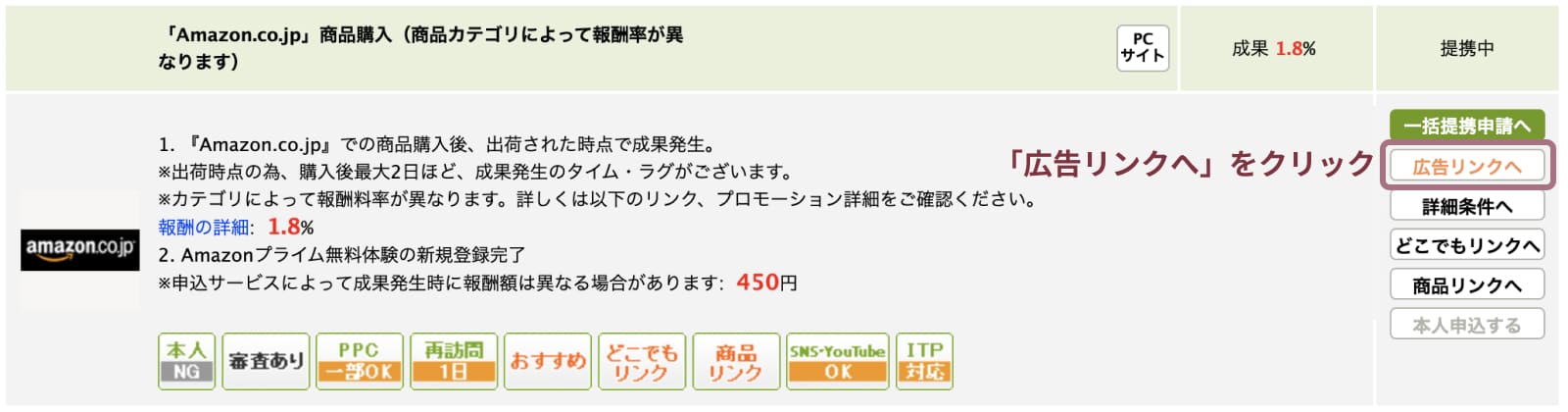
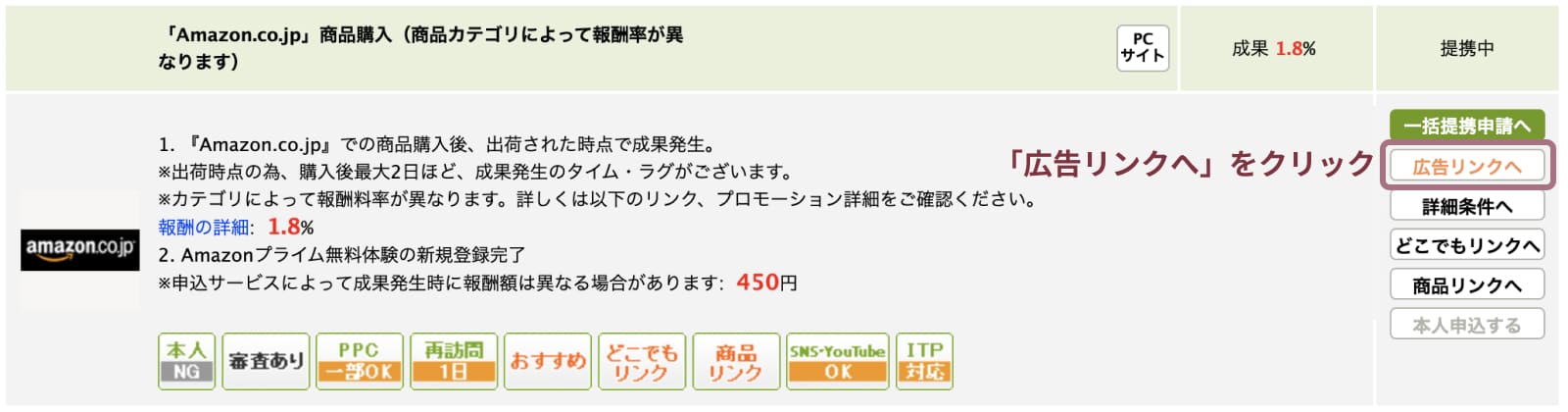
a_id=の後の数字をコピーします。
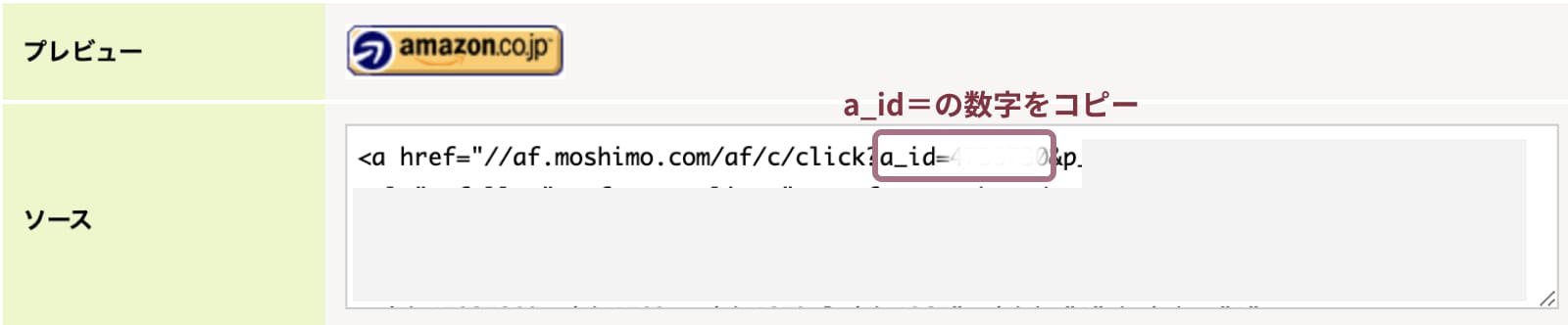
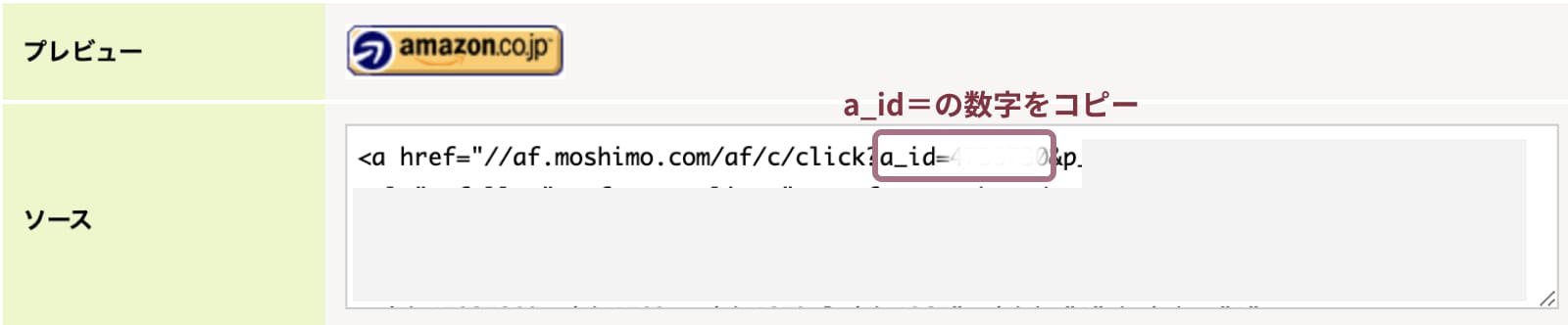



アフィリエイト設定の「Amazonのa_id」の欄に貼り付けます。
もしもアフィリエイトで楽天を検索して、「広告リンクへ」をタップします。
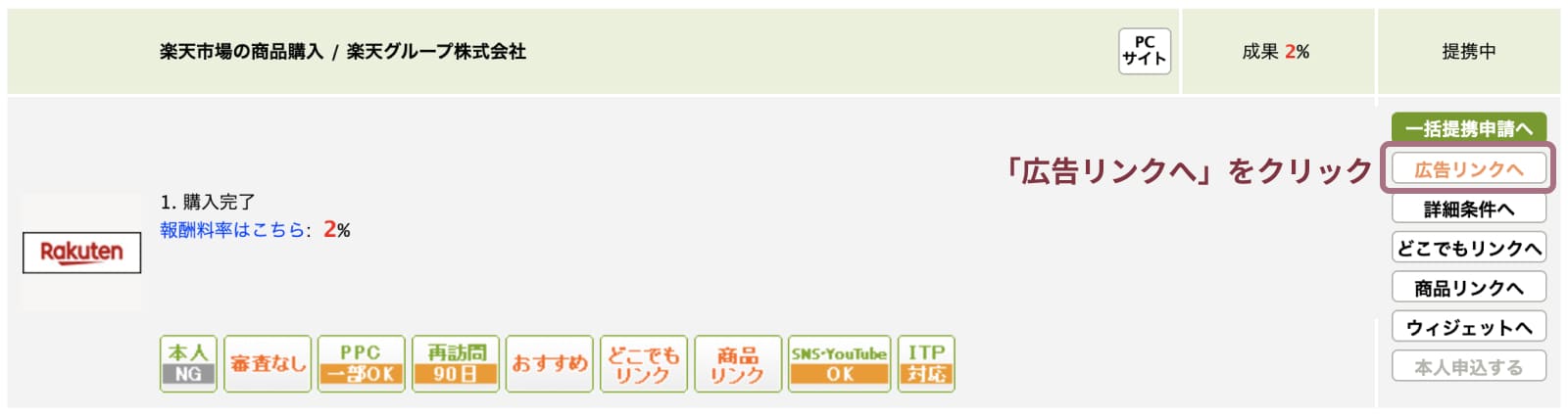
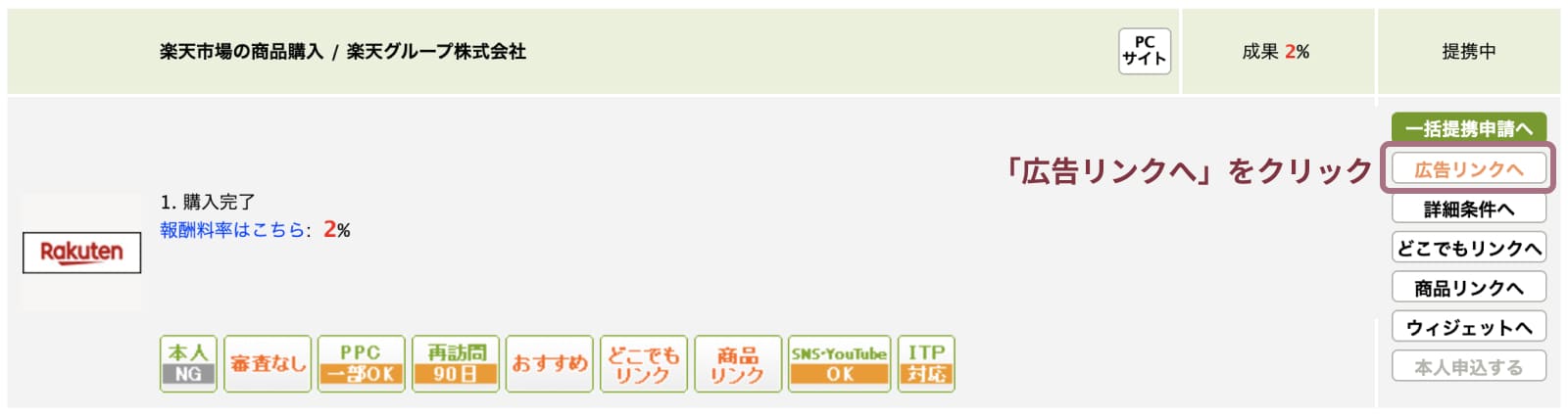
a_id=の後の数字をコピーします。
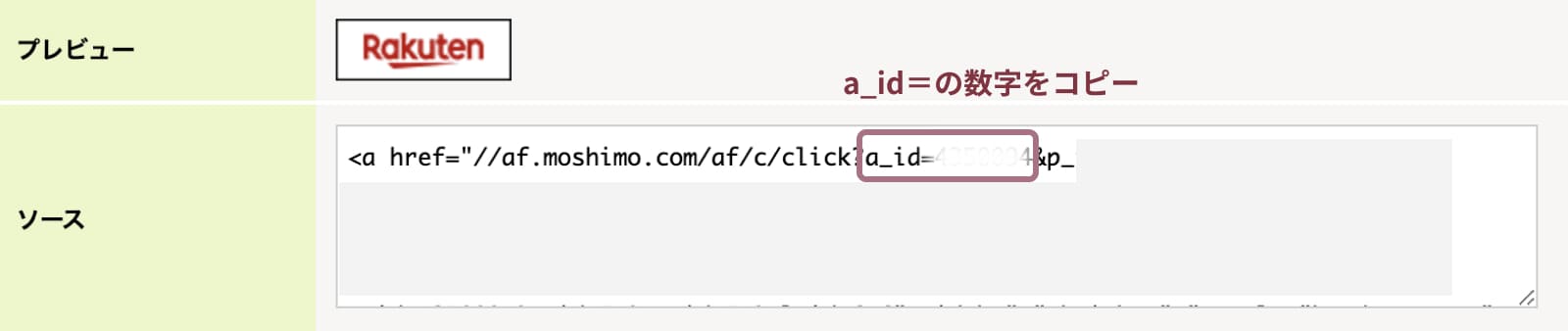
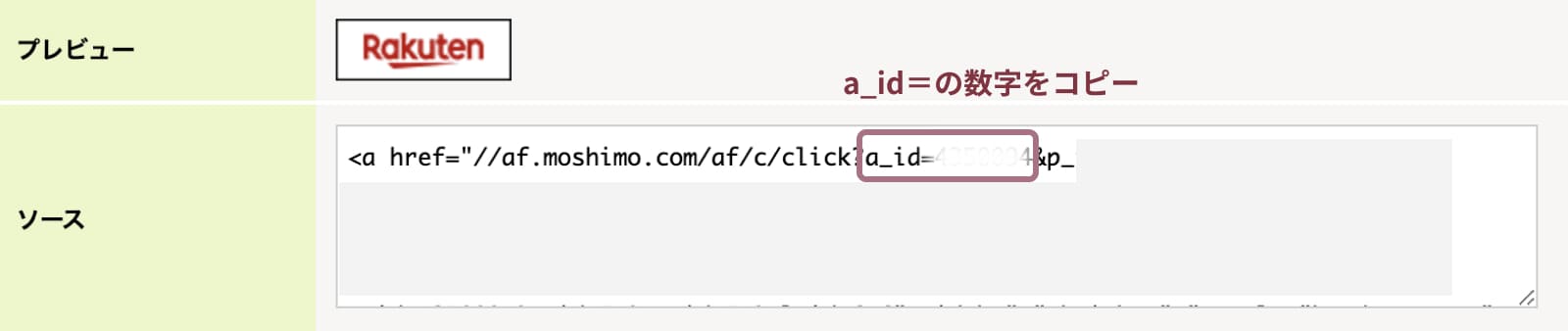



アフィリエイト設定の「楽天のa_id」の欄に貼り付けます。
もしもアフィリエイトで楽天を検索して、「広告リンクへ」をタップします。
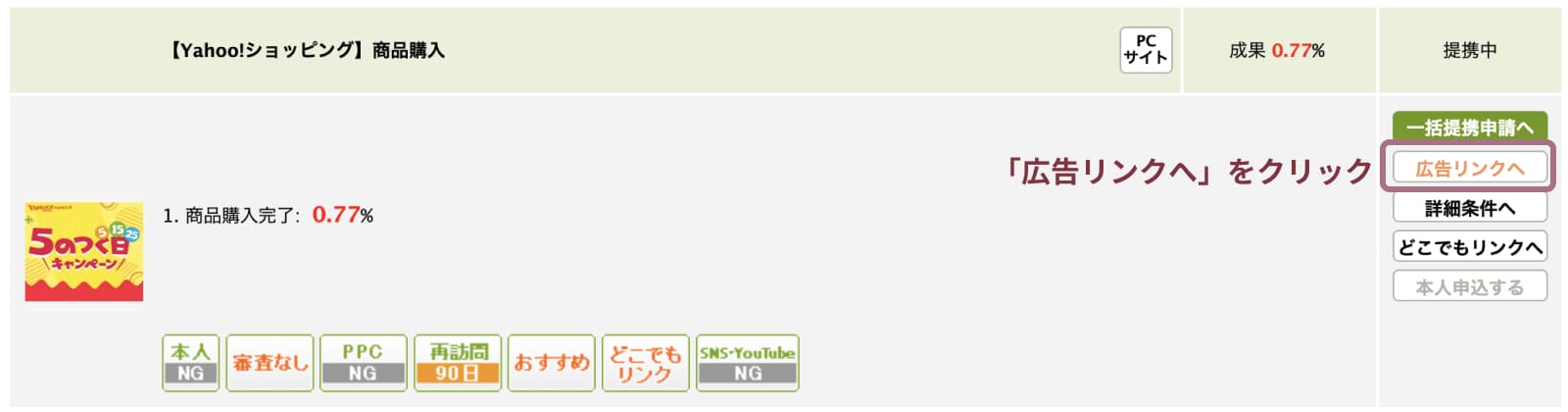
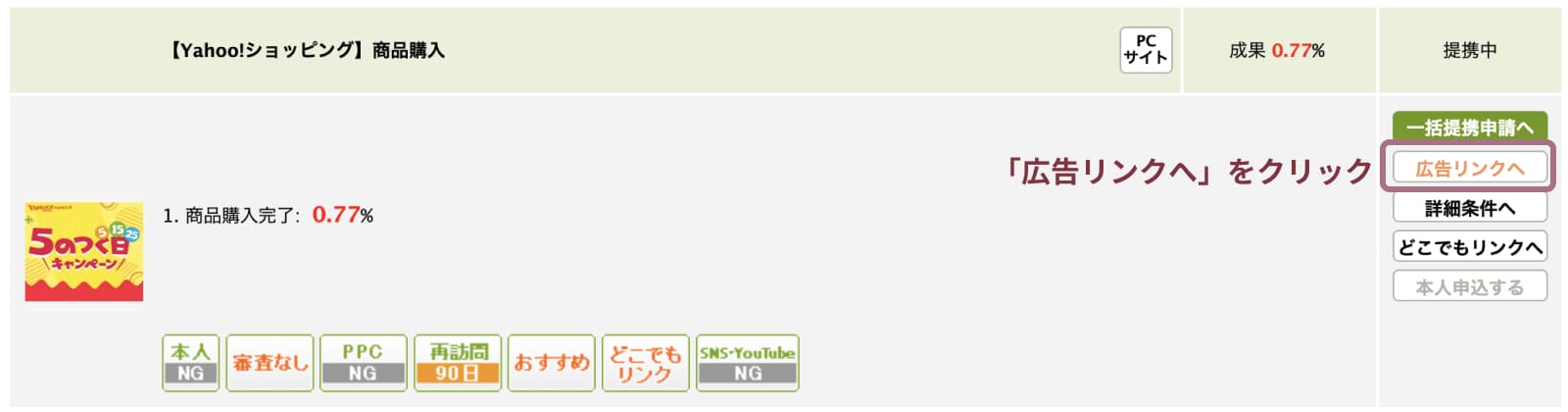
a_id=の後の数字をコピーします。
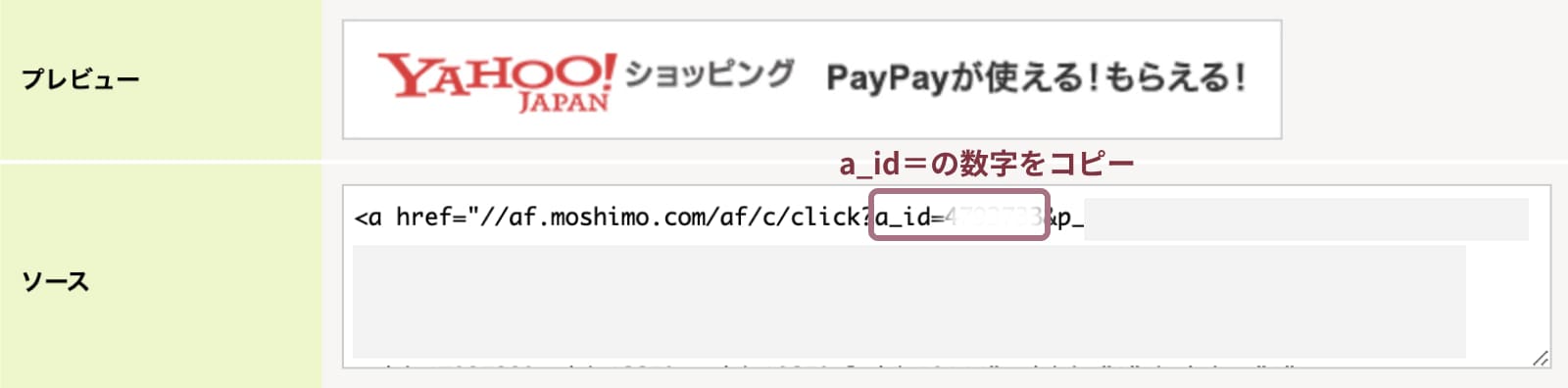
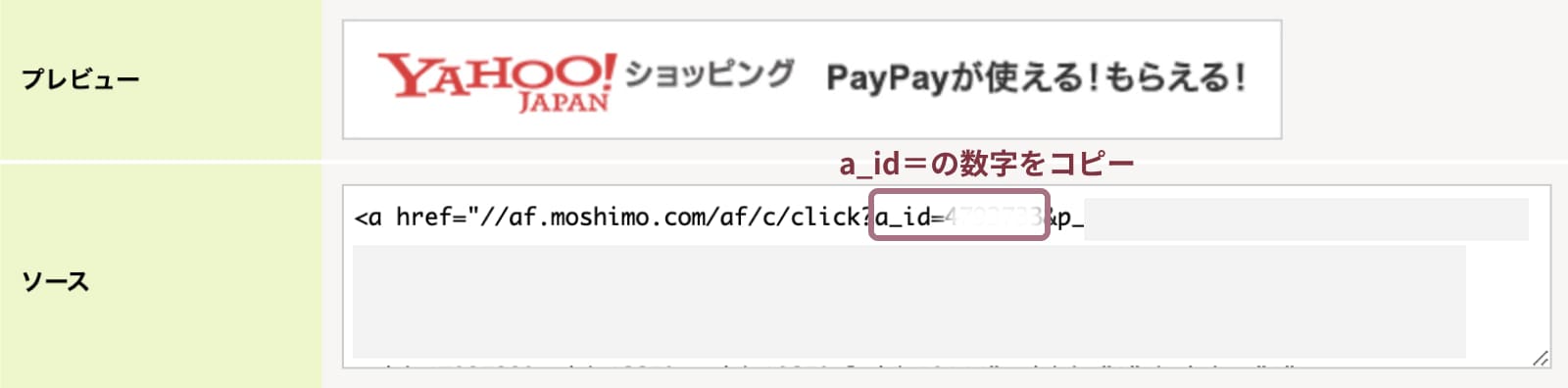



アフィリエイト設定の「Yahooショッピングのa_id」の欄に貼り付けます。
ポチップ(Pochipp)の使い方・商品リンク作成方法
ポチップの商品リンクの作成する方法は2通りあります。
- ポチップの管理画面から商品リンクを作成する方法
- ブログ記事の投稿画面から商品リンクを作成する方法
それぞれのやり方を解説していきます。
ポチップの管理画面から商品リンクを作成する方法
ポチップの管理画面から商品リンクを作成する方法を解説していきます。
商品の登録
「ポチップ管理」→「新規投稿を追加」を選択します。
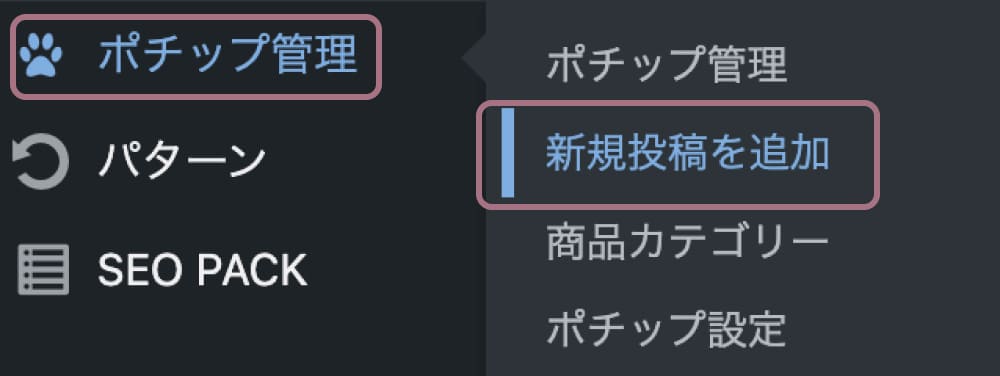
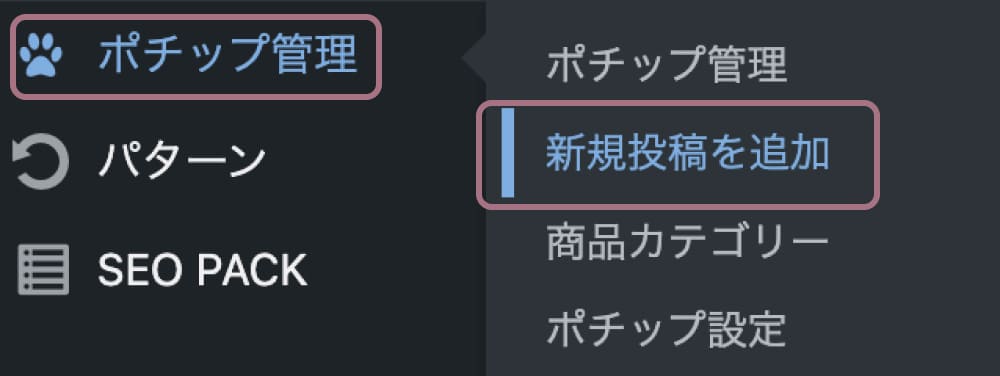
「商品を検索」をクリックします。
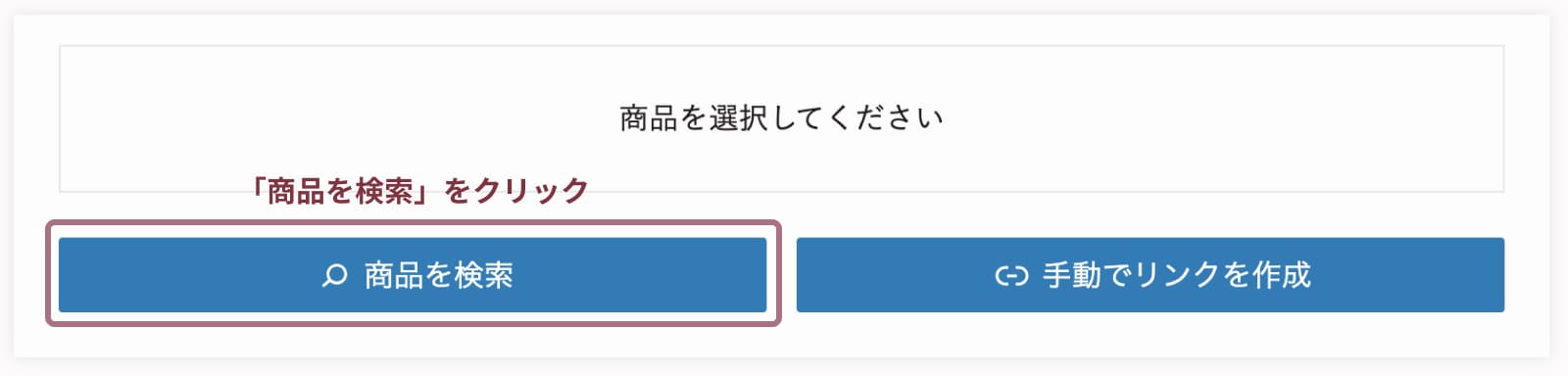
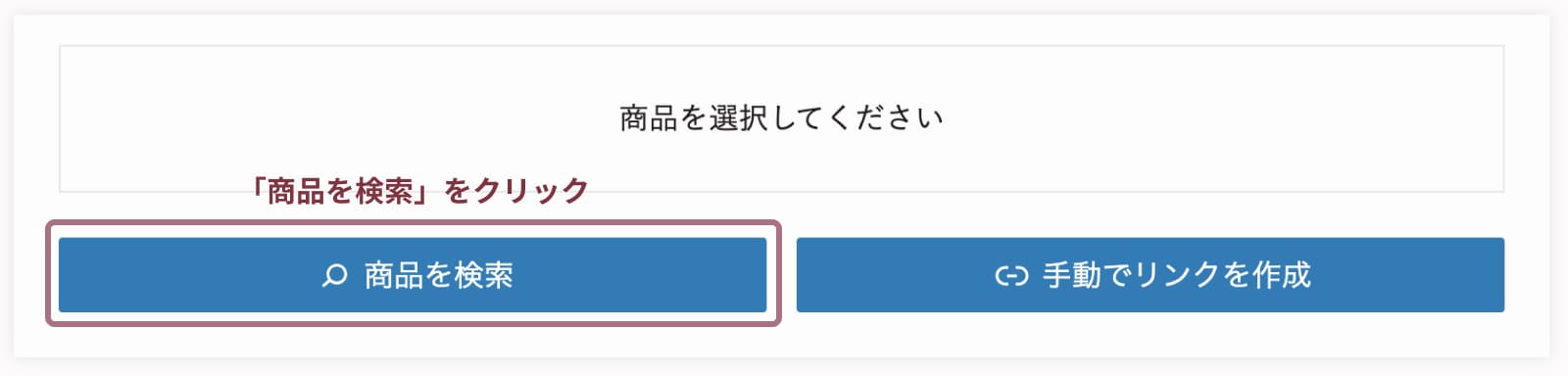
- 検索したいショップを選択
- 商品名を入力
- 検索ボタンをクリック
- 検索結果が表示されるので「この商品を選択」をクリックして登録したい商品を選択します。
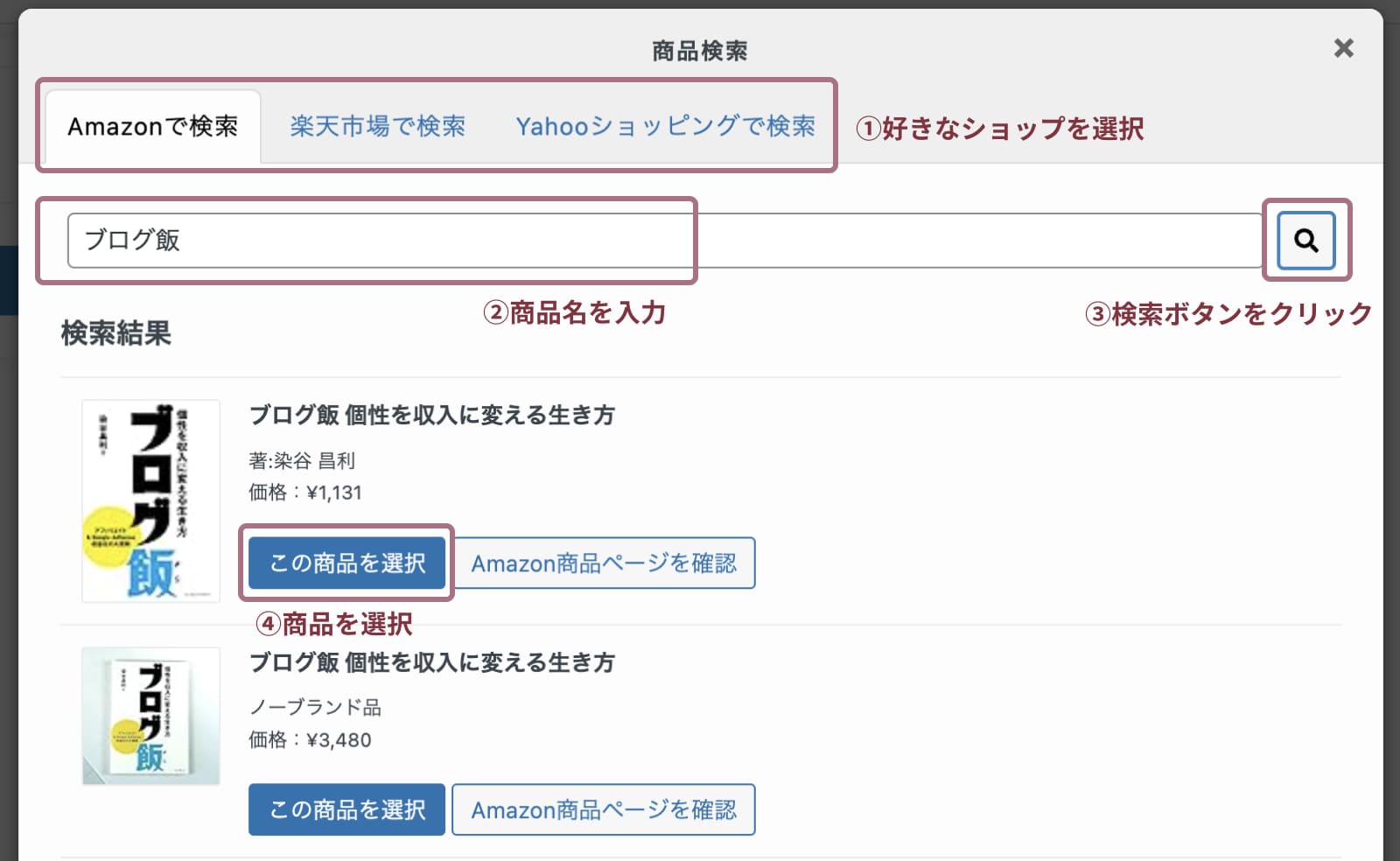
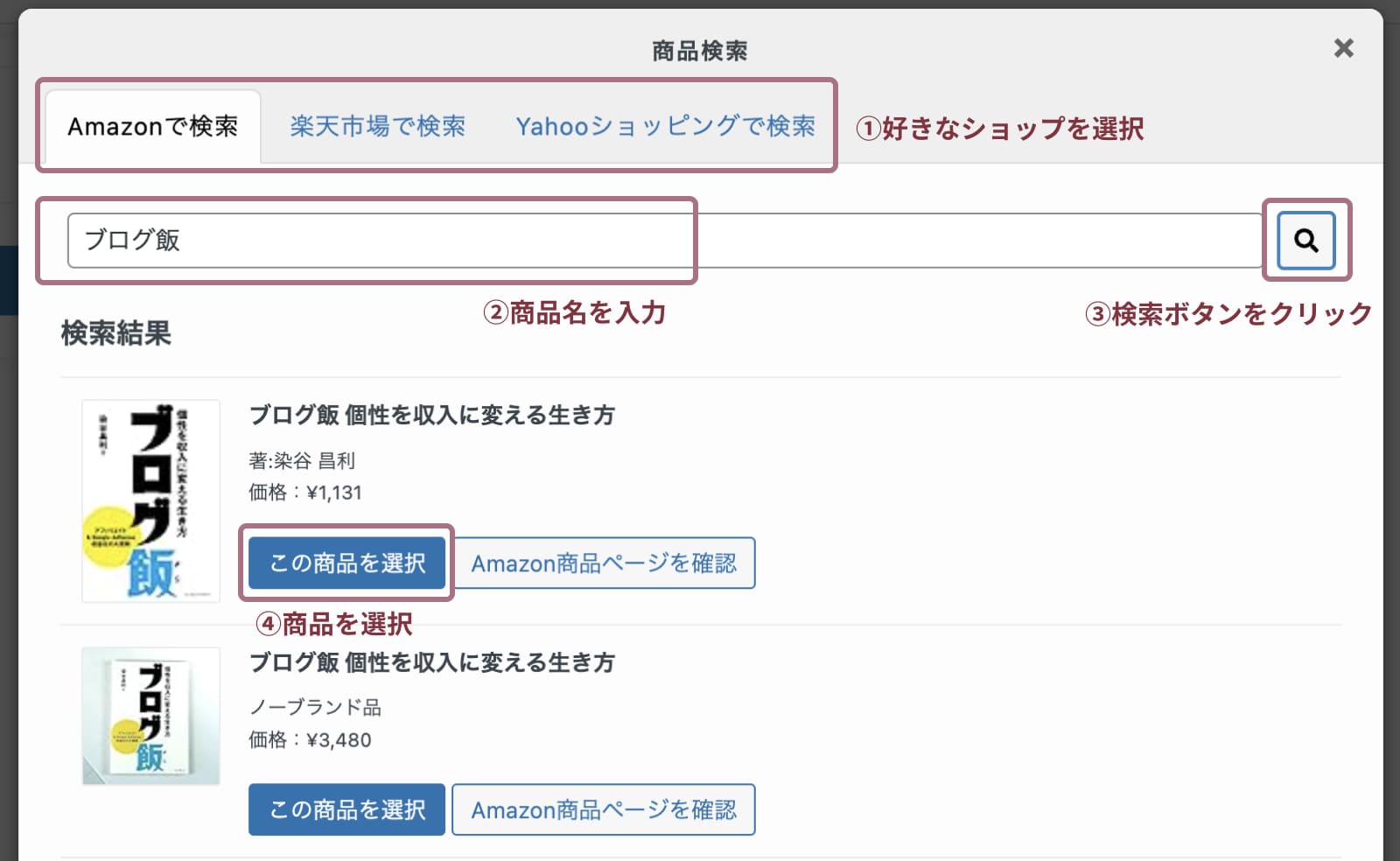
商品リンクのプレビューが表示されるにで、問題なければ右上の「公開」をクリックします。
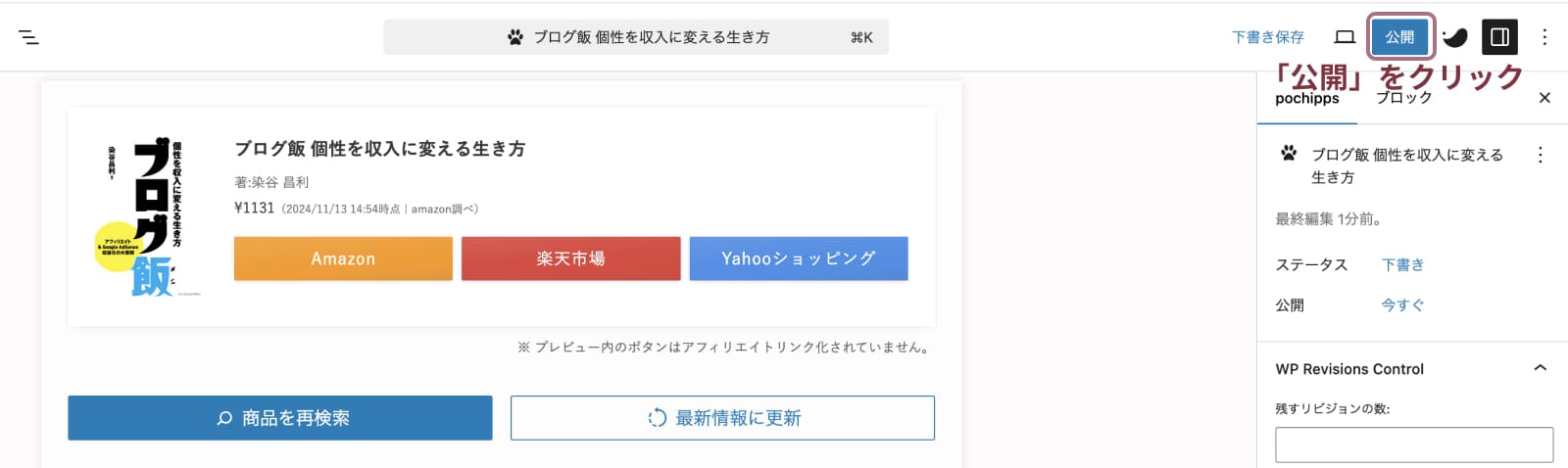
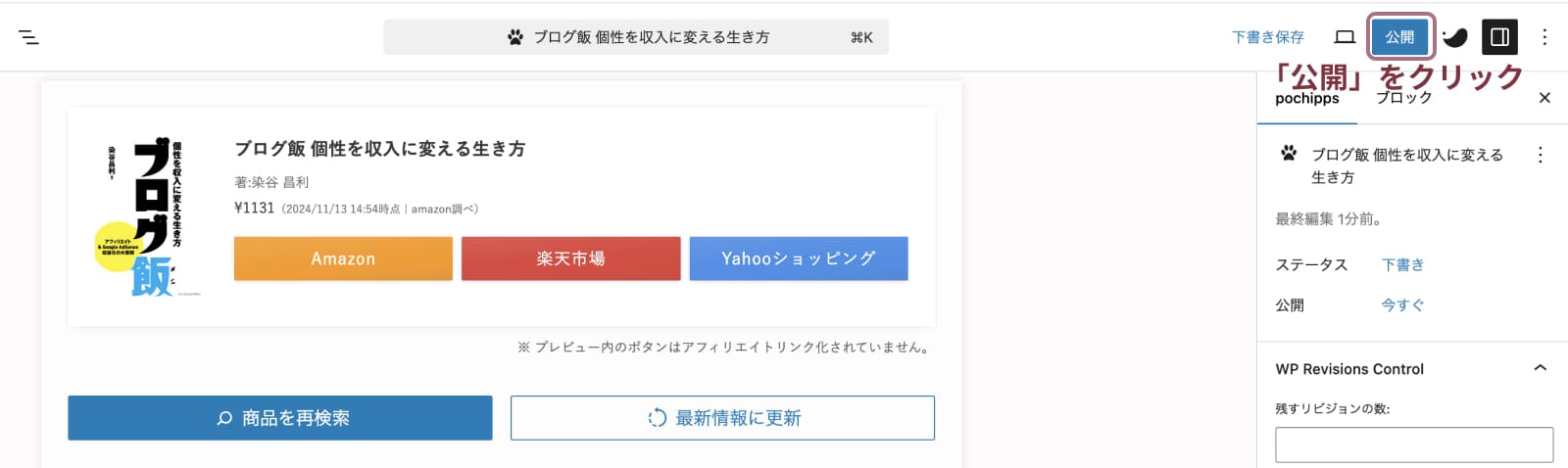



表示されるタイトルの変更やボタン設定、価格表示設定などもここで編集できます。
これで商品登録が完了しました。
登録された商品の確認
ポチップ管理から登録した商品一覧を確認できます。
「ポチップ管理」→「新規投稿を追加」を選択します。
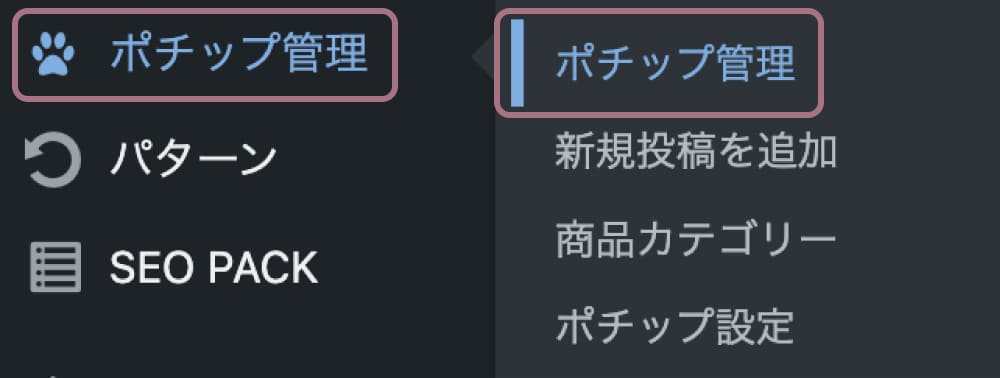
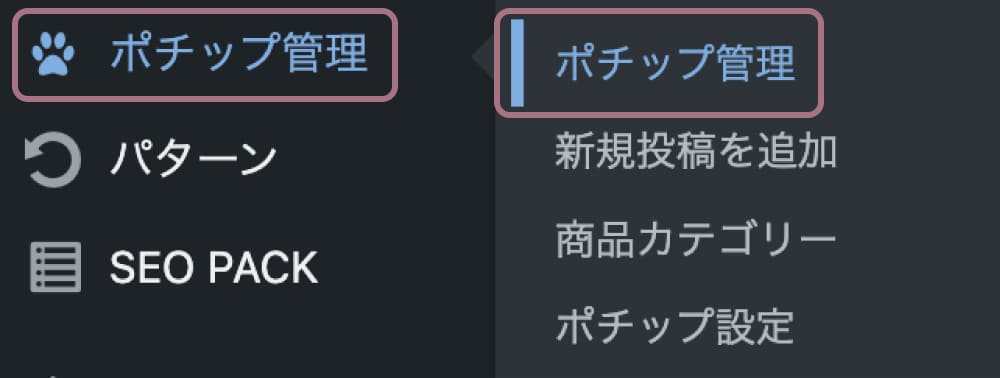
このように登録された商品一覧が表示されます。
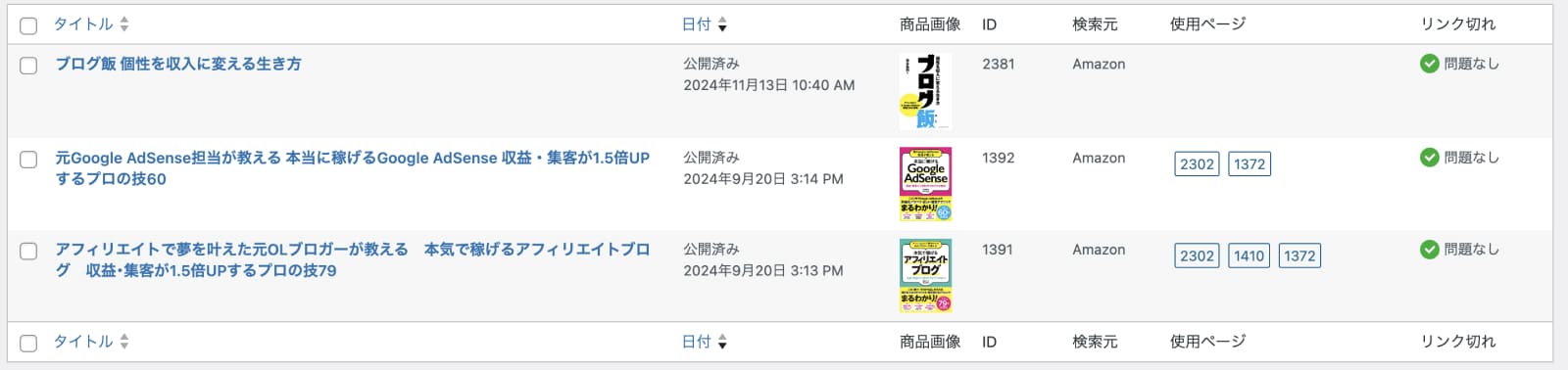
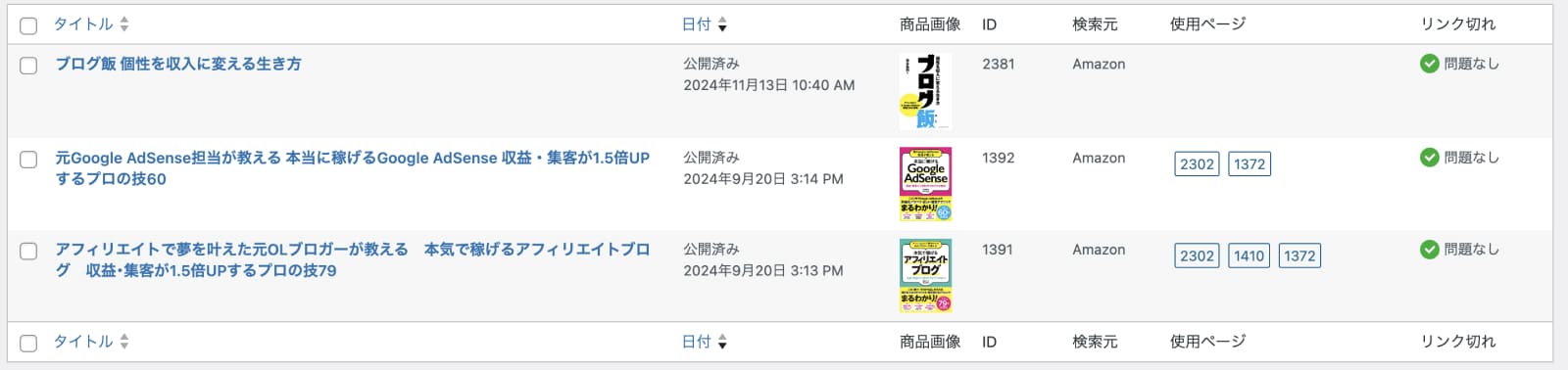
ブログ記事に商品リンクを貼るやり方
ブログの投稿画面で「ポチップ」を選択して、「商品を検索」をクリックします。
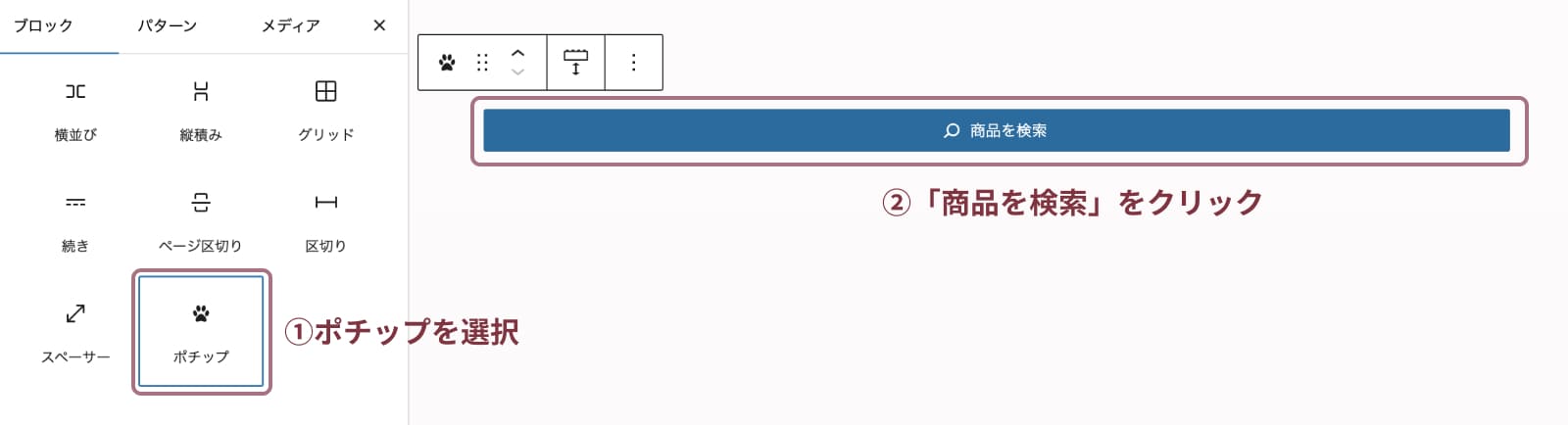
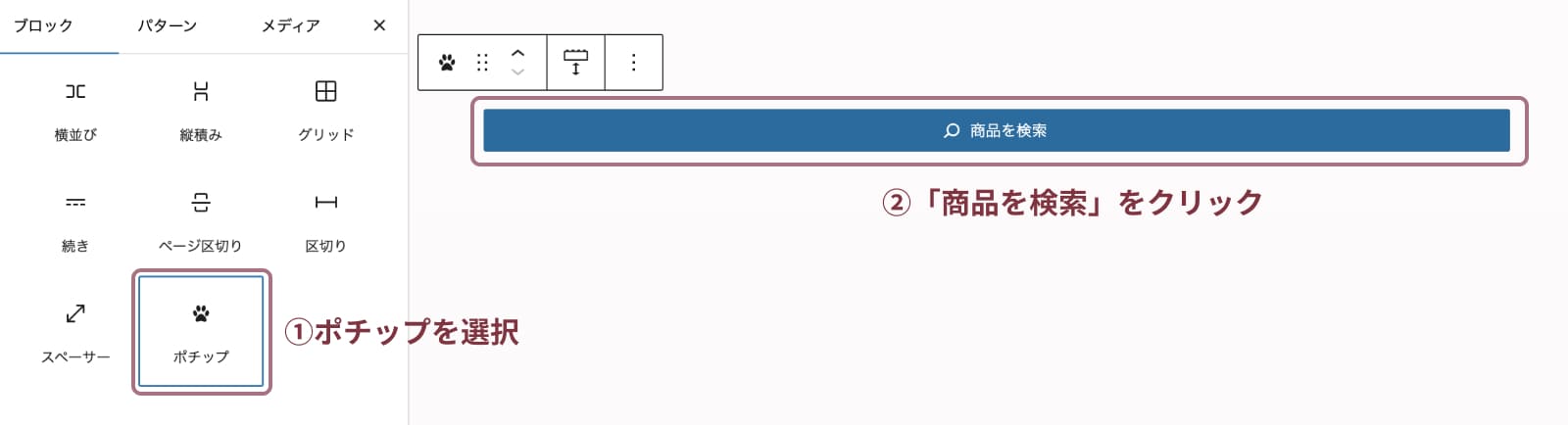
登録済みの商品一覧が表示されるので、「この商品を選択」をクリックします。
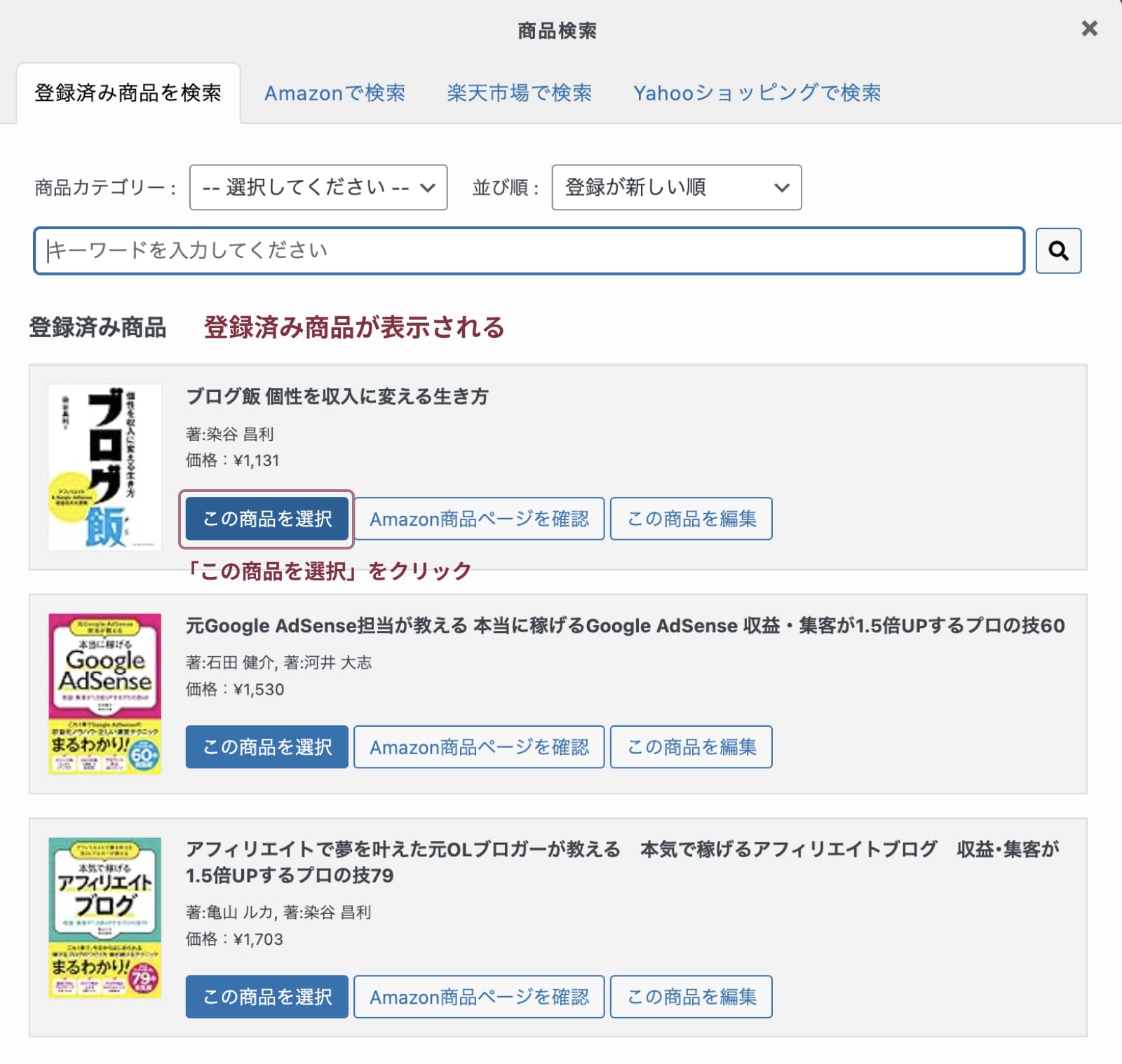
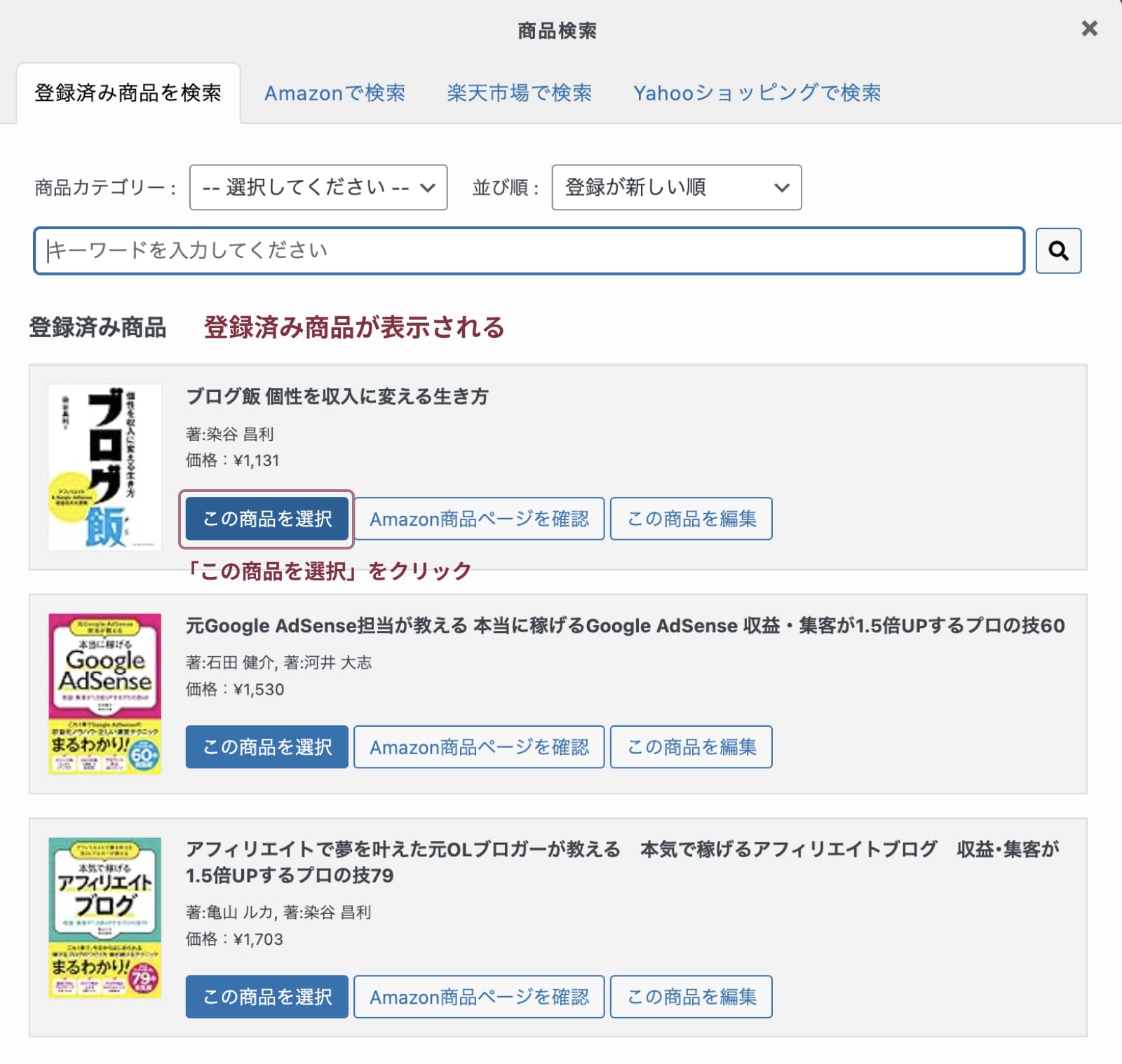



これで商品リンクが貼れました!
ブログ記事の投稿画面から商品リンクを作成する方法
ブログの投稿画面で「ポチップ」を選択して、「商品を検索」をクリックします。
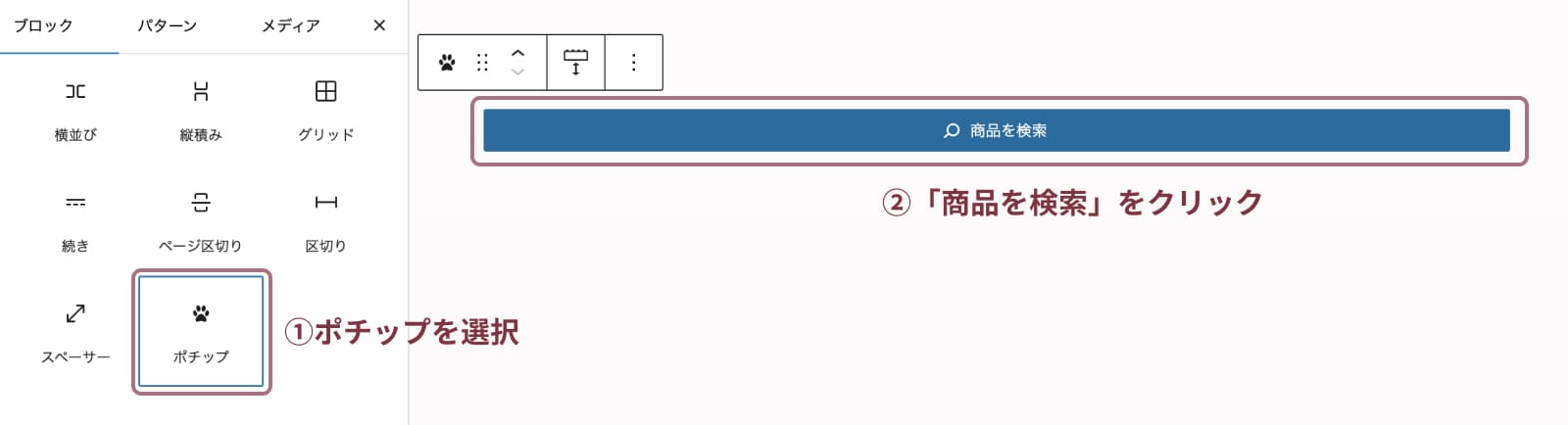
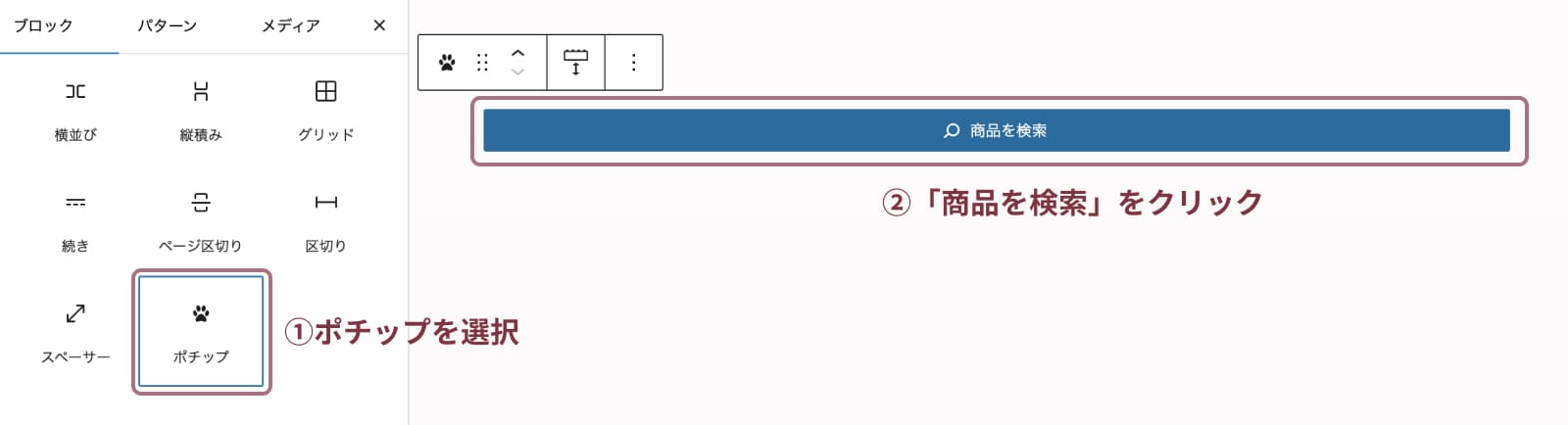
- 検索したいショップを選択
- 商品名を入力
- 検索ボタンをクリックします。
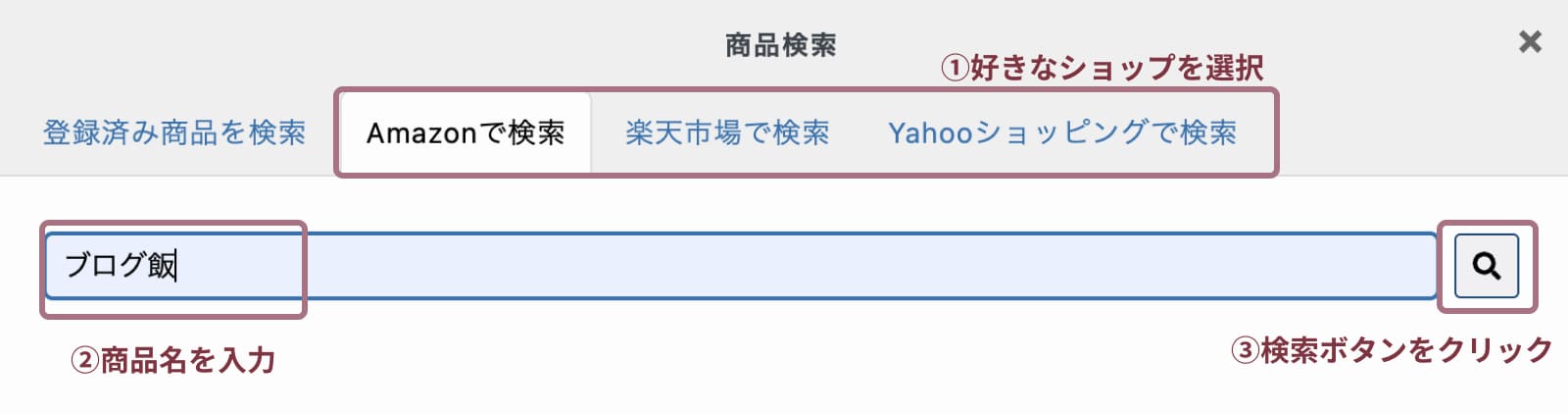
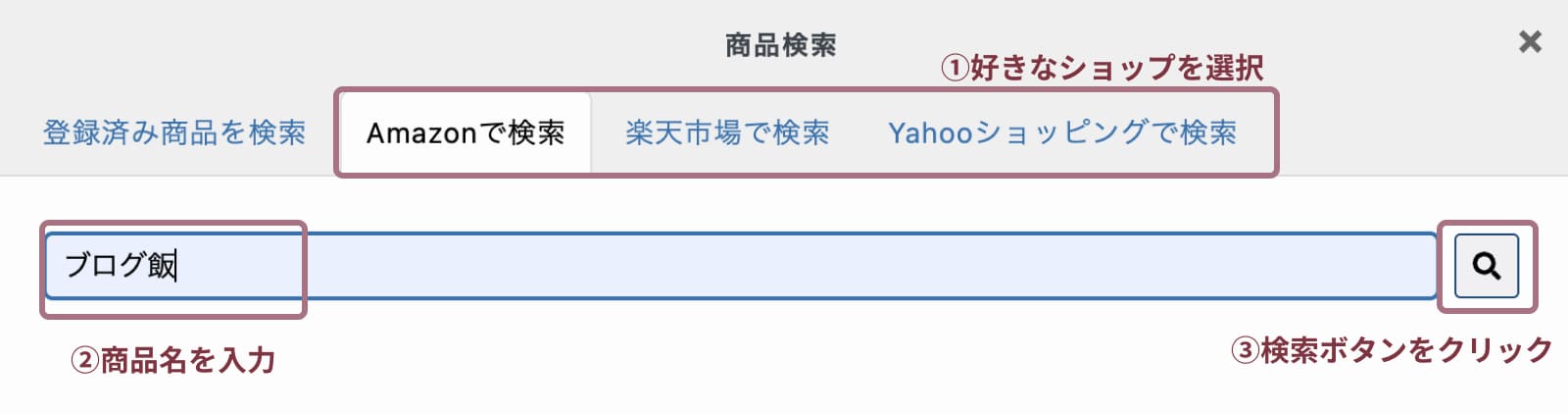
検索結果が表示されるので、載せたい商品を選んで「この商品を選択」をクリックします。
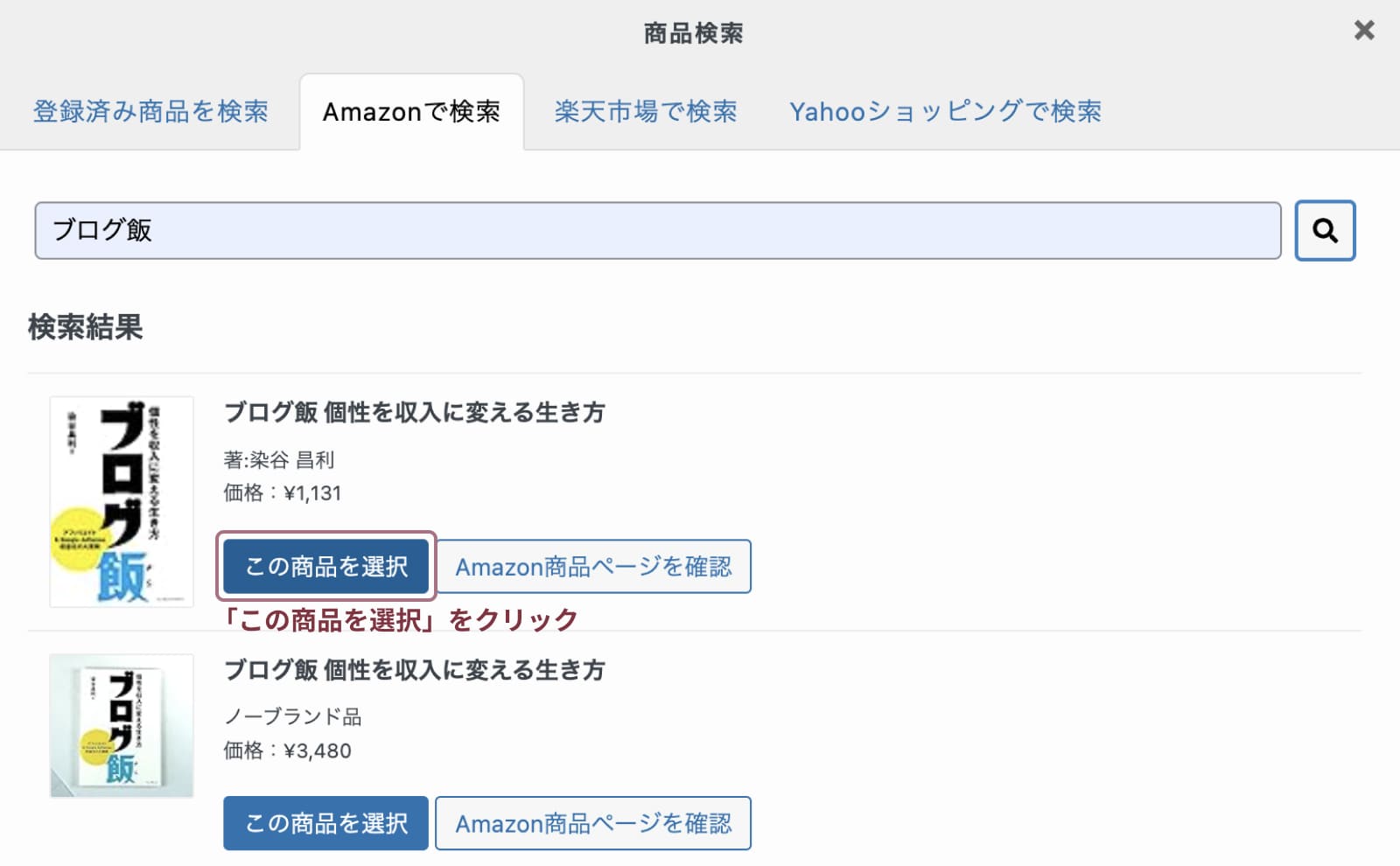
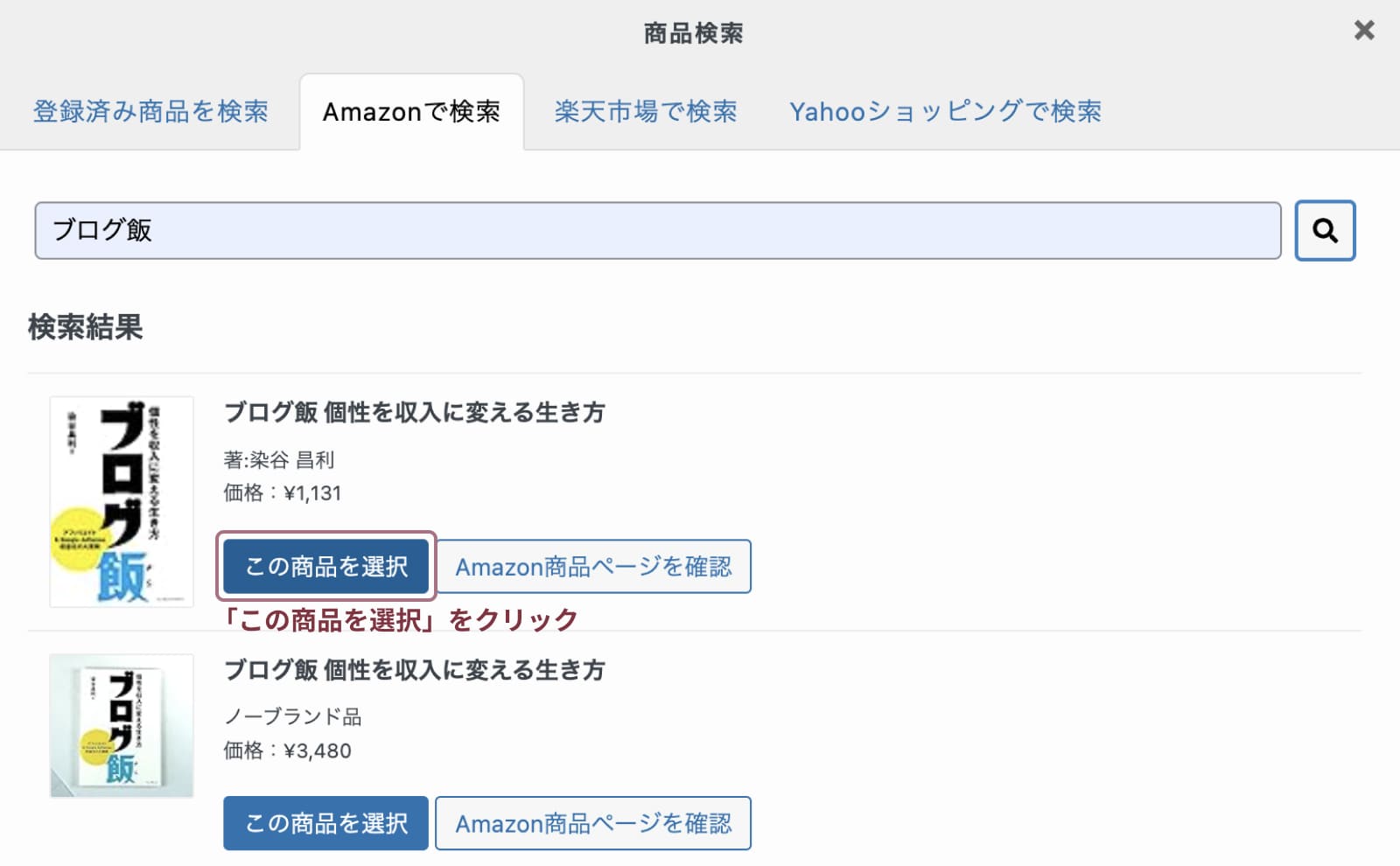
これで商品がリンクが貼れました!



私はいつもブログの投稿画面から商品リンクを作成しています!
商品登録していない商品は、このような表示がされて商品登録することもできます!
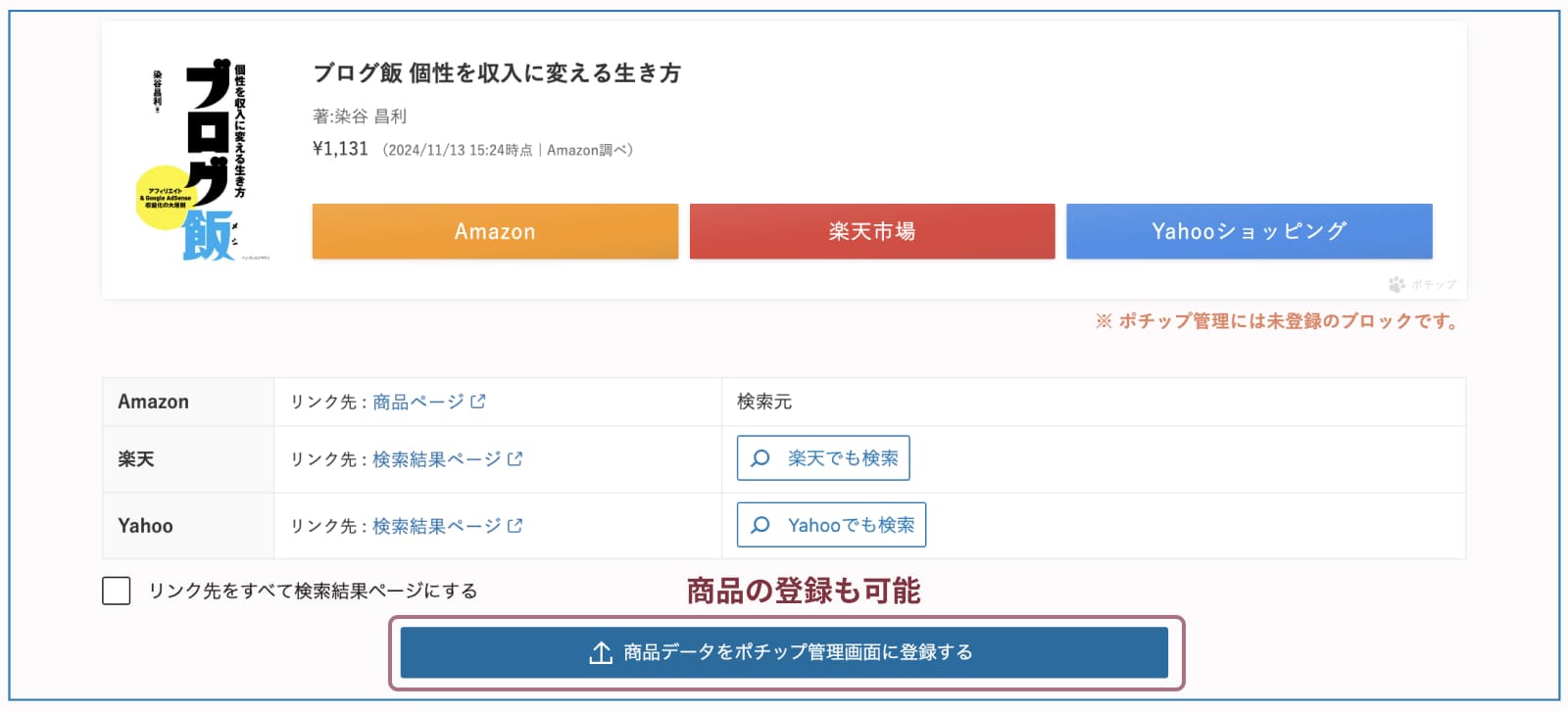
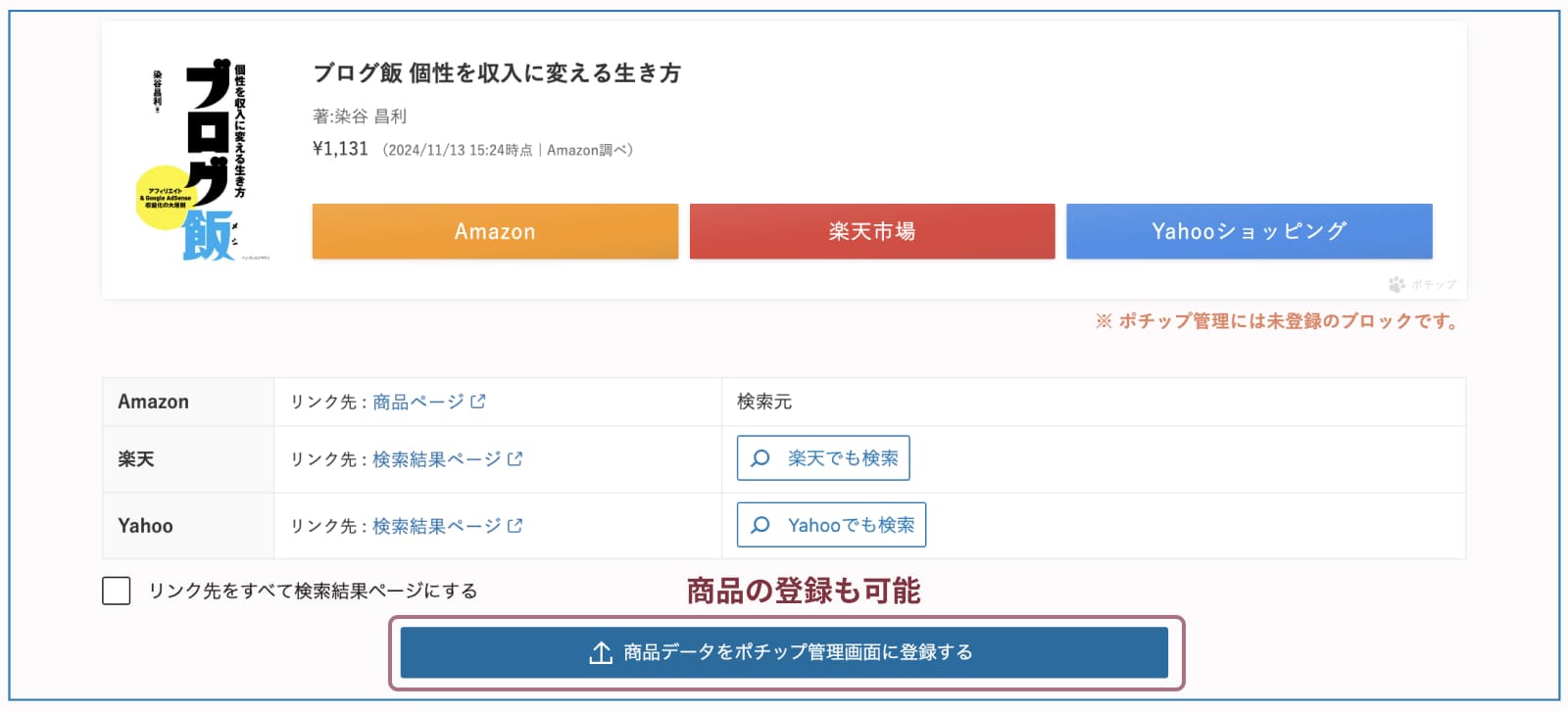
さらに便利な機能たくさんのポチッププロ(Pochipp Pro)
ポチップは無料でも十分便利ですが、さらに便利な有料プラグイン「ポチッププロ(Pochipp Pro)」もあります。
- セールの自動取得
- 口コミリンクの表示
- 詳細な分析レポート
- 商品画像カスタム
- セールお知らせバー表示
- カスタムボタンセール設定
特にセールの自動取得は、各ショップのセール情報を自動で取得してくれて、一つ一つ商品のセール価格を調べる必要がなくてめちゃくちゃ手間が減らせます。



各ショップごとのセール価格を調べるのはとても大変なので、大幅な時短んが可能に!!
| 月額プラン | 年額プラン |
|---|---|
| 550円 | 5,000円 |
年額プランなら月額プランより年間1,600円お得になります♫
ポチップ(Pochipp)の設定方法と使い方まとめ
ポチップ(Pochipp)の設定方法と使い方をまとめました。
- プラグインをインストール
- 基本設定・デザイン設定
- Amazonの設定
- 楽天の設定
- Yahooショッピングの設定
- メルカリの設定
- もしもの設定
- ポチップの管理画面から商品リンクを作成
- ブログ記事の投稿画面から商品リンクを作成
今までいろんな商品リンク作成プラグインを使用したことがありますが、ポチップは初心者でも使いやすくデザインもキレイでアフィリエイトをしたい人は絶対使うべき!



自分が紹介した商品が売れるととても嬉しいし、収益が1円でもあるとモチベーションにも繋がりますよね!
ポチップを使ってブログの収益アップを目指しましょう!
最後まで読んでいただき、ありがとうございました。