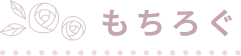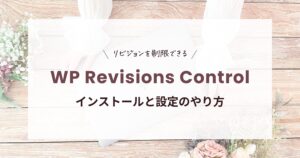この記事ではセキュリティプラグイン「Advanced Google reCAPTCHA」のインストールと設定のやり方を解説してきます。
 もちこ
もちこセキュリティプラグインは「Akismet」が有名ですが、無料版は商用利用ができないため、ブログに広告を貼りたい場合は利用できません。
Advanced Google reCAPTCHAとはどんなプラグイン?
Advanced Google reCAPTCHAとは、WordPressに認証機能を導入できるプラグインです。
- 登録フォーム
- コメントフォーム
- ログインフォーム
- 問い合わせフォーム
などに認証機能が導入可能です。



「私はロボットではありません」というチェックボックスが表示されて、BOTによるアクセスを防止することができます。
Invisible reCaptchaも認証機能を導入できるセキュリティプラグインで有名ですが、1年以上更新が止まっているため、Advanced Google reCAPTCHAを利用しています。
Google reCAPTCHAに登録してサイトキーとシークレットキーを取得
Advanced Google reCAPTCHAの設定にあたり、まずGoogle reCAPTCHA公式サイトから
- サイトキー
- シークレットキー
を取得する必要があります。
Google reCAPTCHA公式サイトにアクセスして「v3 Admin Console」をクリックします。
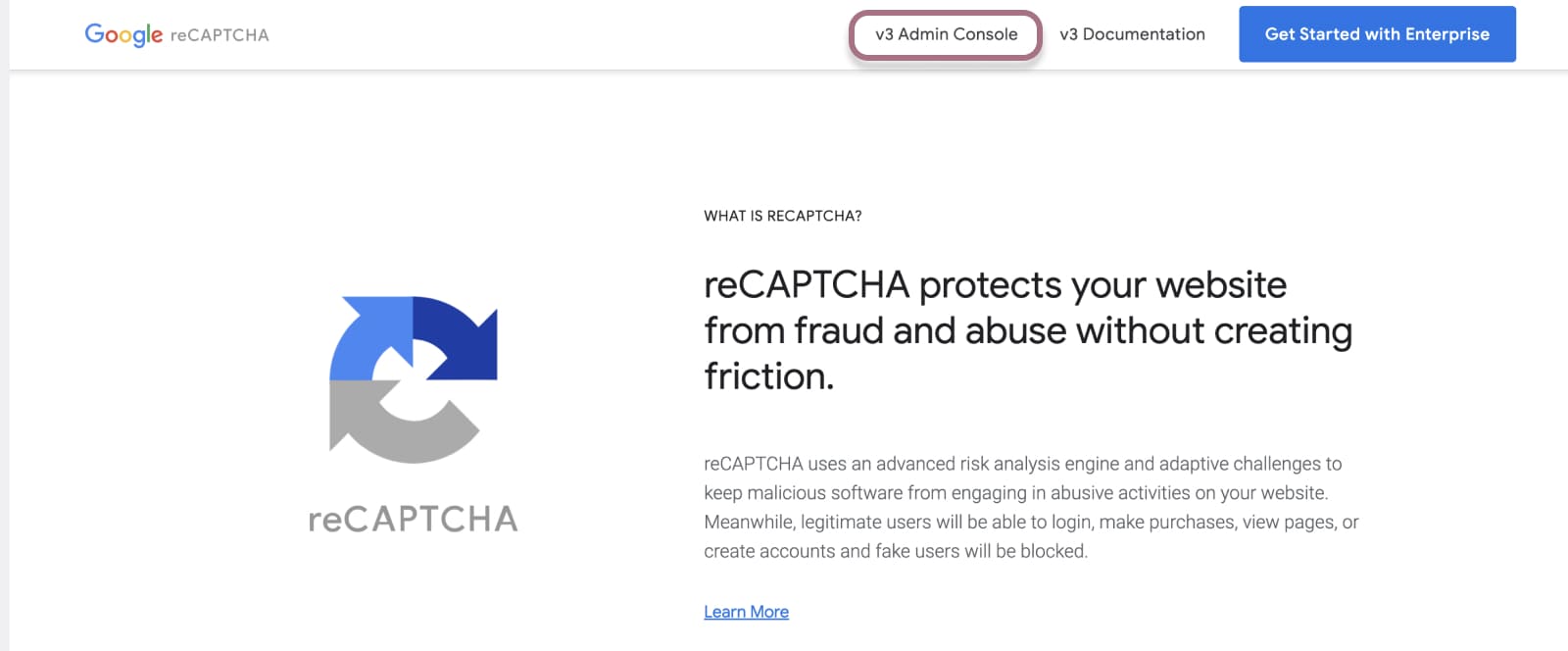
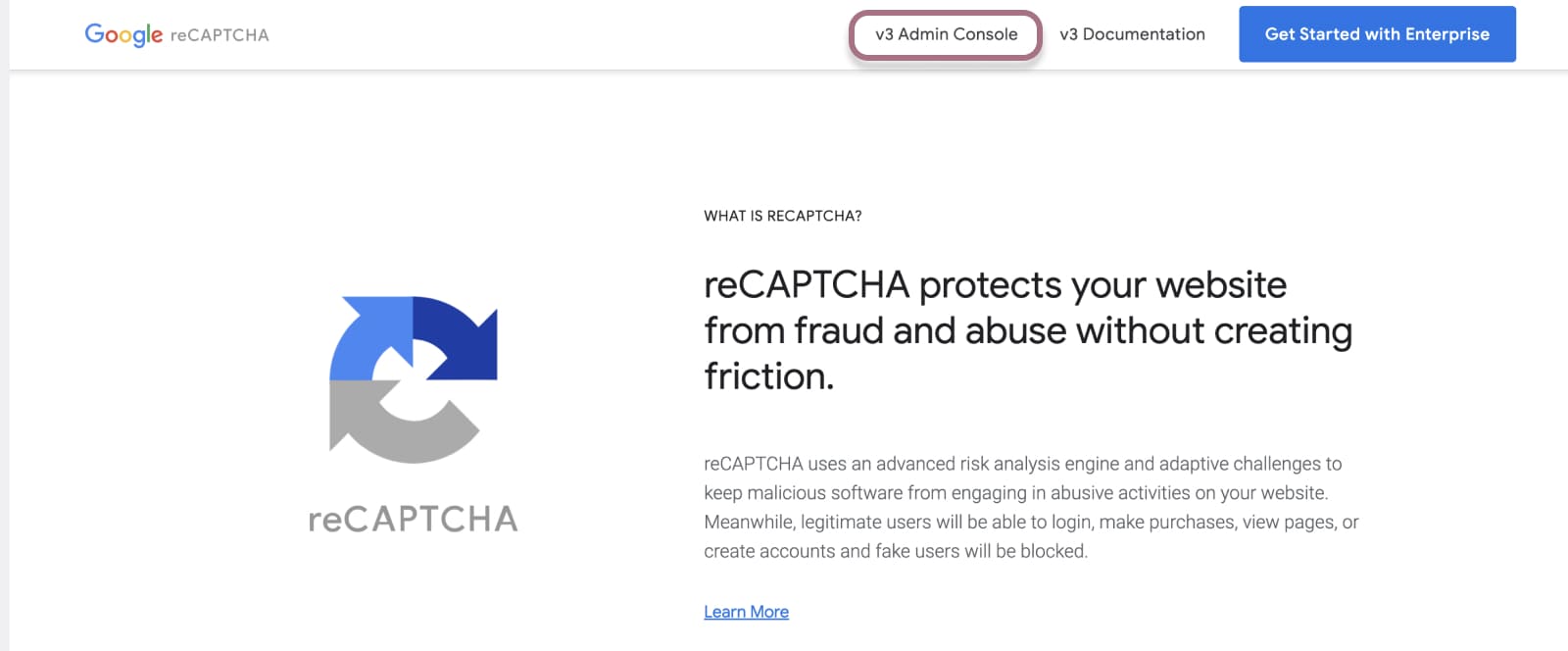
「+」をクリック
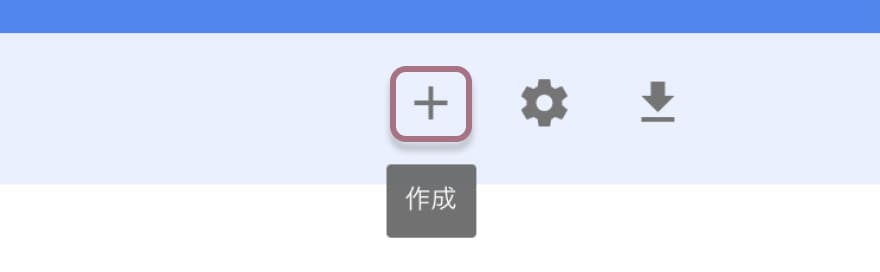
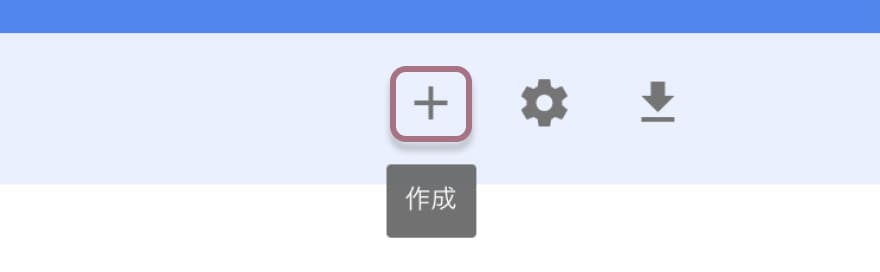
下記の内容を入力します。
- ラベル→ブログ名など分かりやすい名前
- reCAPTCHAタイプ→スコアベース(v3)選択
- ドメイン→ドメイン(〇〇.com)
入力したら「送信」をクリックします。
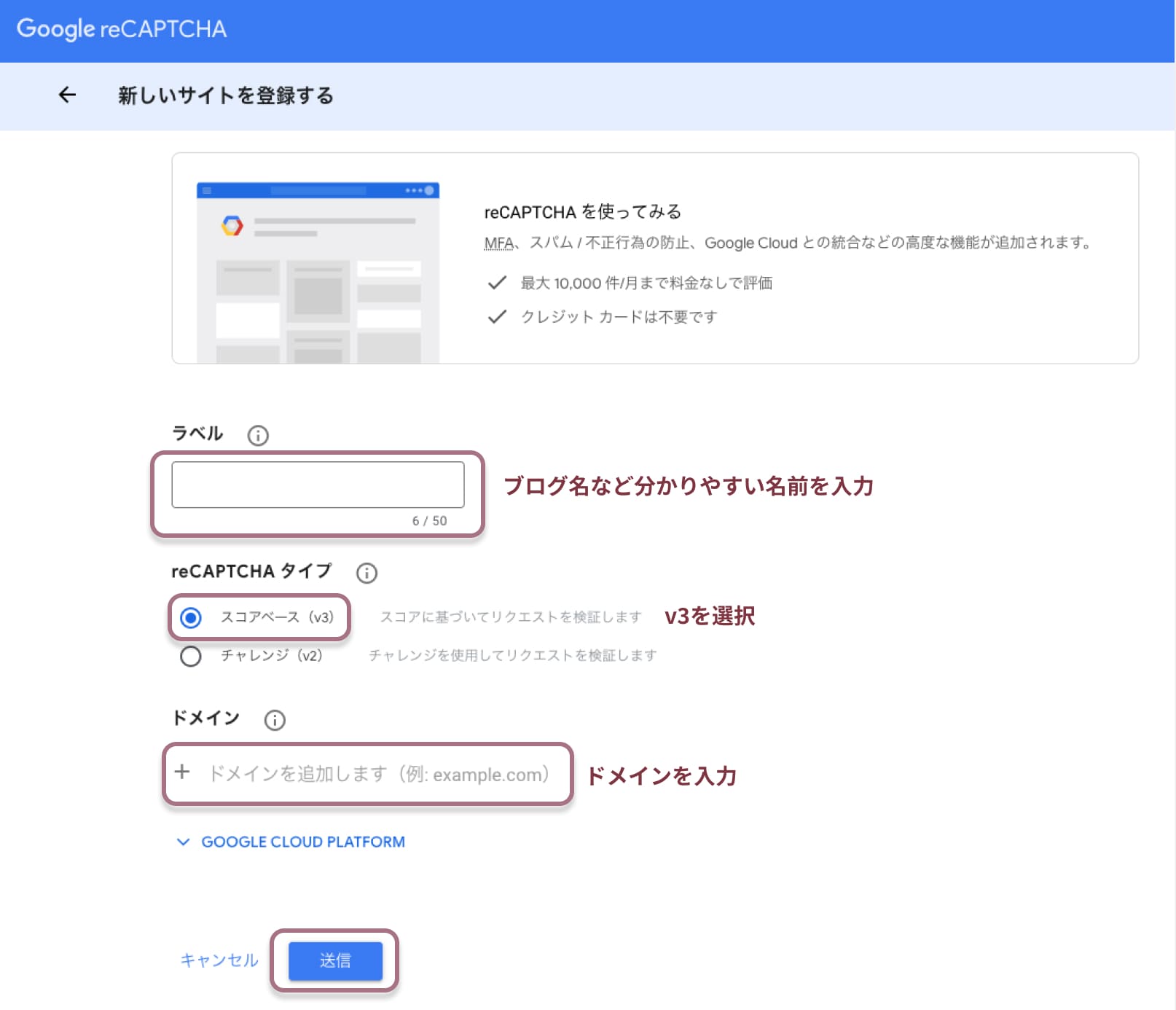
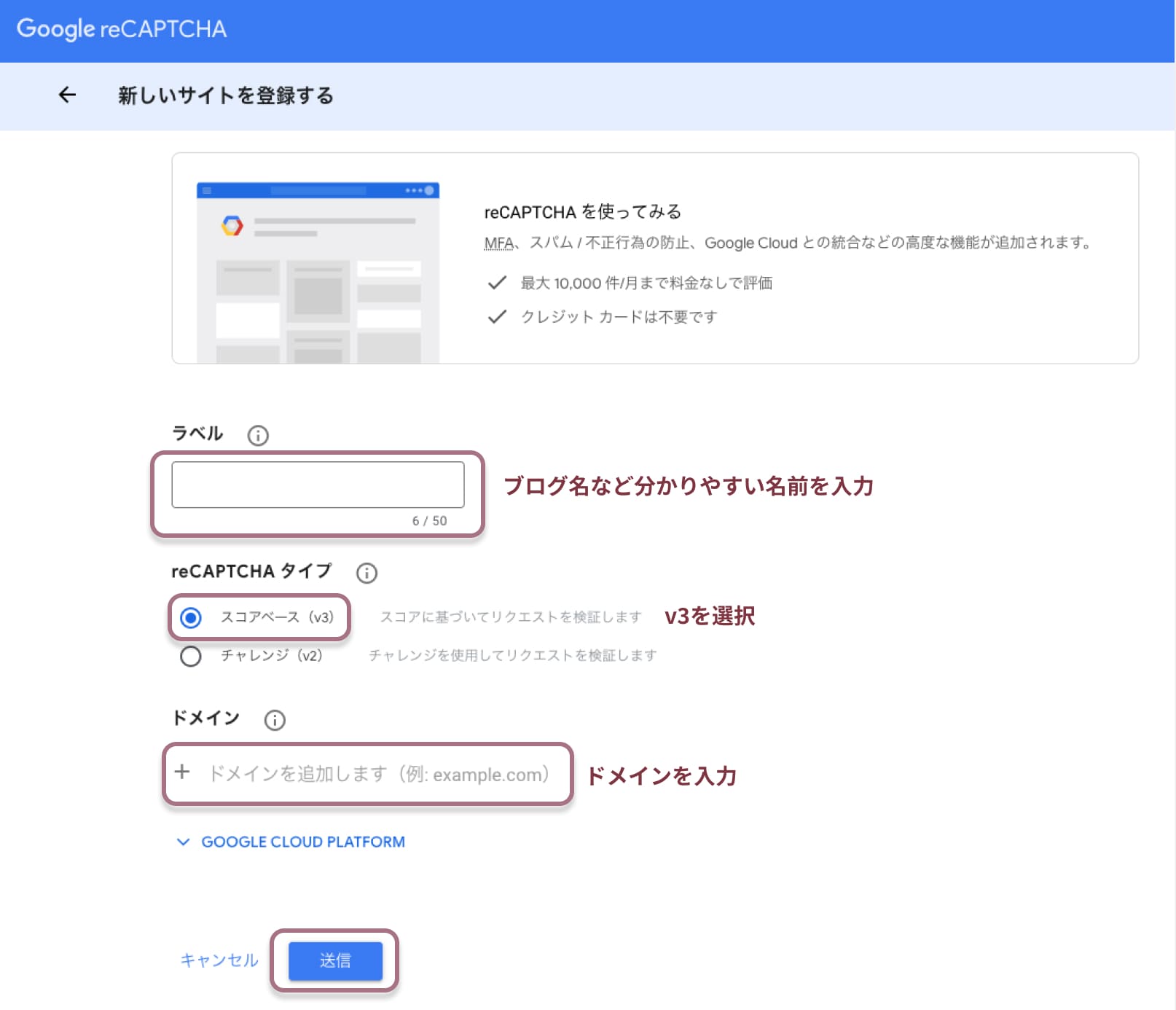
サイト登録が完了すると、サイトキーとシークレットキーが表示されるのでコピーします。
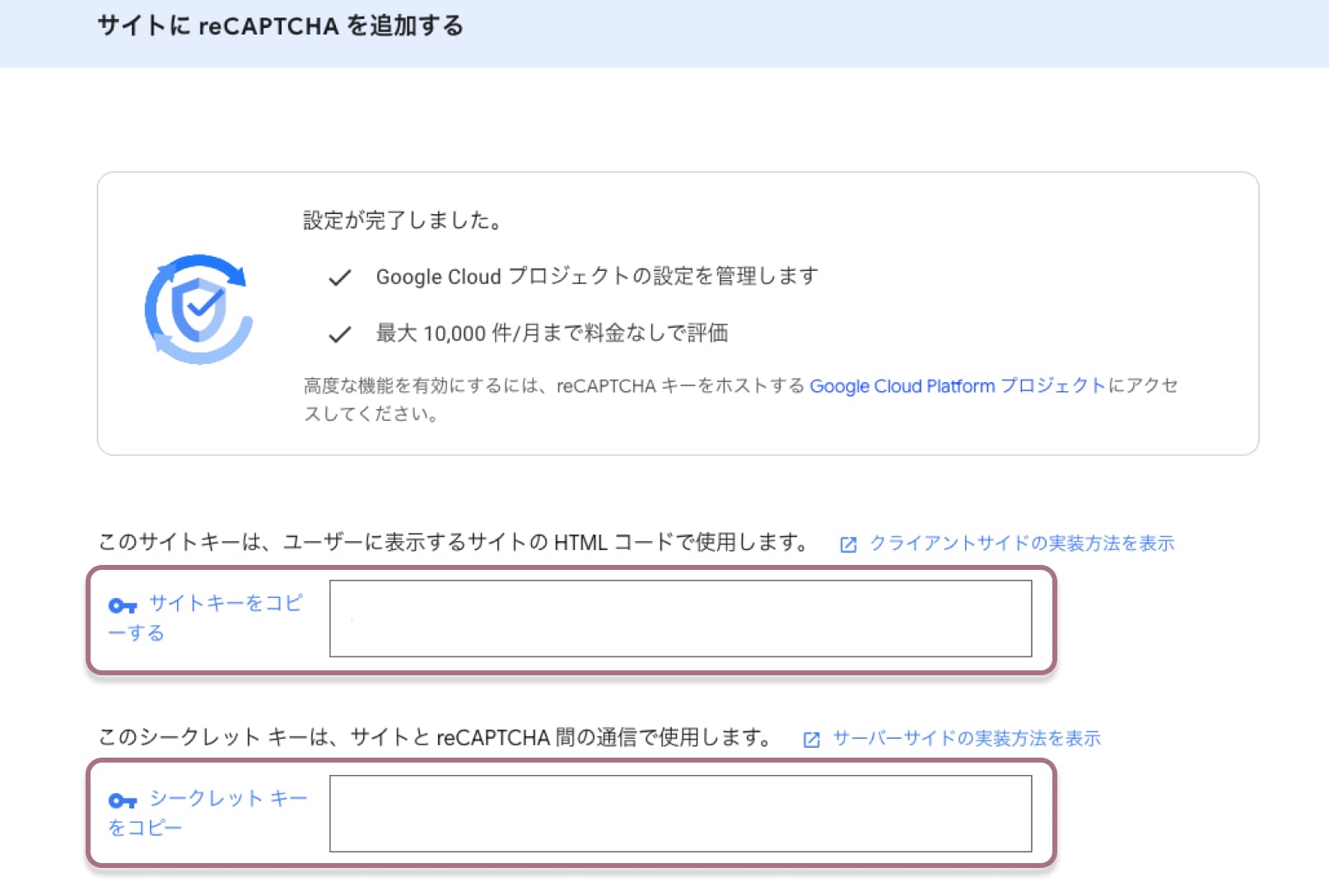
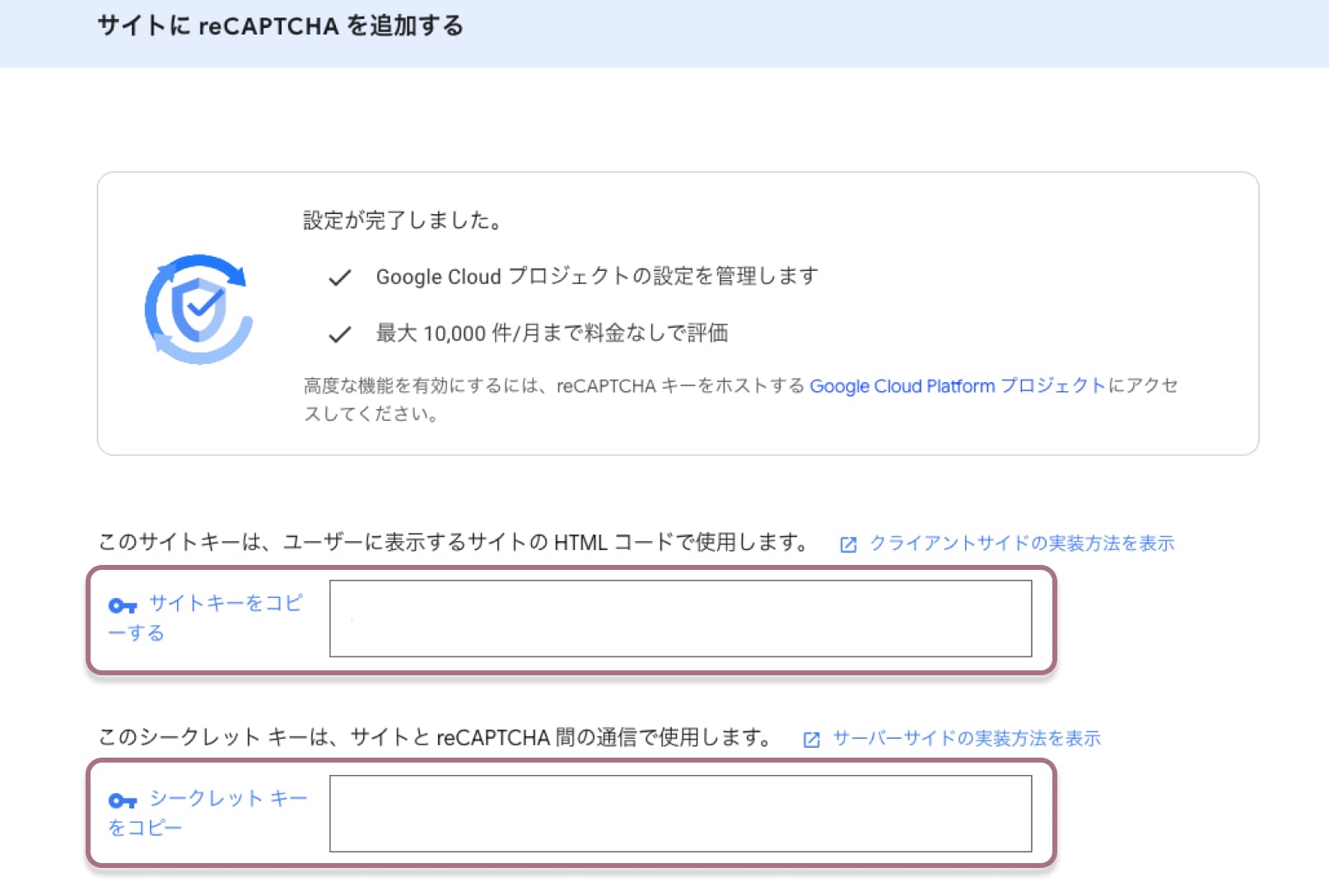



次にプラグイン「Advanced Google reCAPTCHA」をインストールして設定していきます!
「Advanced Google reCAPTCHA」のインストールと設定方法
「Advanced Google reCAPTCHA」をインストール
Advanced Google reCAPTCHAのプラグインをインストールします。
「プラグイン」→「新規プラグインを追加」をクリック。
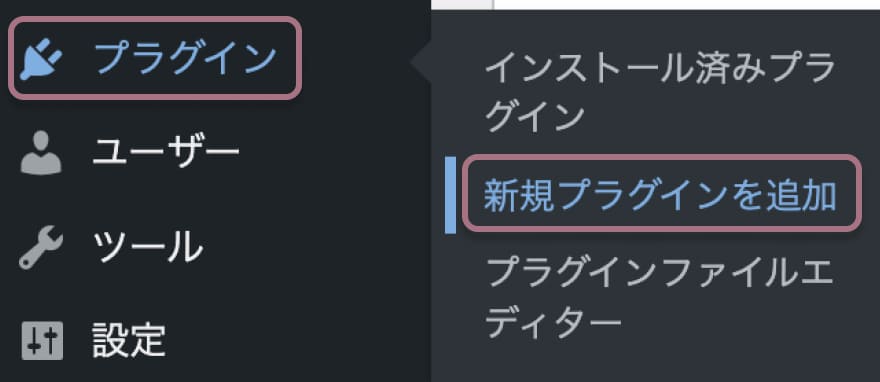
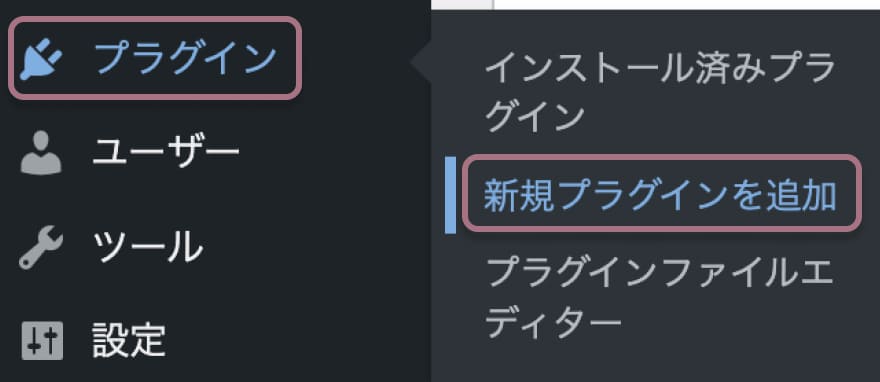
「Advanced Google reCAPTCHA」と入力して「今すぐインストール」をクリック。
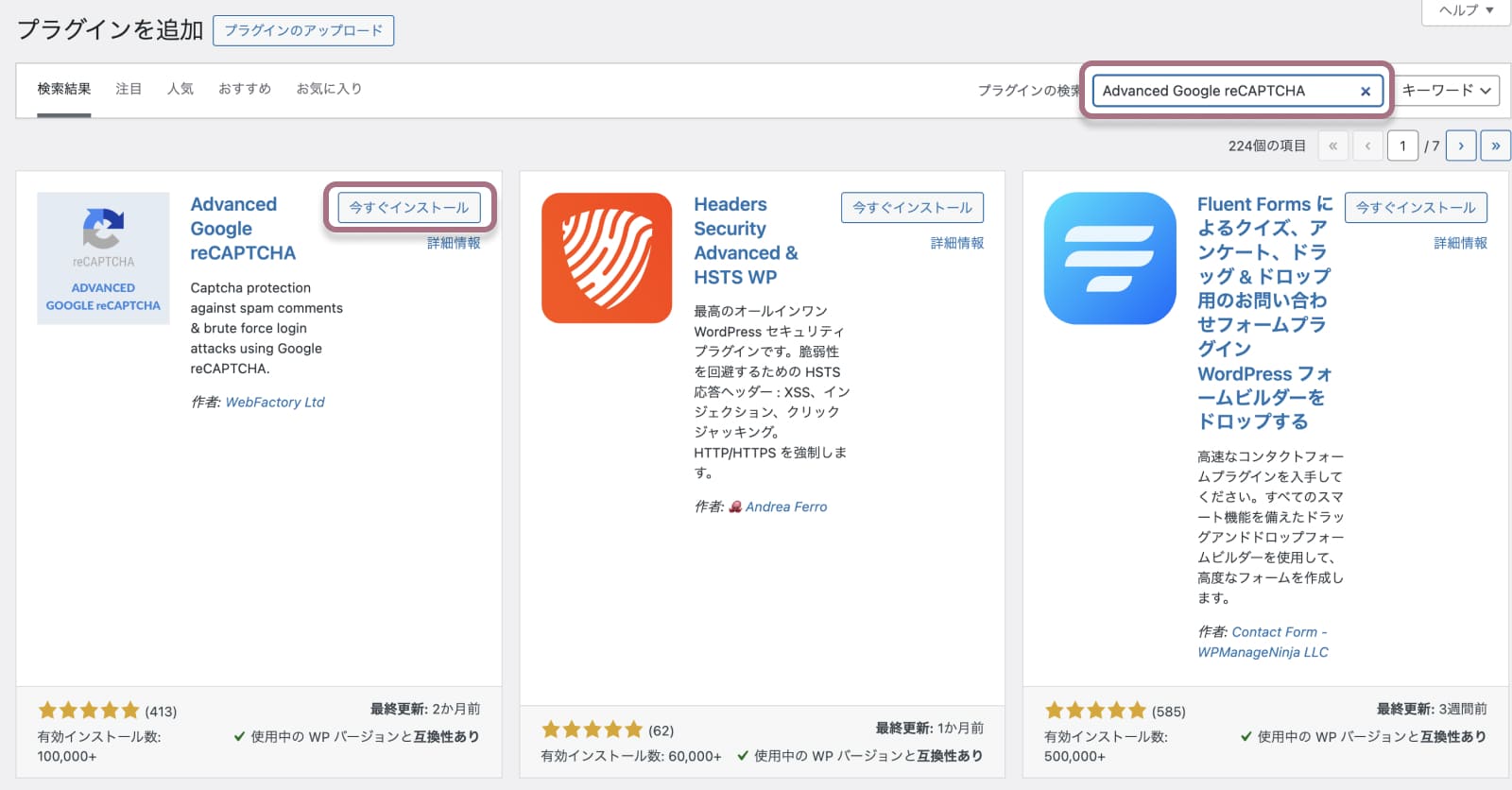
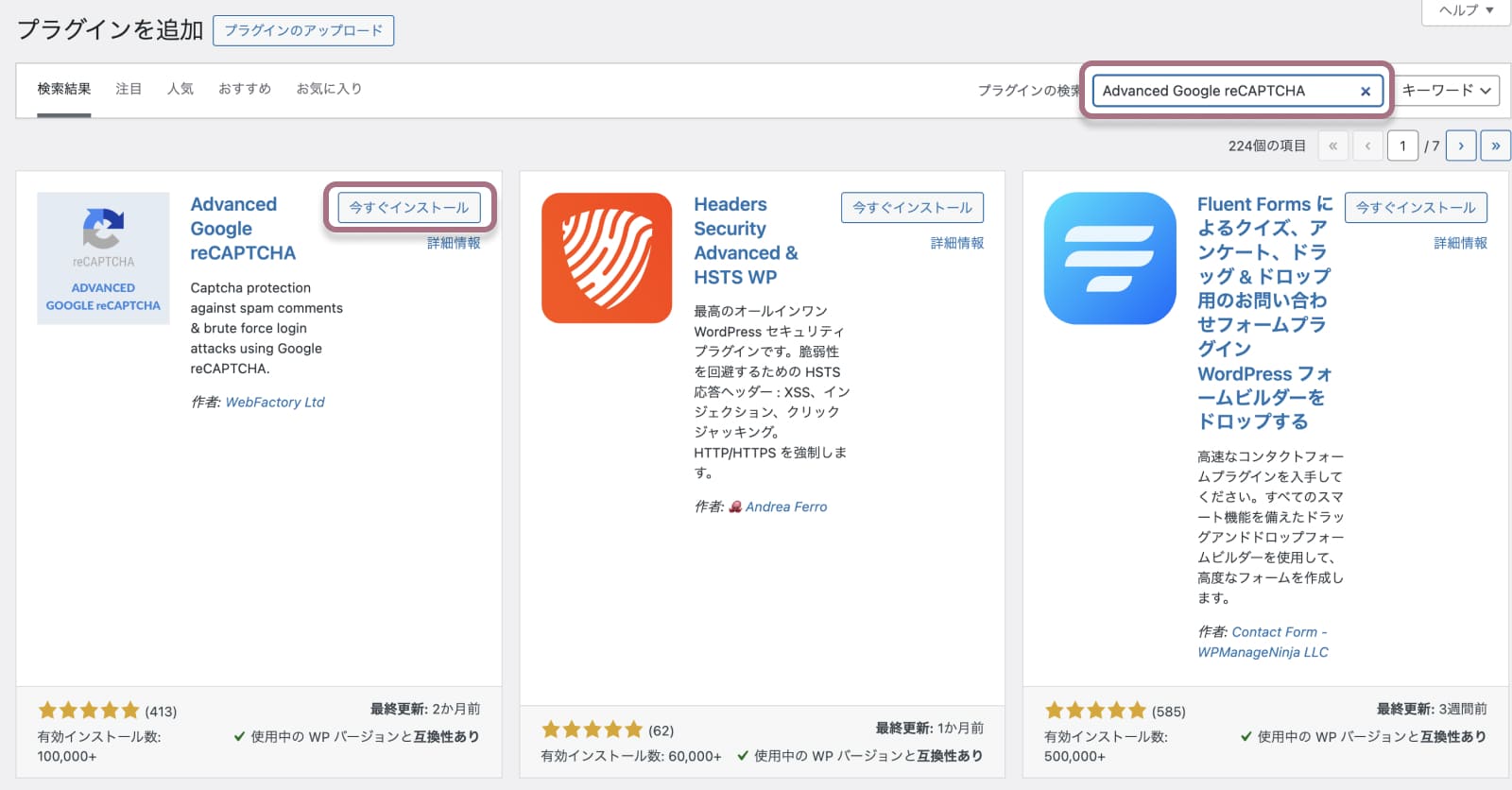
インストールが完了したら「有効化」をクリックします。
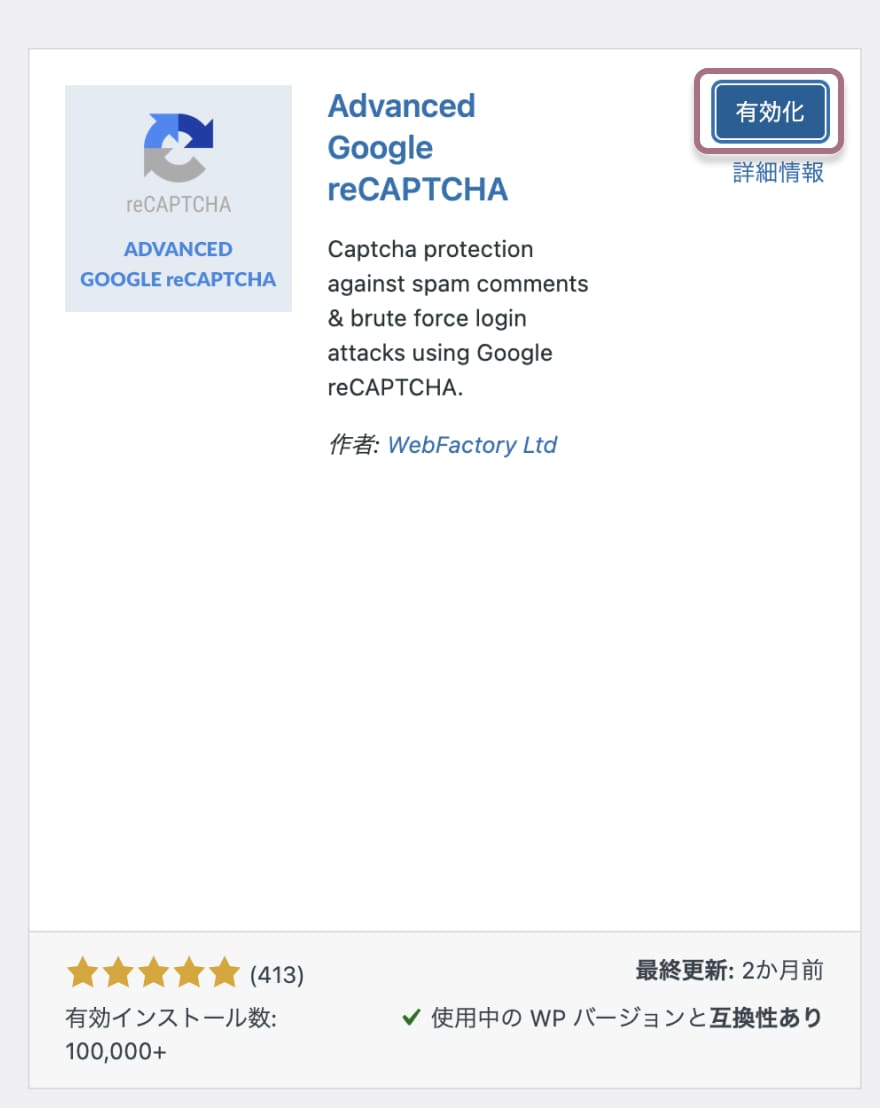
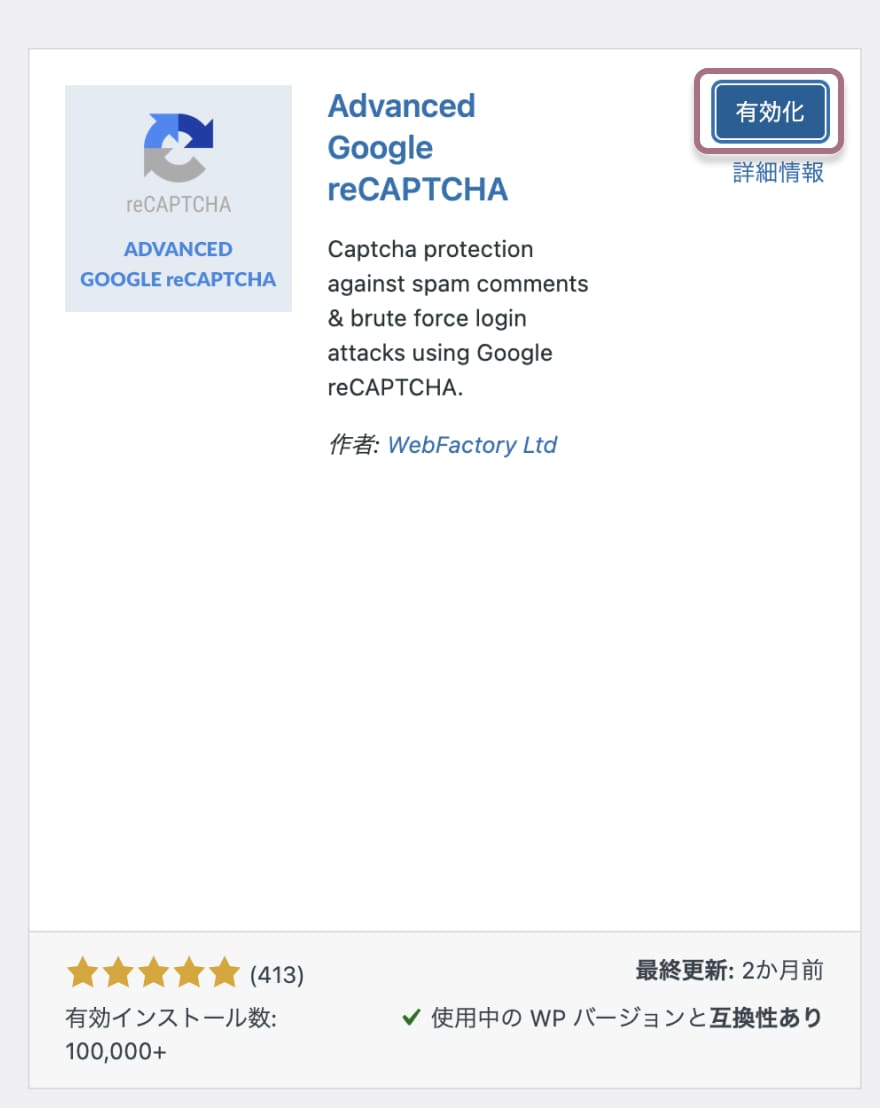
「Advanced Google reCAPTCHA」の設定へ
WordPress管理画面の「設定」→「Advanced Google reCAPTCHA」をクリック。
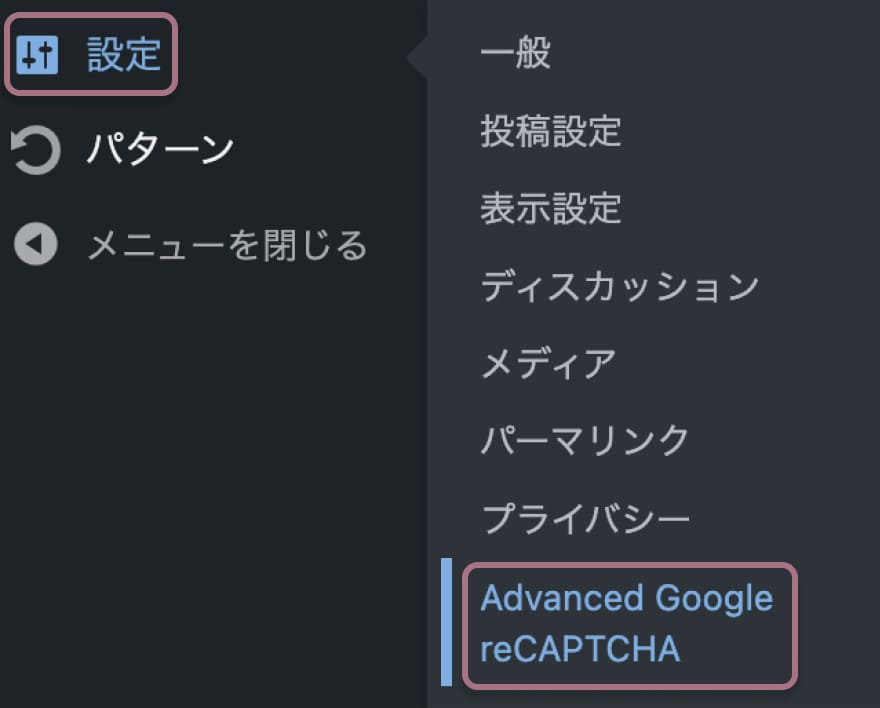
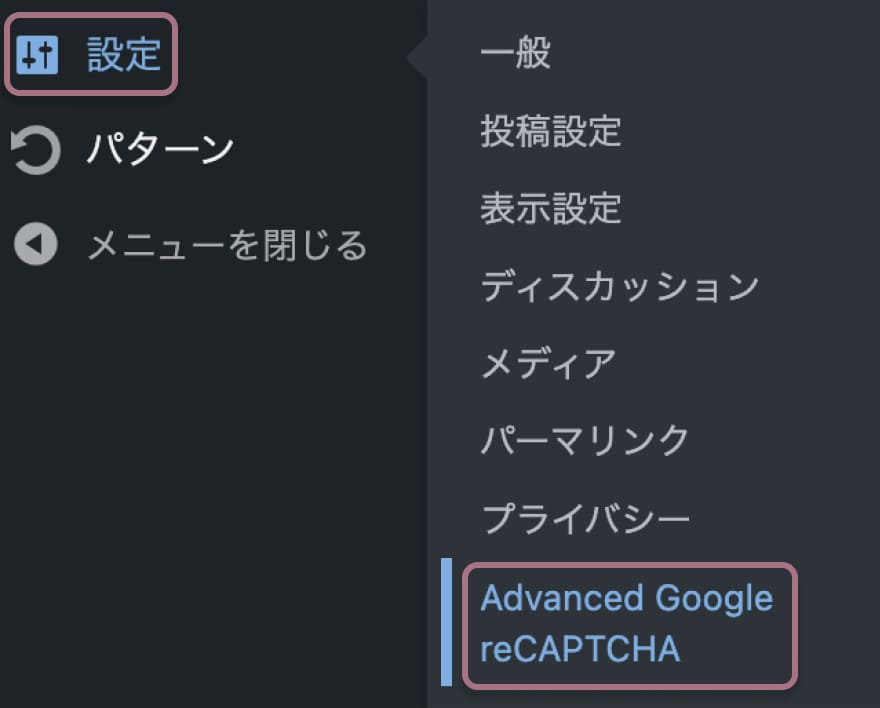
この表示がされたら周りの黒い部分をクリックすると消えます!
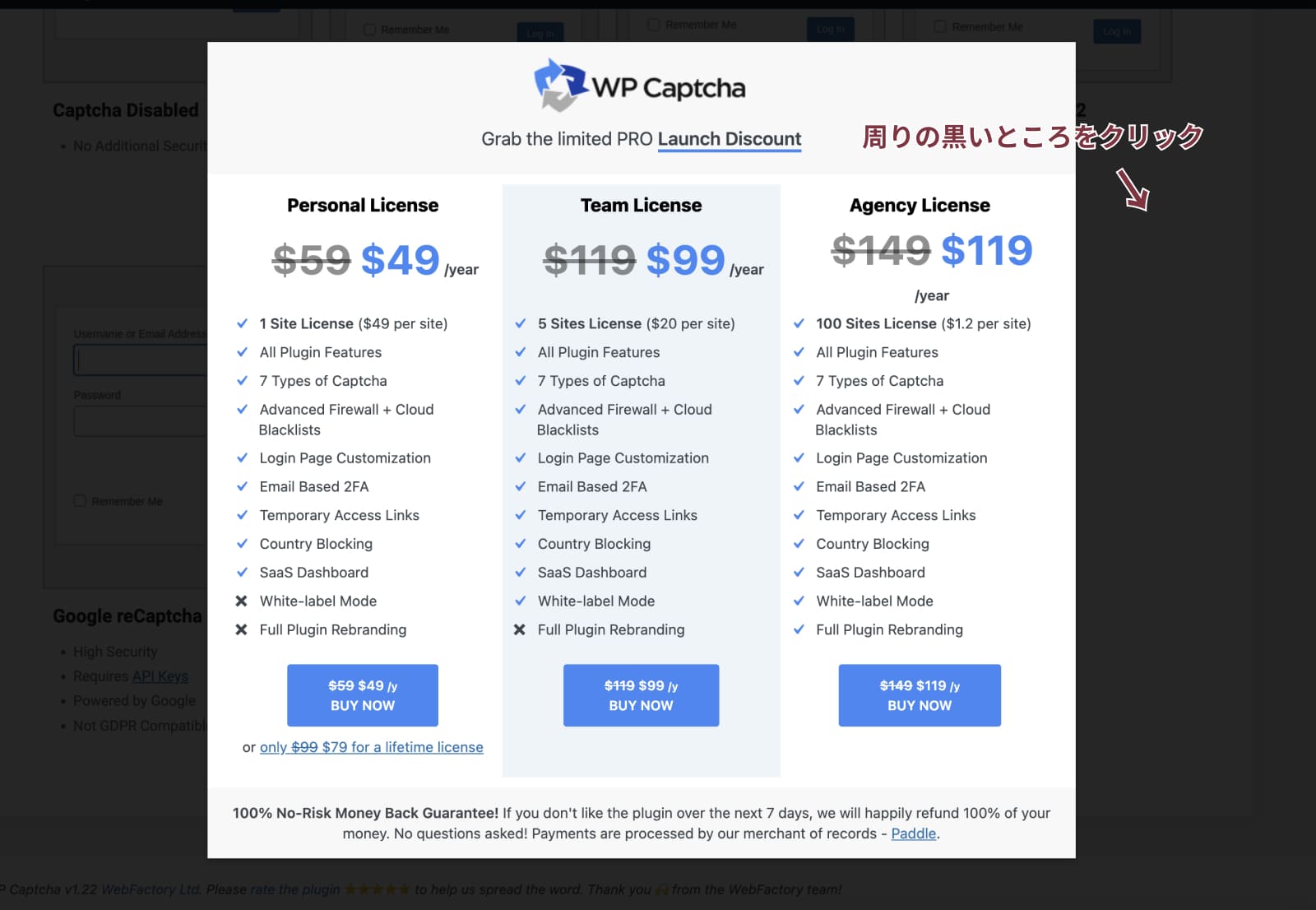
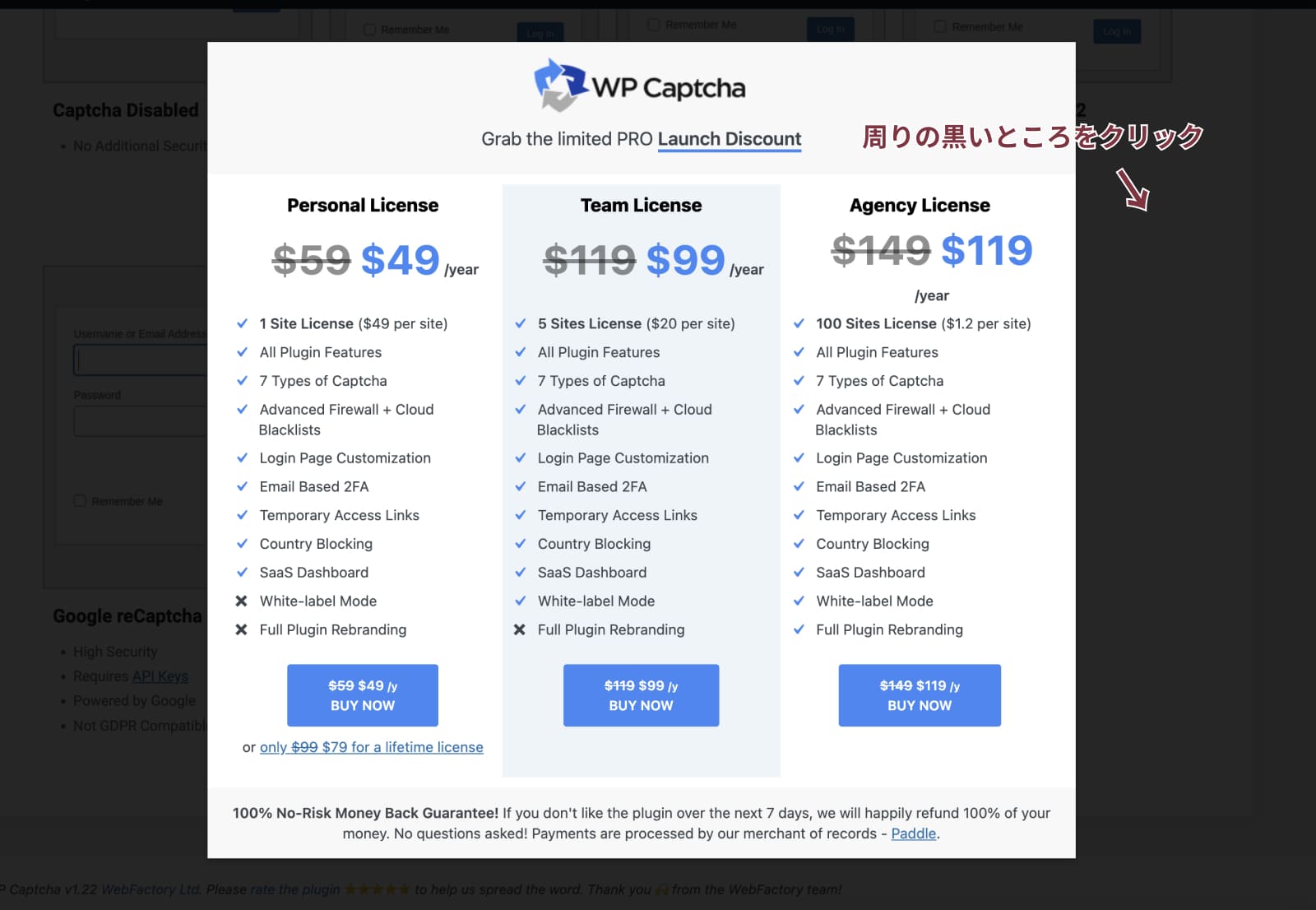
サイトキーとシークレットキーの登録
このときに取得したキーを入力します。
- v3を選択
- 「Captcha Site Key」にサイトキーを貼り付け
- 「Captcha Secret Key」にシークレットキーを貼り付け
- Verify Captchaをクリック
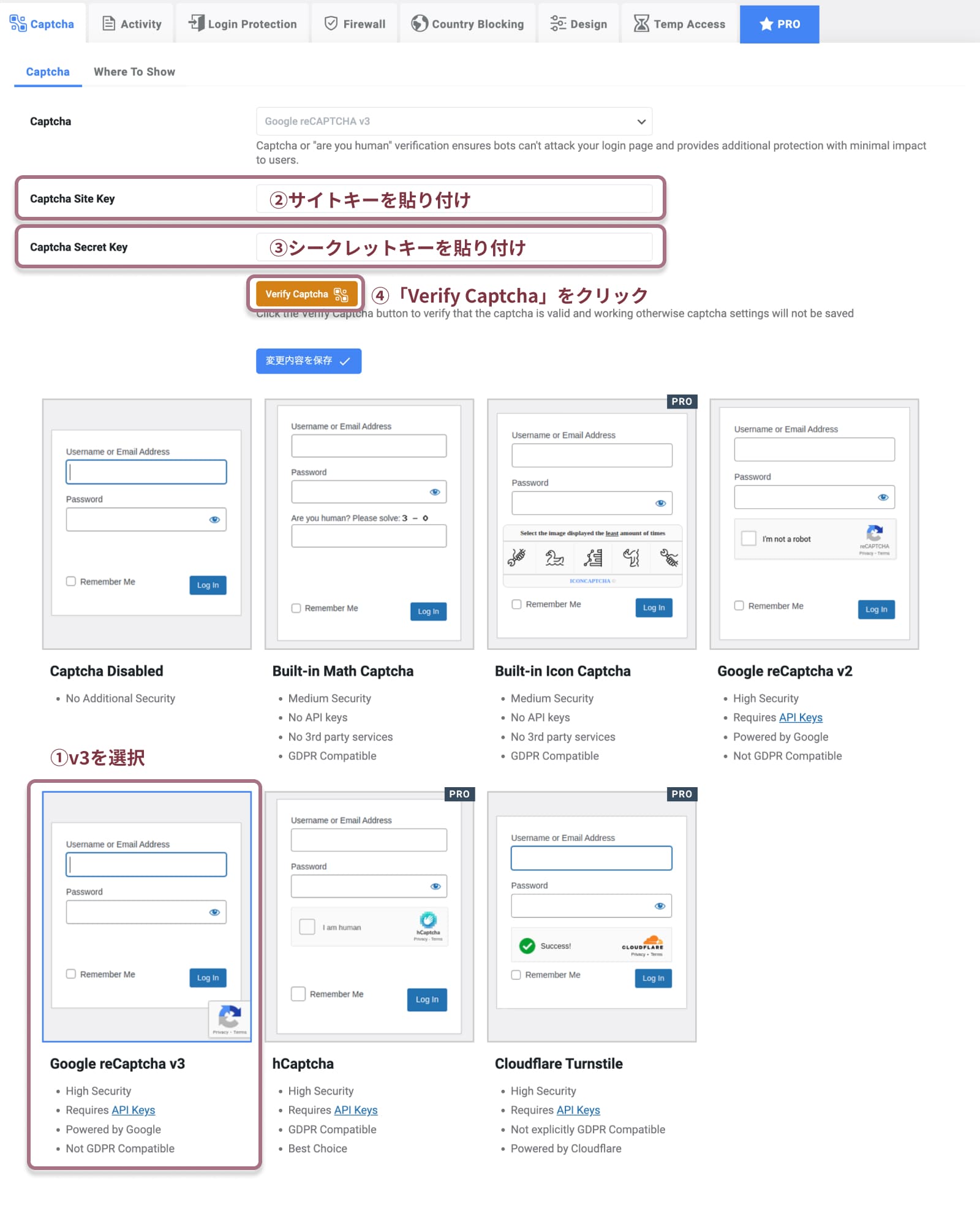
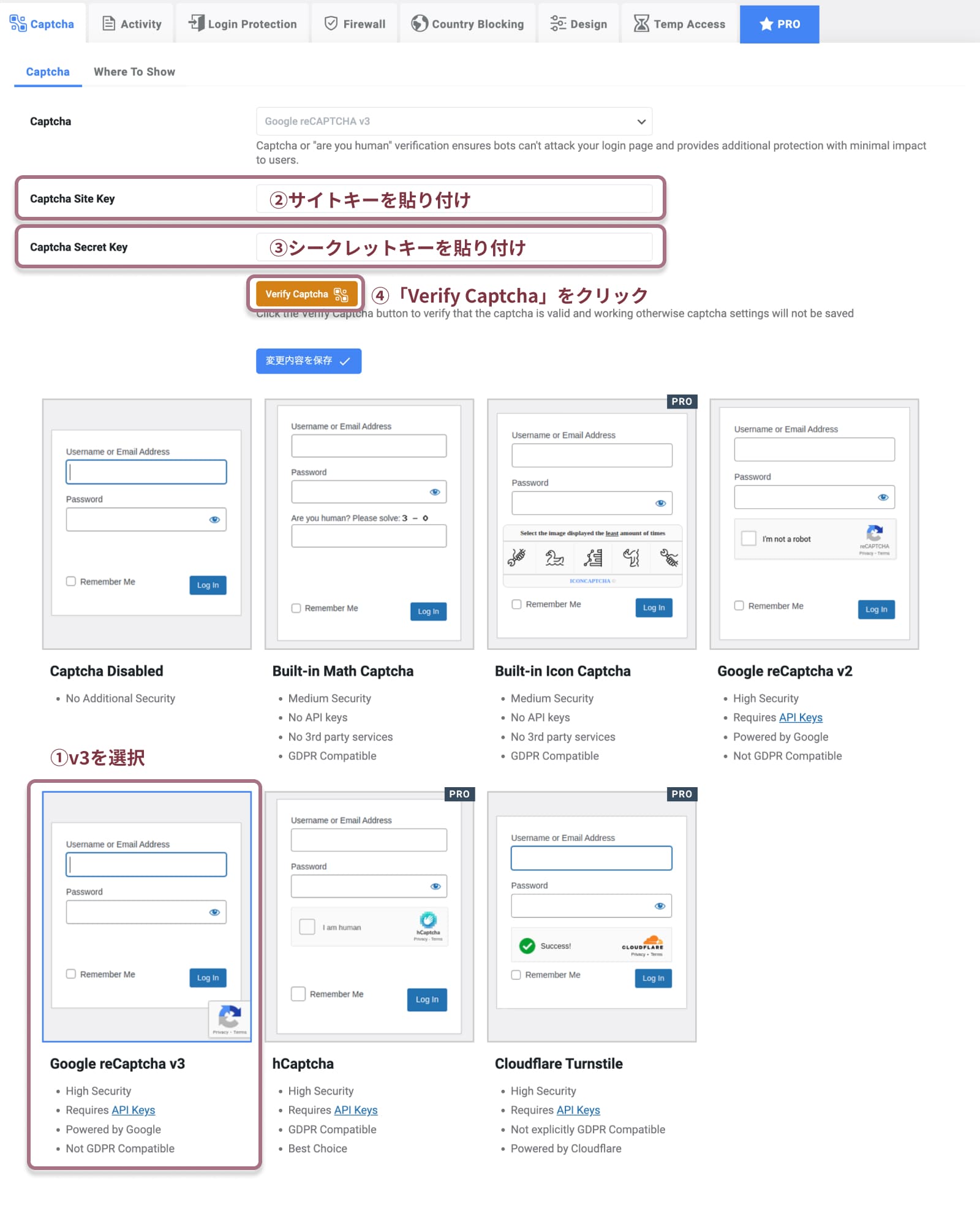
そして「Submit Captcha」クリックします。
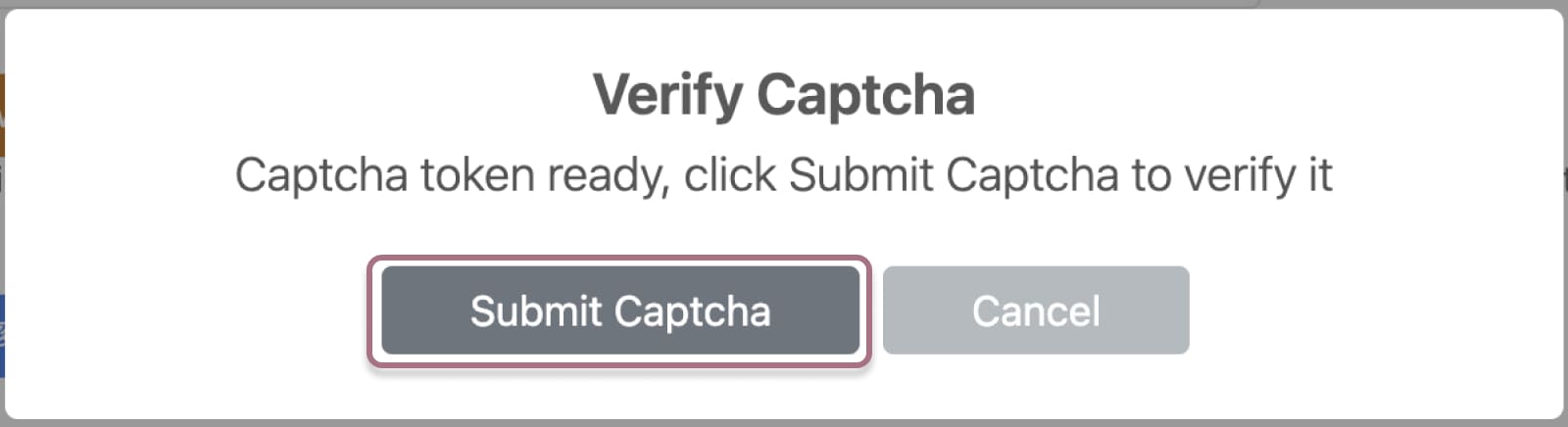
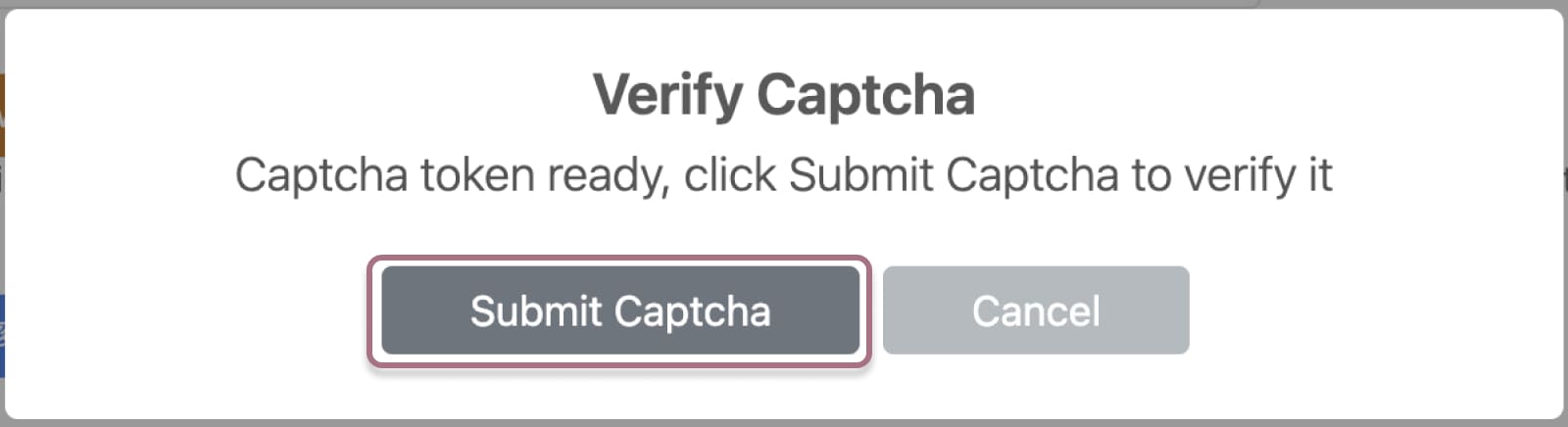
問題なければSuccsessfulleyの画面が表示されます。
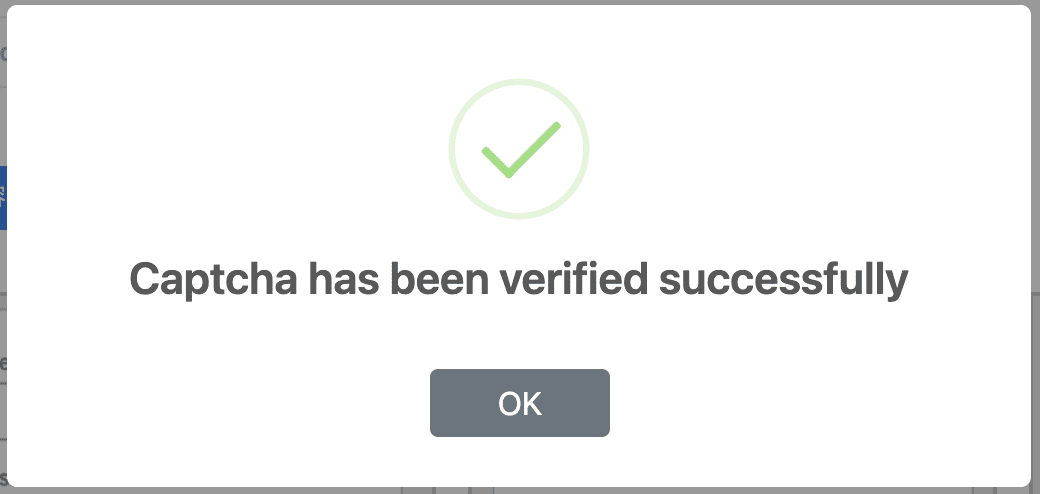
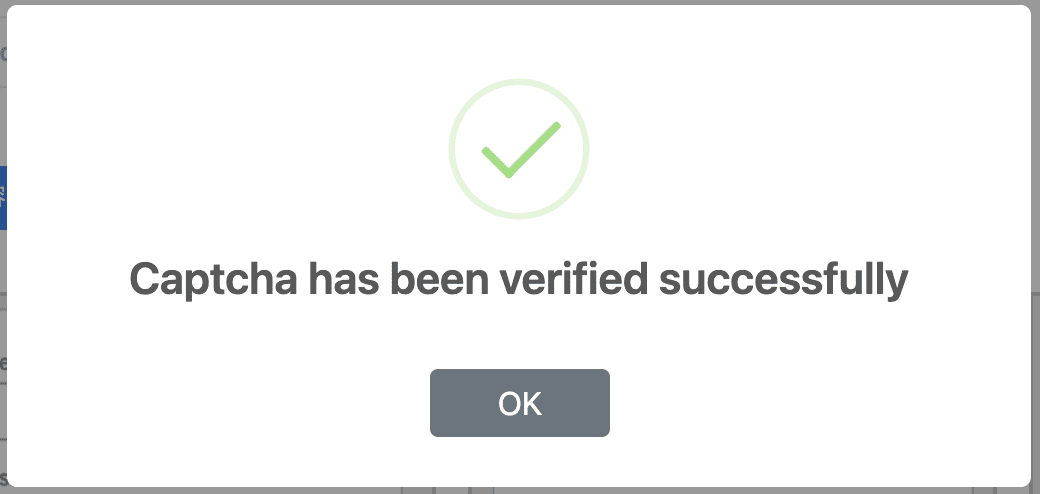
「変更内容を保存」をクリックします。
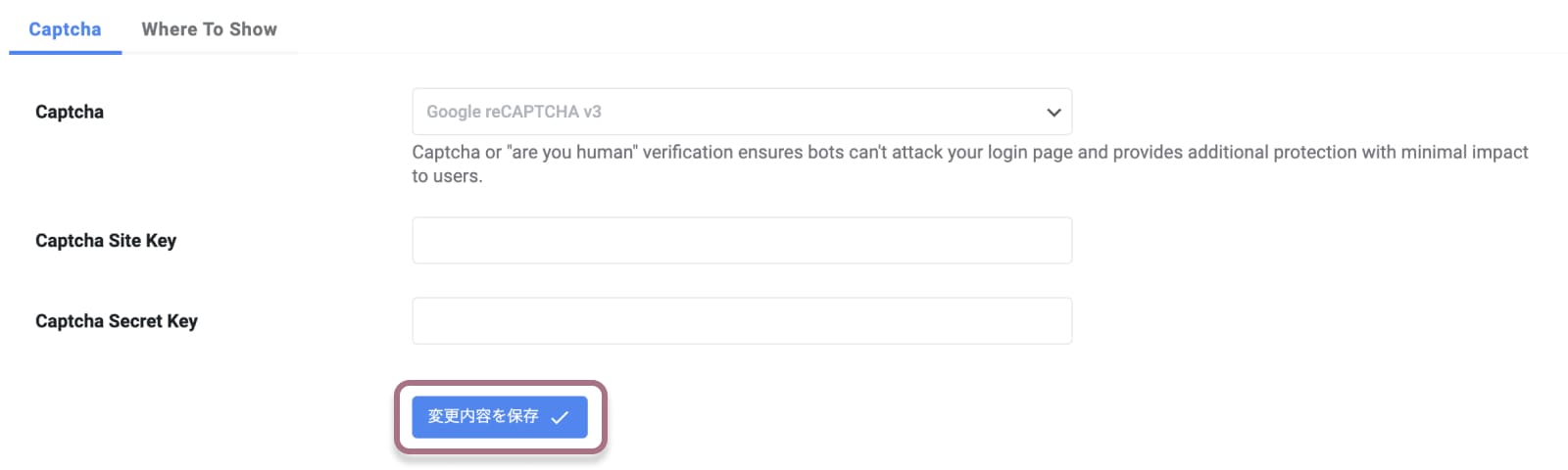
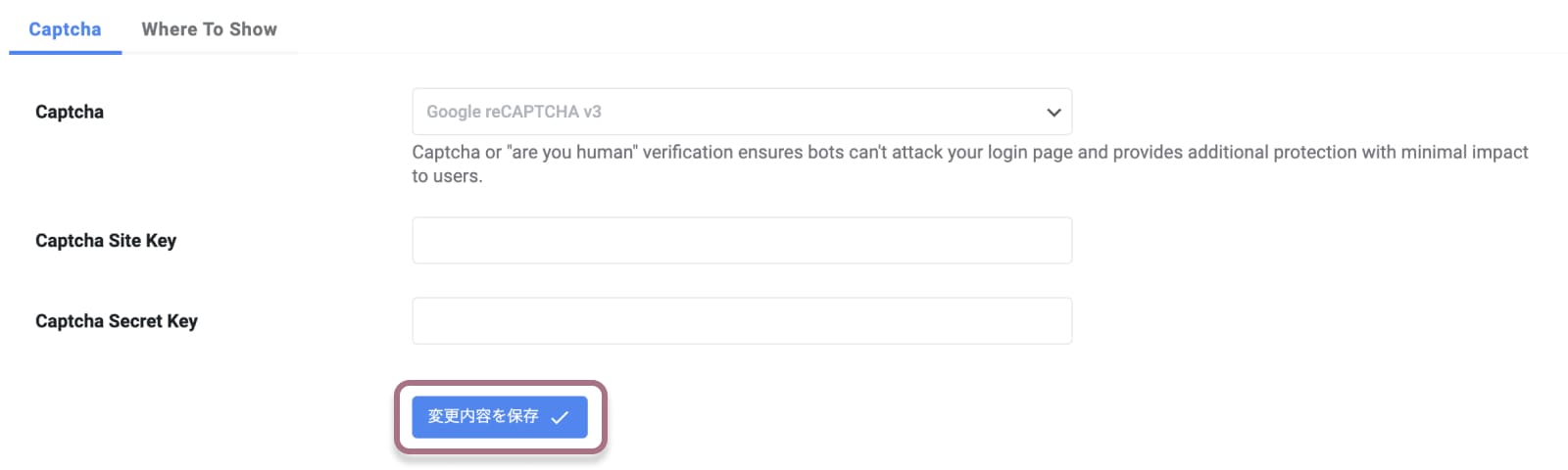
「Where To Show」に切り替えて、4つにチェックを入れます。
- Login Form(ログインフォーム)
- Registration Form(登録フォーム)
- Lost Password Form(パスワード紛失フォーム)
- Comment Form(コメントフォーム)
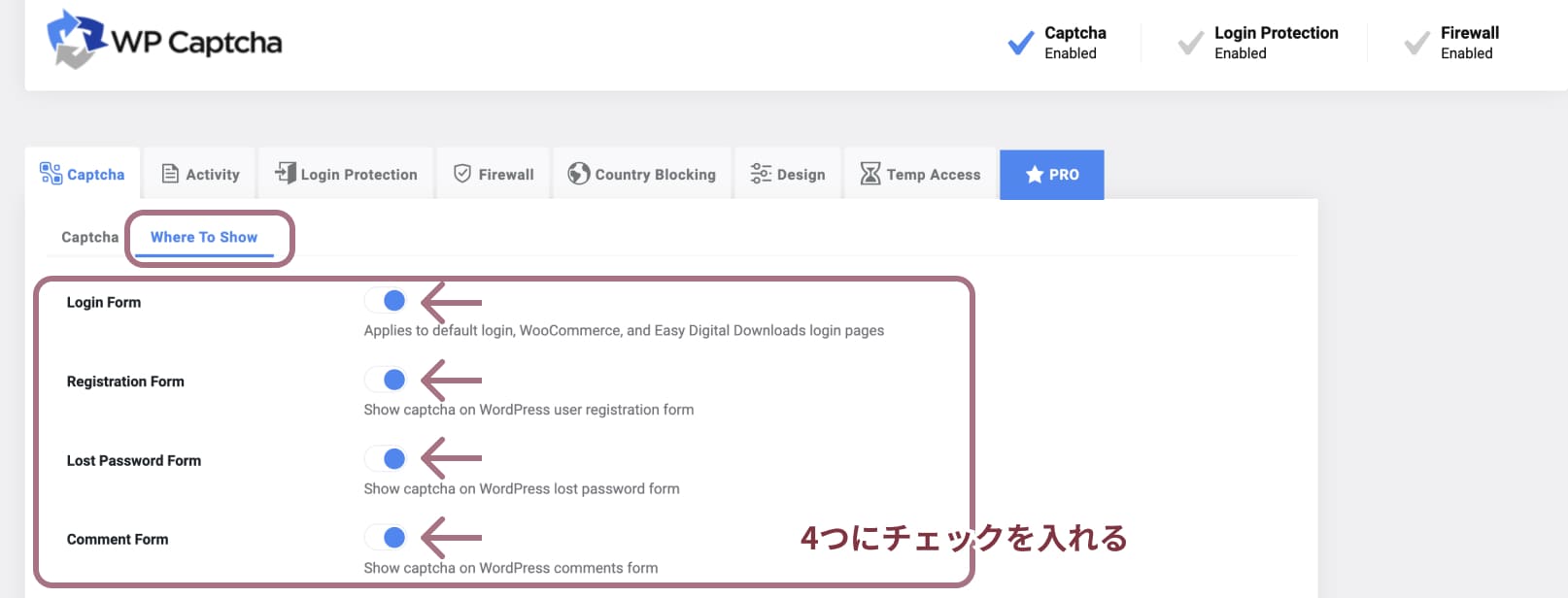
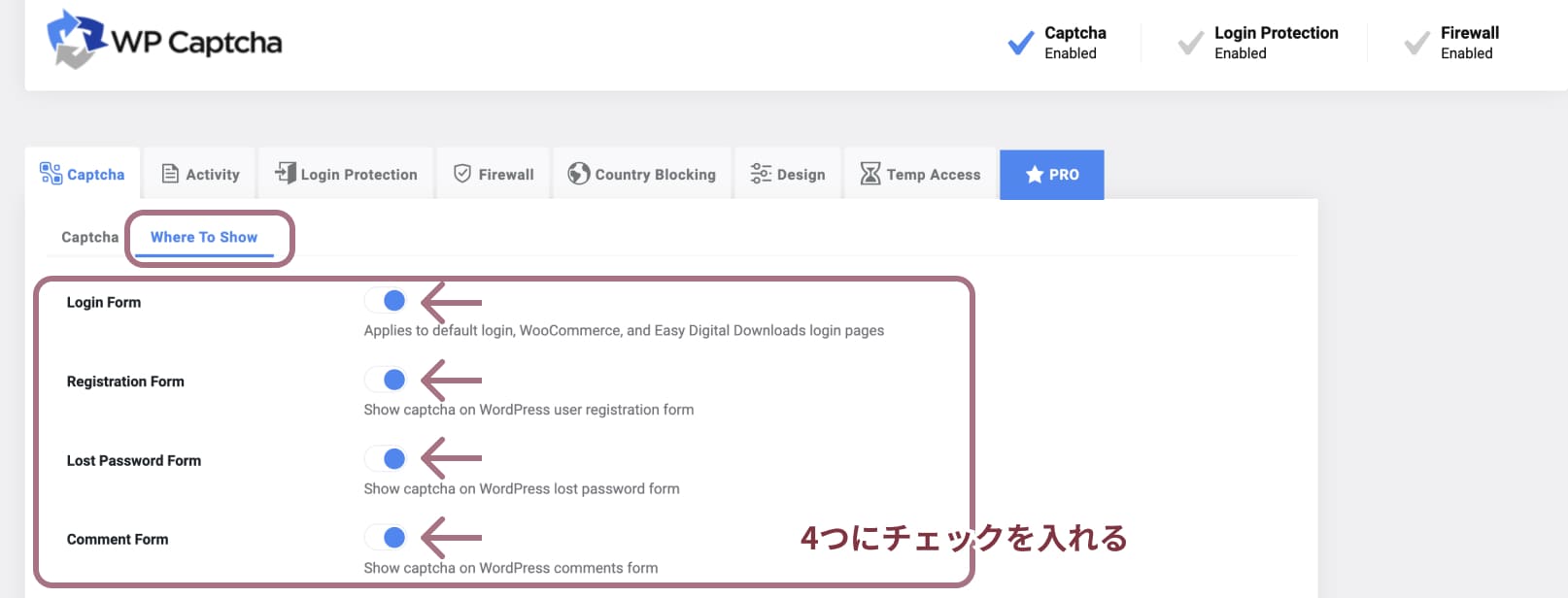
「変更内容を保存」をクリックして完了です。



簡単に設定が完了しました!
Advanced Google reCAPTCHAのインストールと設定方法まとめ
Advanced Google reCAPTCHAのインストールと設定方法を解説しました。
- Google reCAPTCHAに登録
- サイトキーとシークレットキーを取得
- 「Advanced Google reCAPTCHA」をインストール
- 「Advanced Google reCAPTCHA」の設定へ
- サイトキーとシークレットキーの登録
WordPressは想像以上に狙われていて、スパム行為なや不正ログインなどのトラブルが多く、セキュリティ対策は必須です。
Advanced Google reCAPTCHAは早い段階でインストールすることをおすすめします。



無料だし簡単に設定できるので是非利用してください!
Advanced Google reCAPTCHAはお問い合わせフォームにも導入しましょう。
やり方はこちらの記事をチェックしてください。