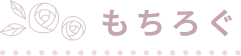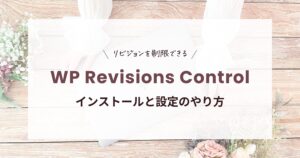お名前.comで取得したドメインをエックスサーバーで使うための設定をします。
まだならお名前.comでドメインを取得しましょう!
もちろぐ


初心者でも簡単!お名前.comでドメインを取得するやり方・手順 | もちろぐ
ブログを開設するにあたり、まずドメインを取得しました。私はお名前.comを利用しました。 ドメイン取得のやり方をまとめたので、これからドメインを取得する人は是非参考…
目次
お名前.comでドメインのネームサーバーを変更する
まず、お名前.comでドメインのネームサーバーを変更する必要があります。
お名前.comでのドメイン取得時にこちらにチェックを入れて申し込んだ場合は不要の設定になります。
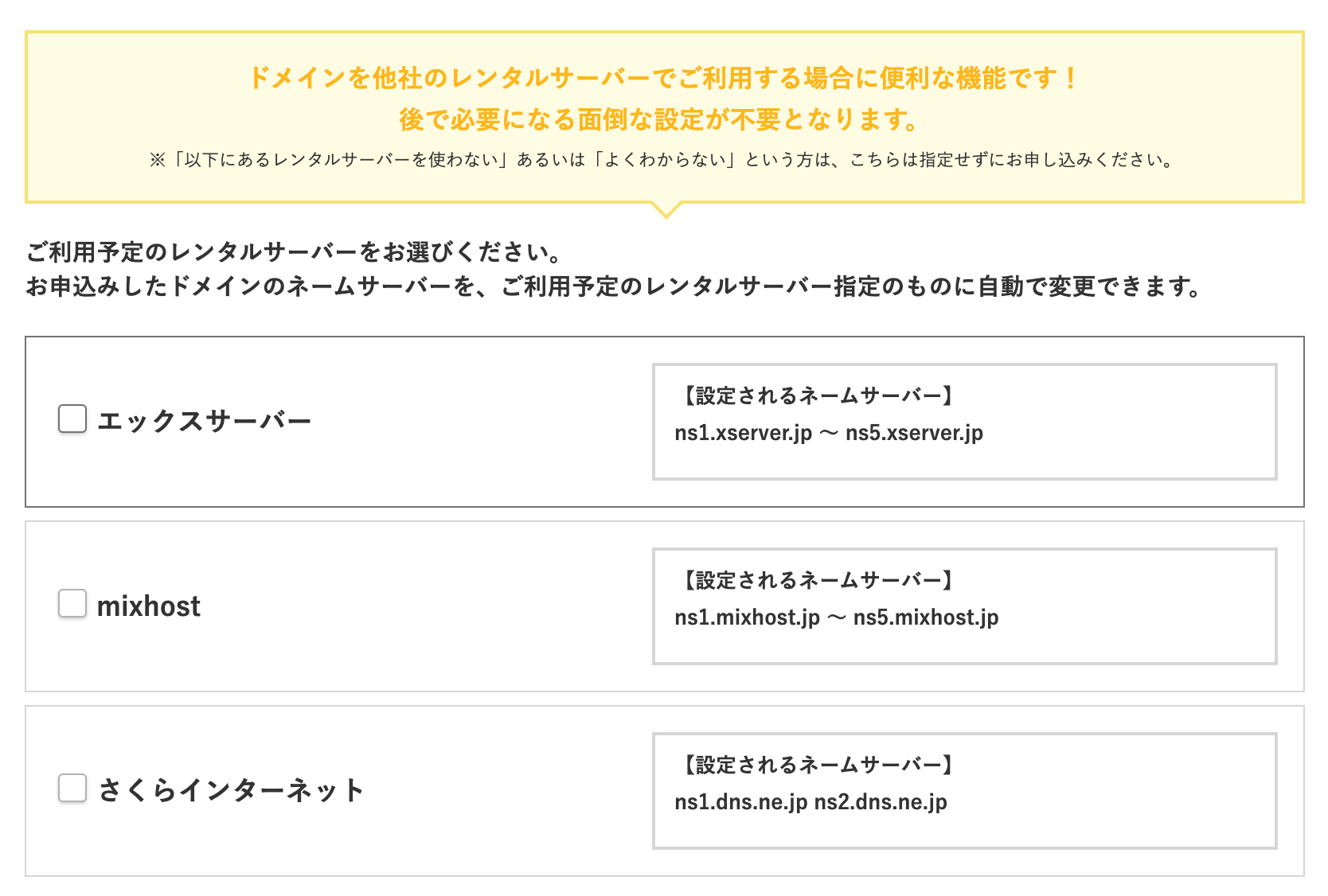
お名前.comでネームサーバー変更のやり方
まずネームサーバーの設定にマウスを合わせて、ネームサーバの設定を選択します。
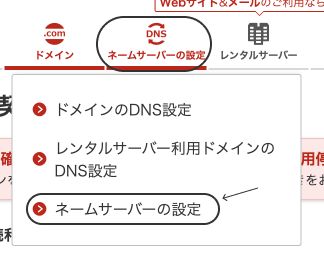
ドメイン選択をします。
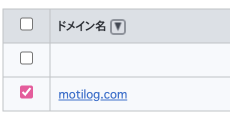
ネームサーバーの選択で「その他のサービス」を選んでネームサーバー情報を入力します。
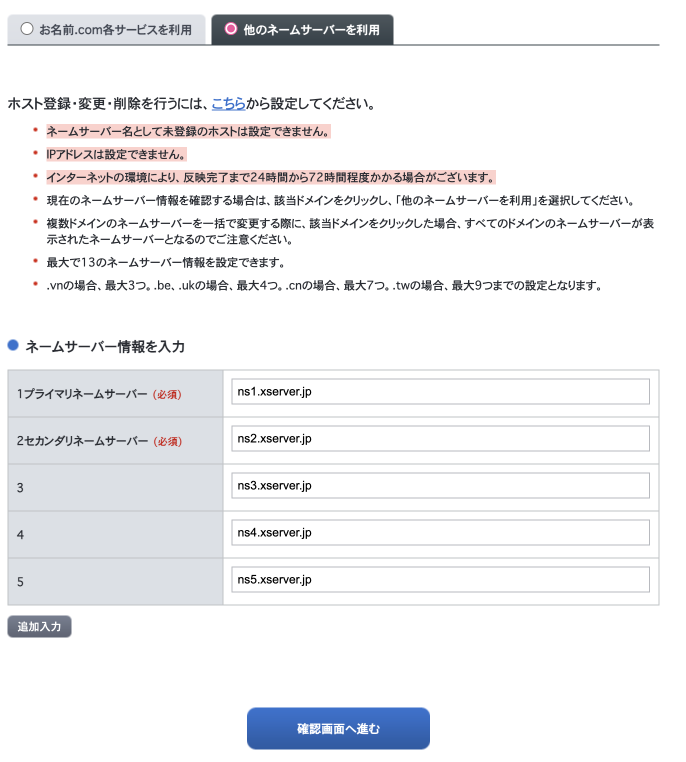
このように入力します。
- ネームサーバー1 ns1.xserver.jp
- ネームサーバー2 ns2.xserver.jp
- ネームサーバー3 ns3.xserver.jp
- ネームサーバー4 ns4.xserver.jp
- ネームサーバー5 ns5.xserver.jp
間違いがなければ「設定する」を押して完了!
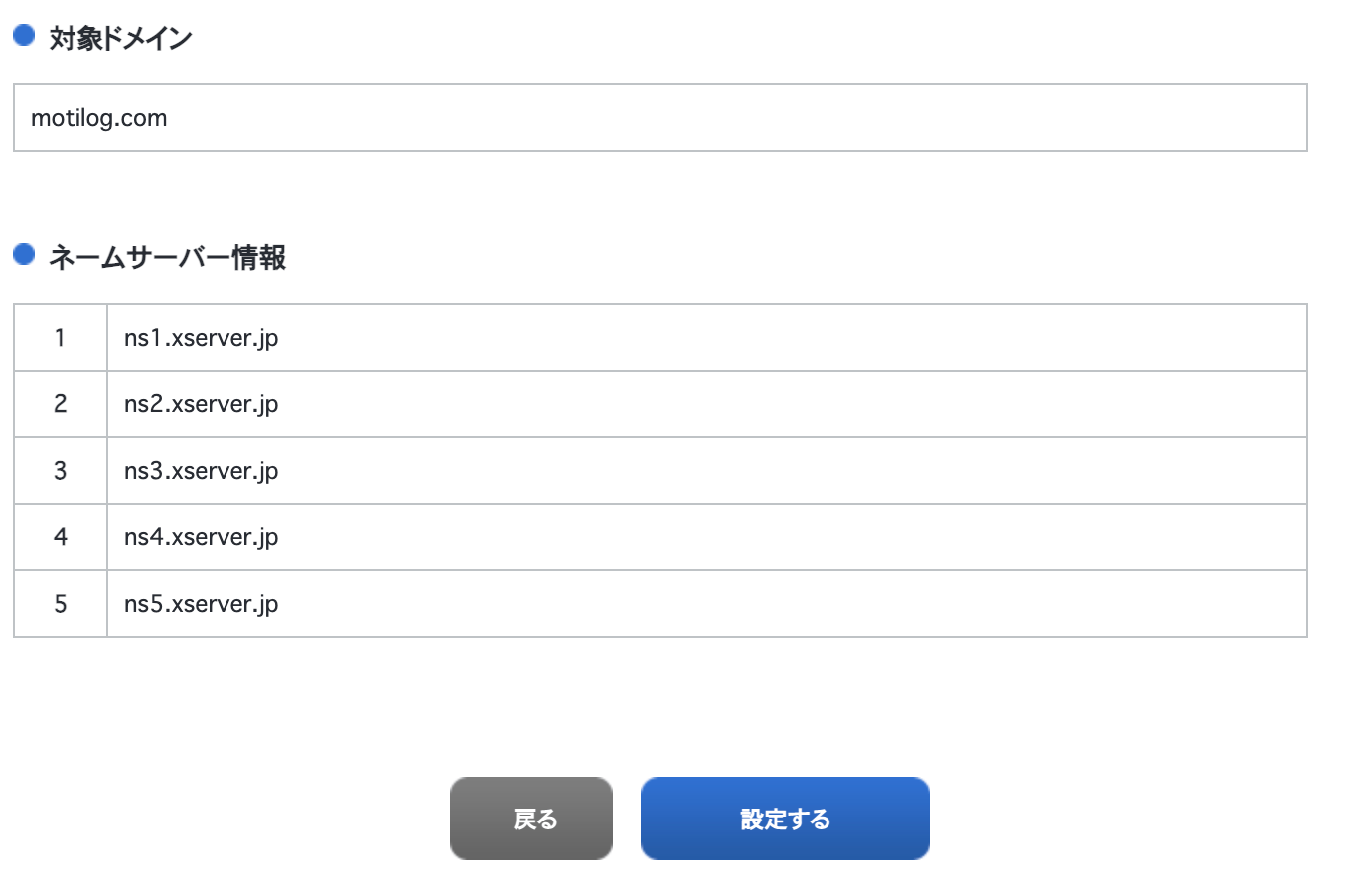
エックスサーバーにドメインの設定追加をする
ネームサーバーの変更作業が終わったら、エックスサーバーにドメインの設定追加をします。
サーバーパネルにログインしてドメイン設定を選択します。
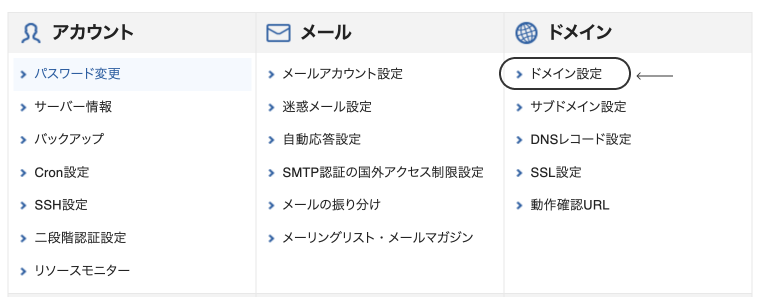
ドメイン追加設定を選択してドメイン名を入力します
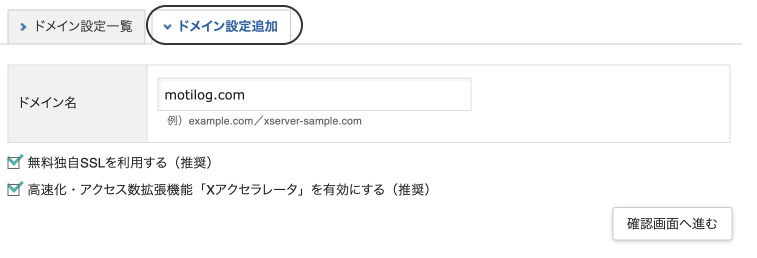
 もちこ
もちこ「無料独自SSL」と「高速化」はチェックを入れたままの状態で!
確認画面に進んで「追加する」を押して完了!
追加したドメインが利用可能になるまで最大1時間くらいかかります。
反映待ちが消えたら設定完了です。
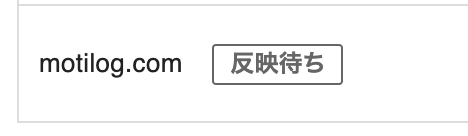
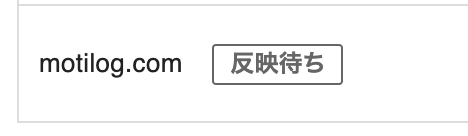
独自ドメインとサーバーの関連付けが完了したらWordPressをインストールします。
やり方はこちらの記事をチェックしてみてください。
もちろぐ




WordPress(ワードプレス)インストールのやり方・手順(エックスサーバー使用) | もちろぐ
エックスサーバーでのWordPressインストールのやり方を開設していきます。 まだならドメインとサーバーを取得しておきましょう! https://motilog.com/domain-acquisition/…