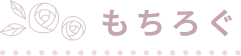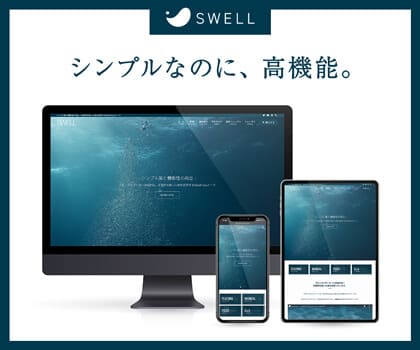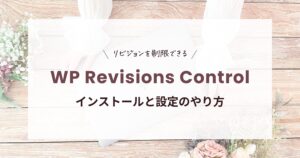WordPressブログを始めるにあたり、必須になるテーマ。
 もちこ
もちこテーマはたくさんありますが、SWELL一択です!
SWELLを使用すれば、おしゃれで見やすいブログを簡単に作ることができます。
購入とインストール方法も簡単なので、参考にしてみてください。
WordPressテーマSWELL(スウェル)とは?基本情報
SWELL(スウェル)は、了さん(@ddryo_loos)が開発したWordpressの有料テーマです。
SWELLの基本情報
| 商品名 | WordPressテーマ SWELL |
| 販売元 | 株式会社LOOS |
| 金額 | 17,600円(買い切り) |
| 支払い方法 | クレジットカード(VISA / Master / AMEX / JCB) |
| 発売日 | 2019年3月 |
| ライセンス | ライセンス制限はなく、複数サイトで利用可能 |
初心者でも使いやすい!テーマはSWELLがおすすめ!
SWELLの購入方法とインストールのやり方
SWELLの購入方法とインストールのやり方を画像付きで解説していきます。
SWELLの購入手続き
SWELLの公式サイト
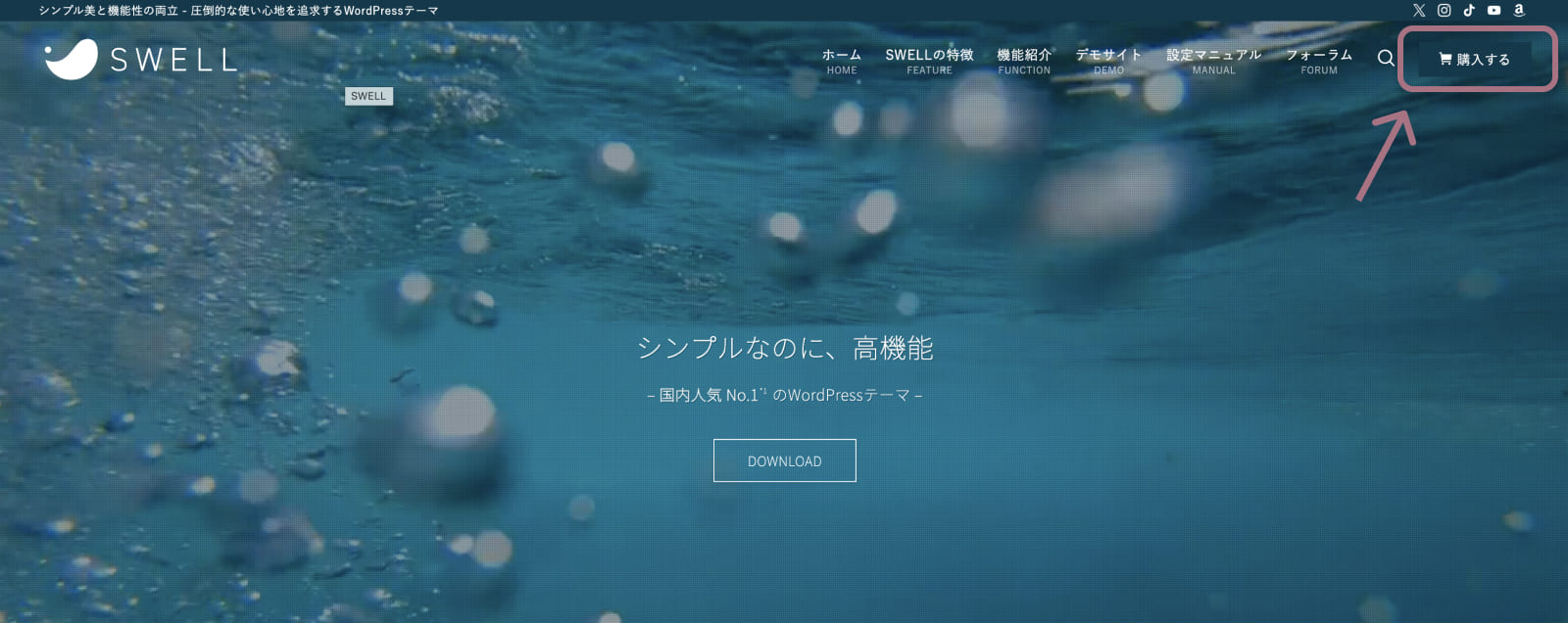
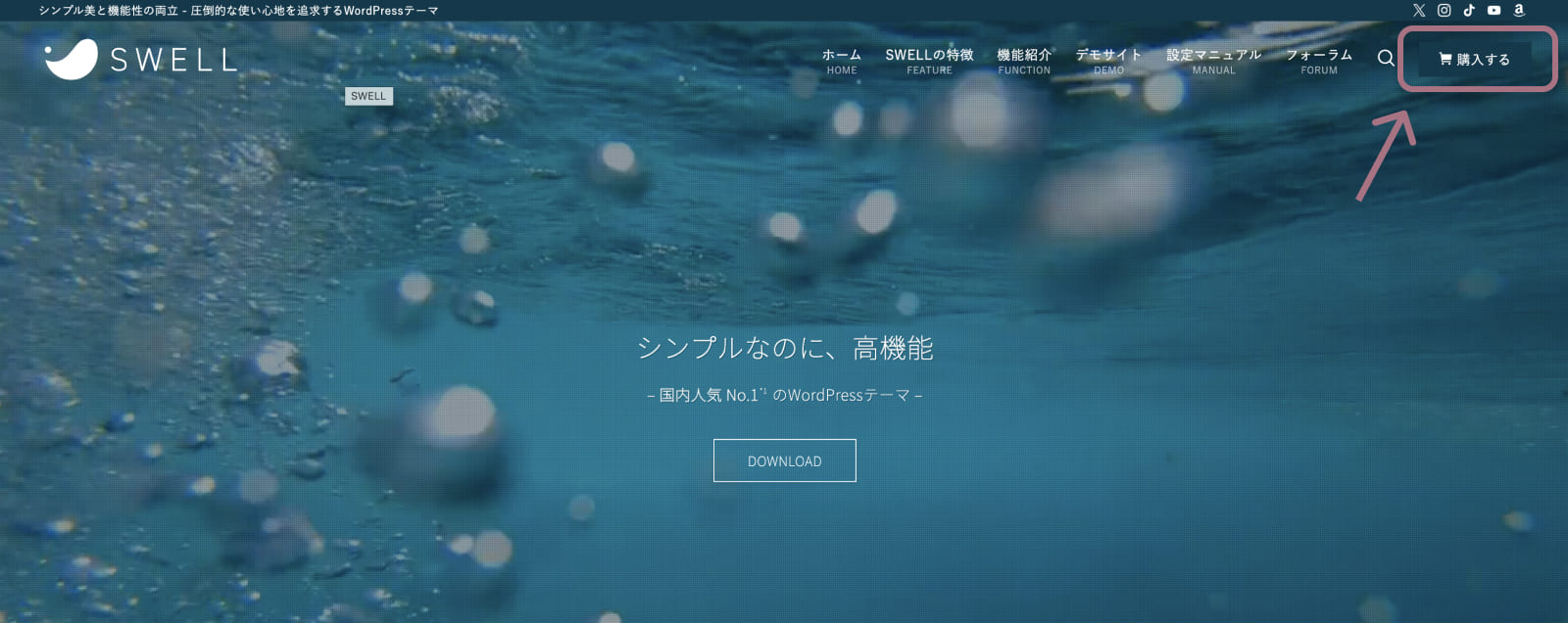
利用規約に同意して、「SWELLを購入する」ボタンをクリックします。
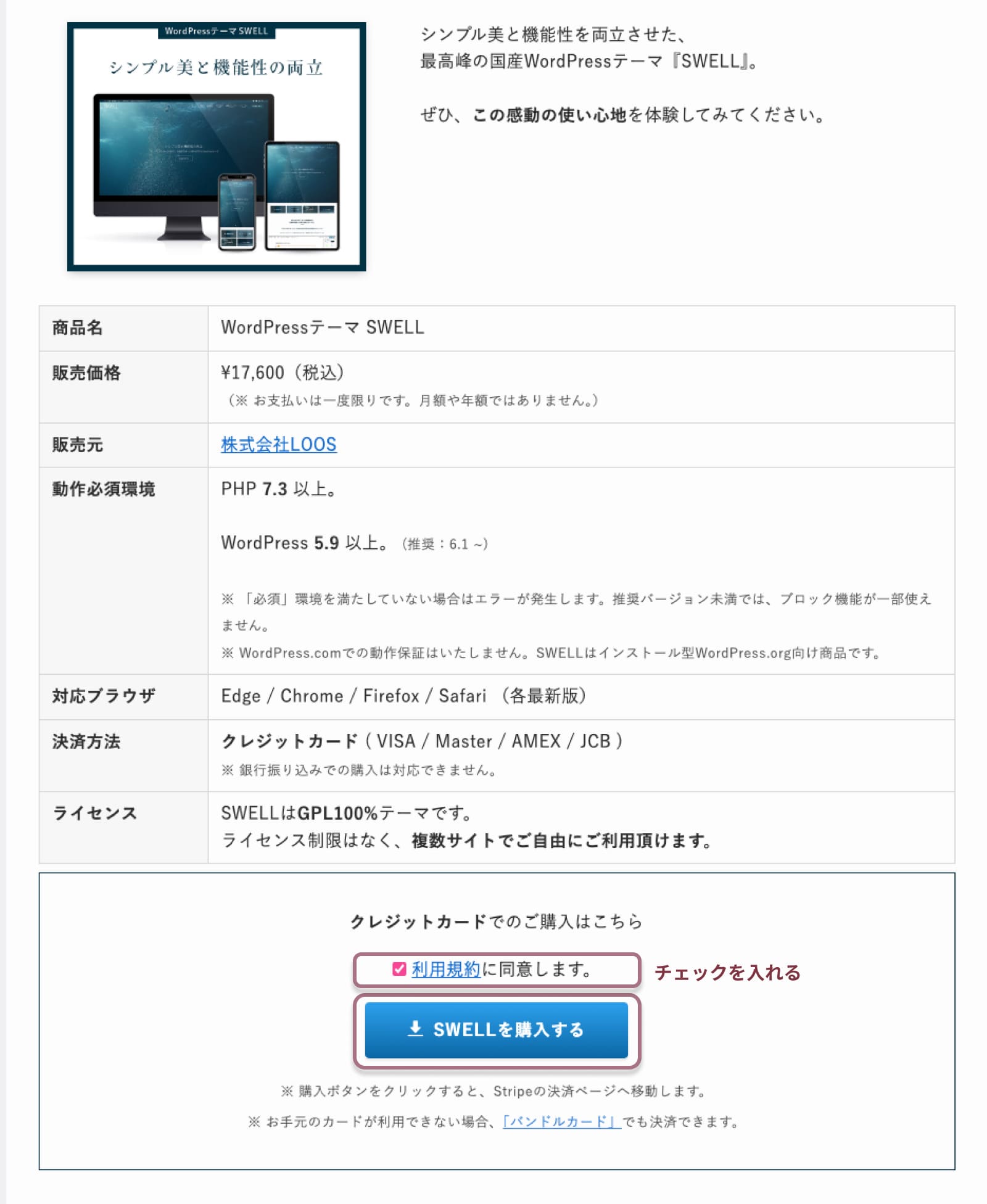
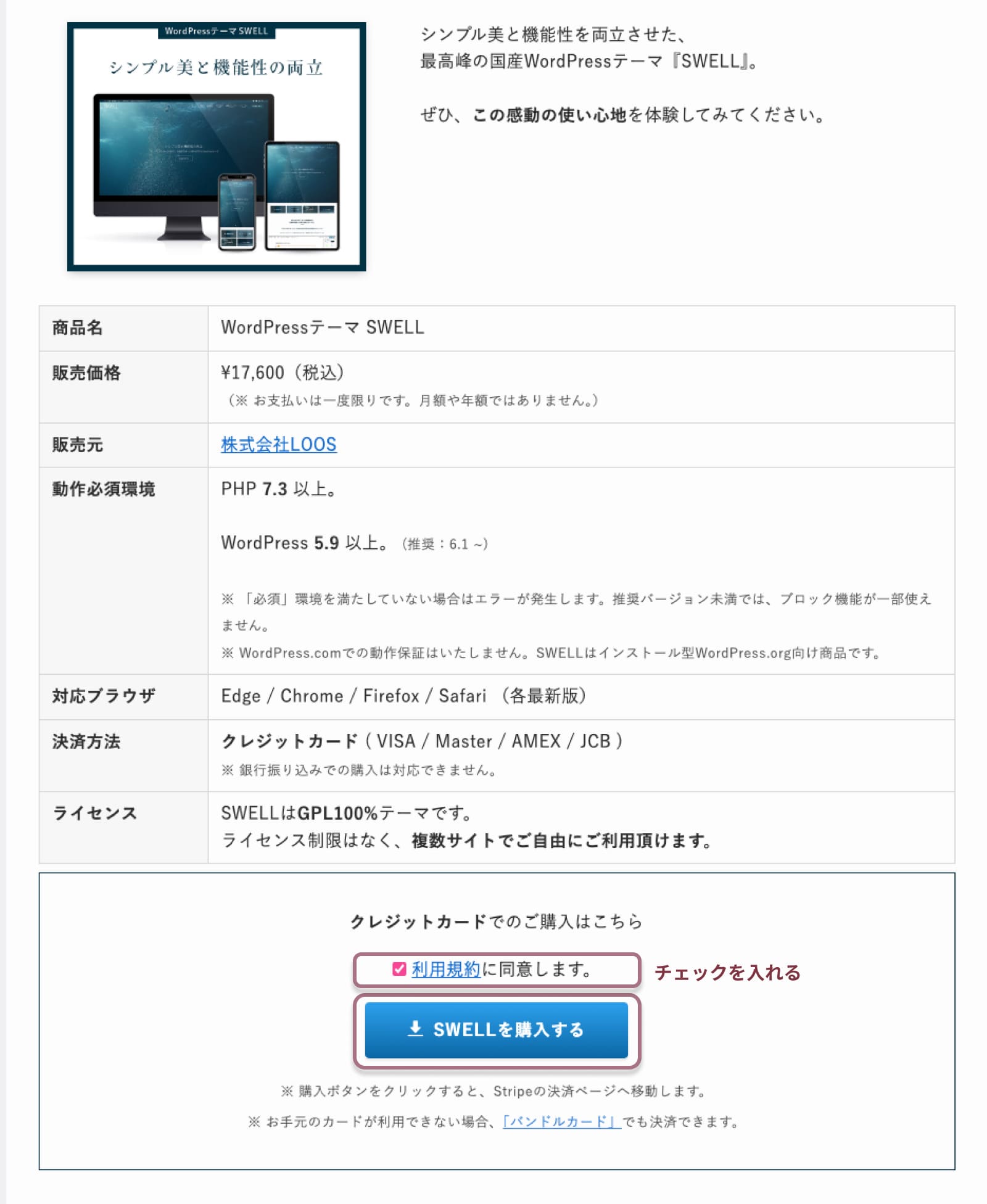
クレジットカード情報を記載して、「支払う」をクリックします。
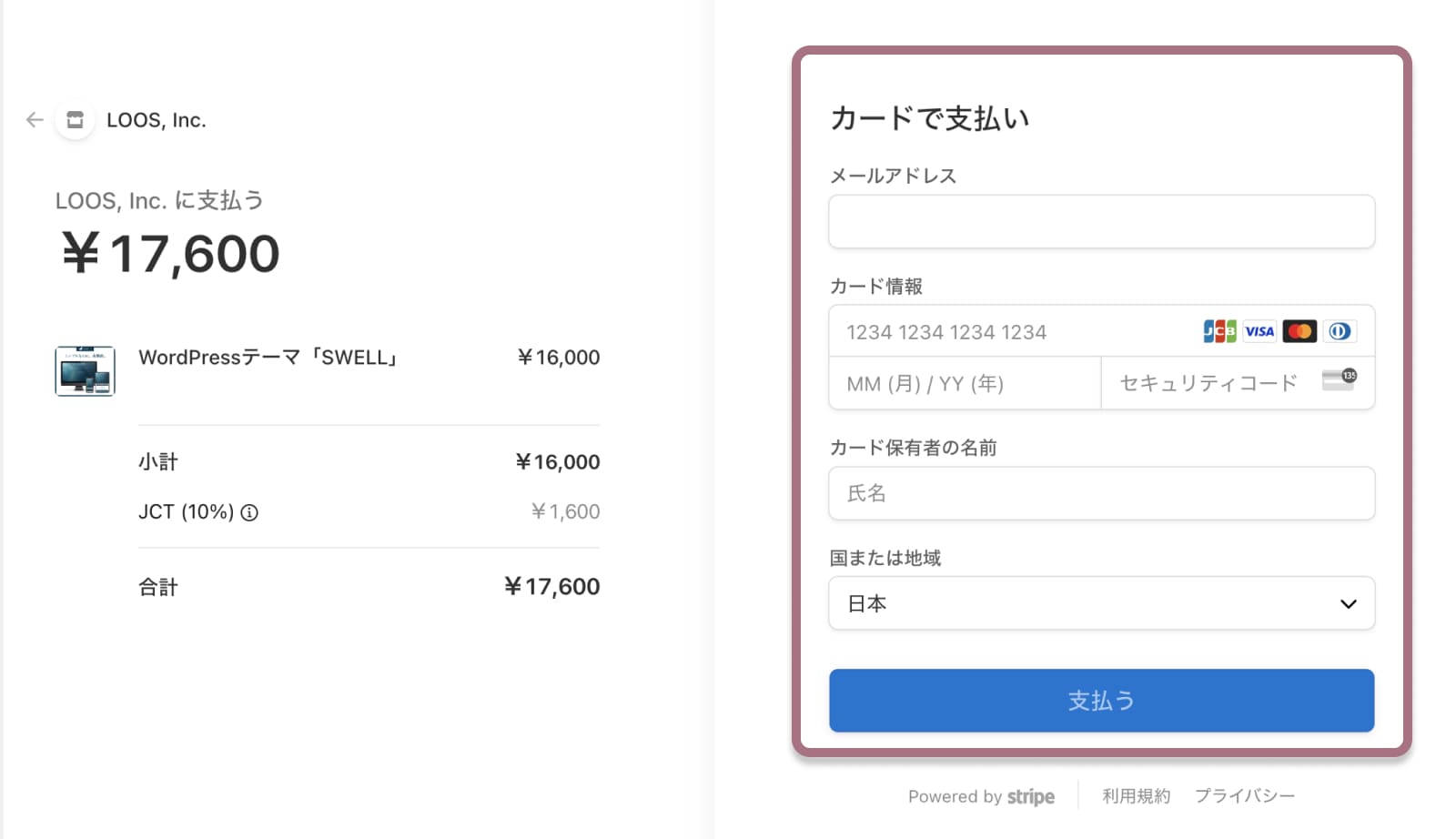
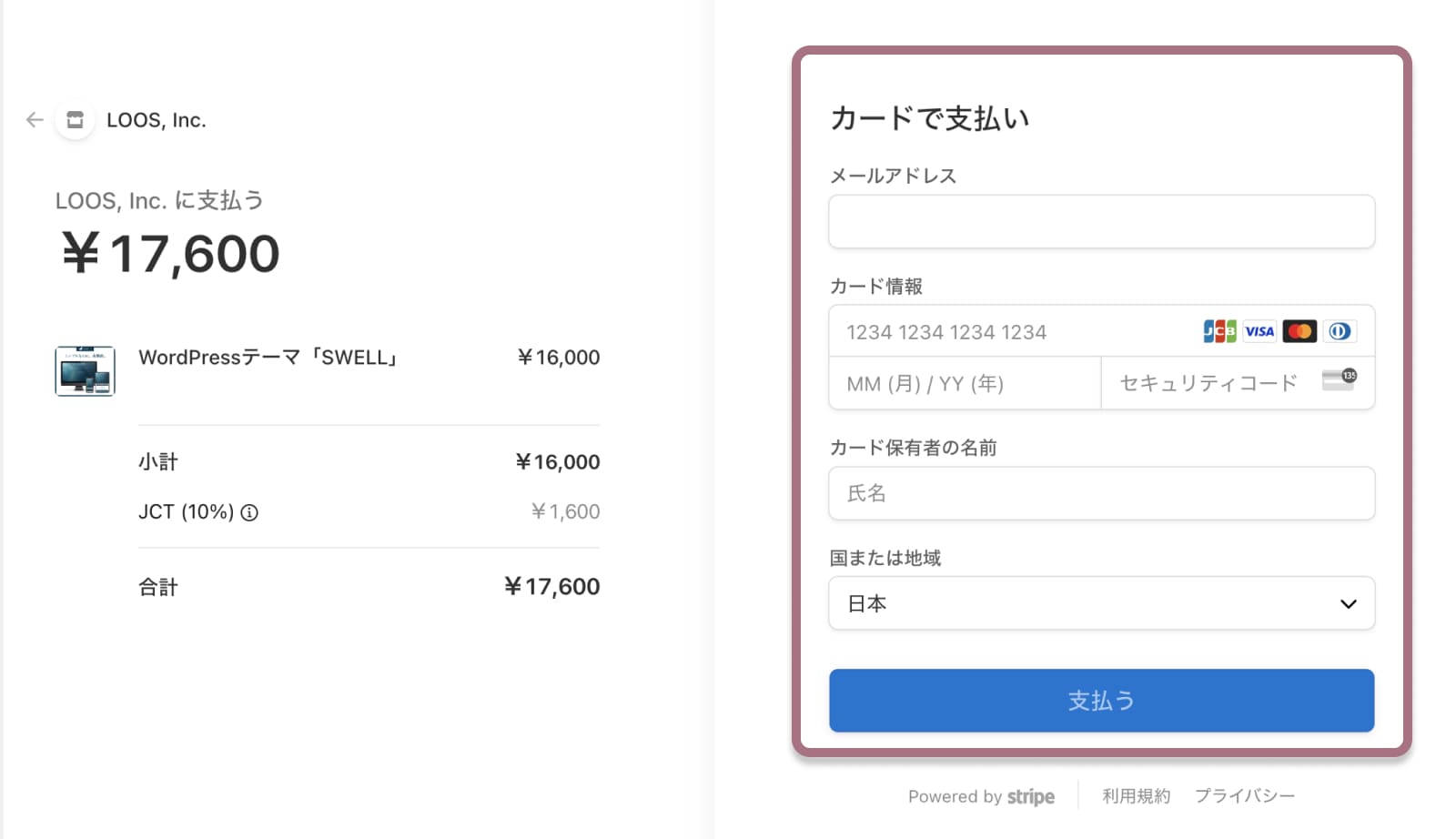



これで購入完了!!
購入後、すぐに領収書がメールで届きます。





有料テーマ代は確定申告で経費として計上できるので、領収書は捨てずに保管しておきましょう!
SWELL会員サイト「SWELLERS」への会員登録
購入後、SWELL登録者が会員登録できるSWELL会員サイトの会員登録をします。
「フォーラム」をクリックします。
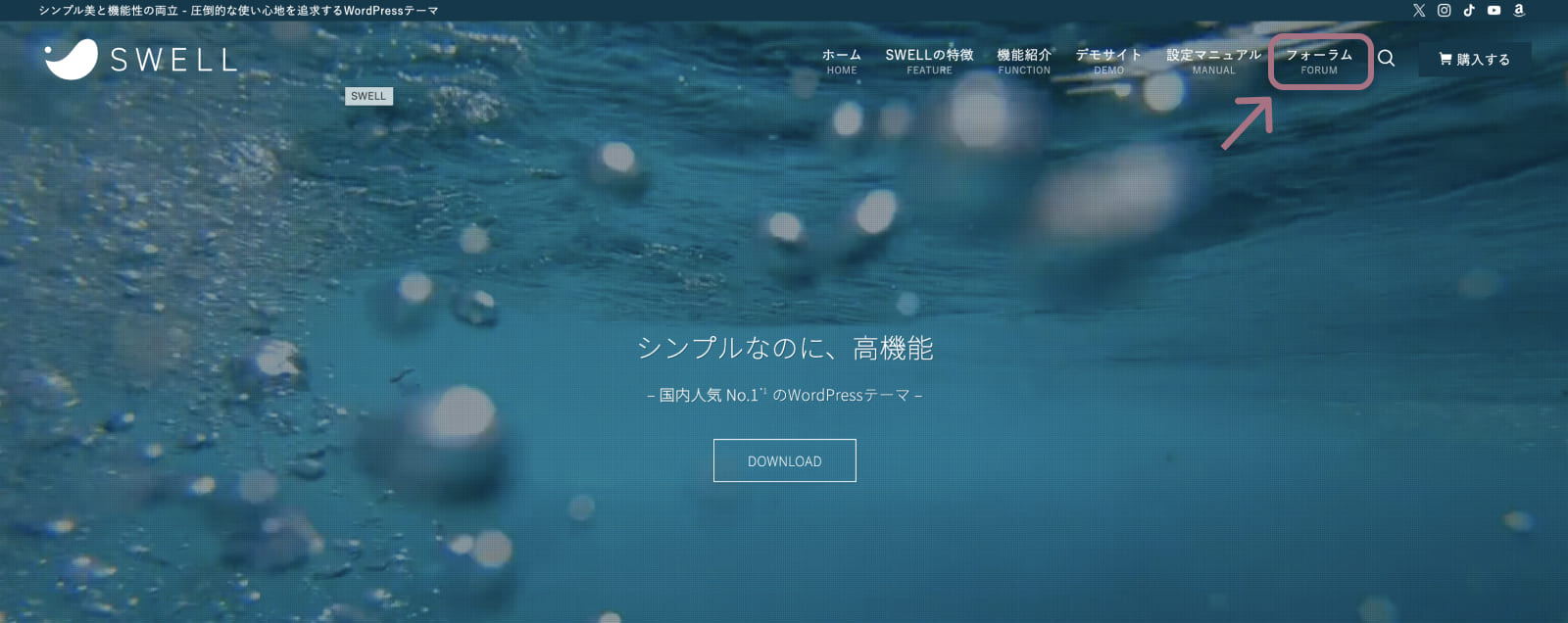
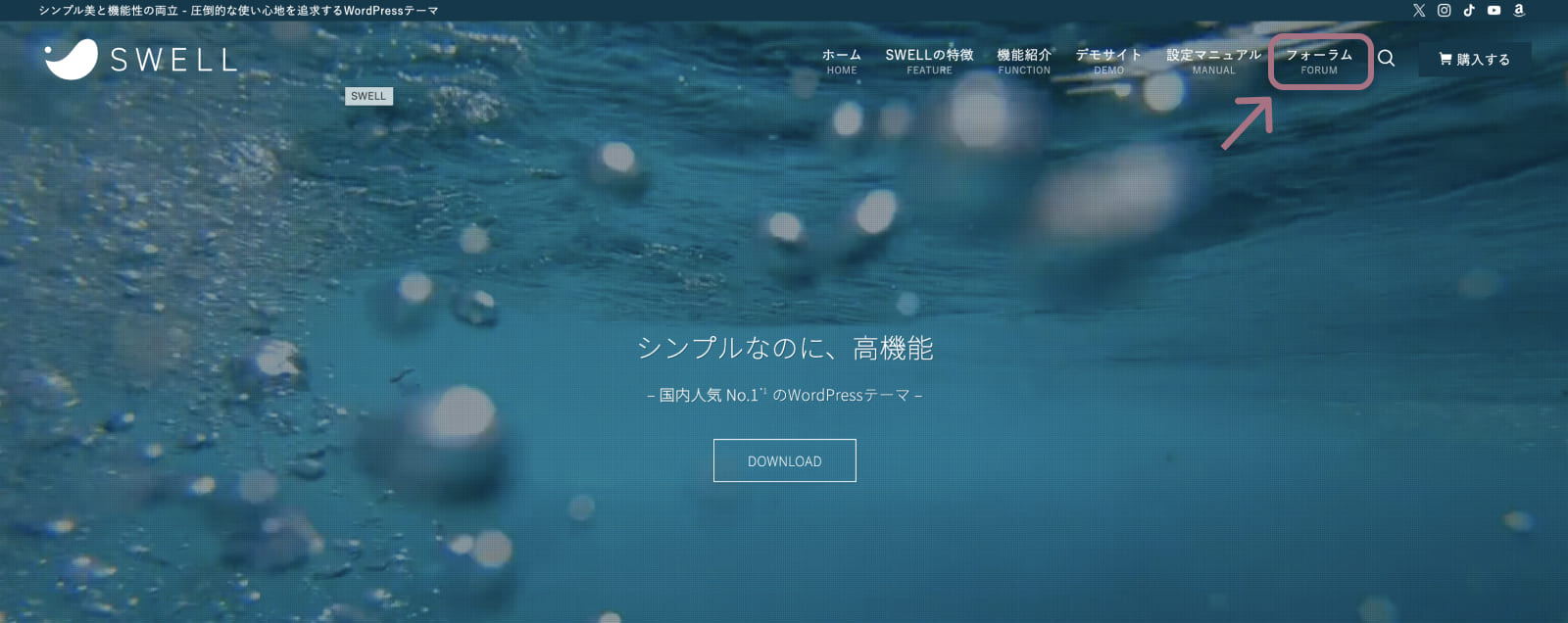
「会員登録はこちらから」をクリック。
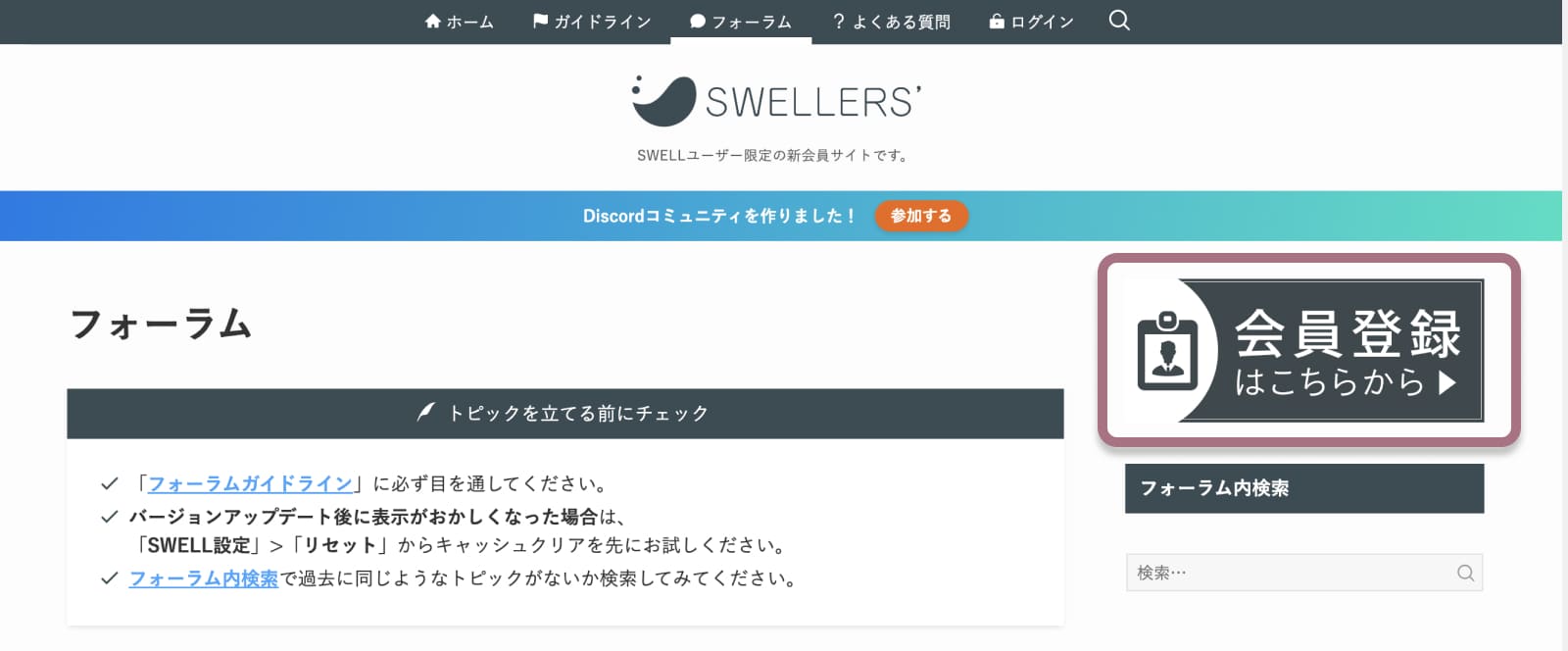
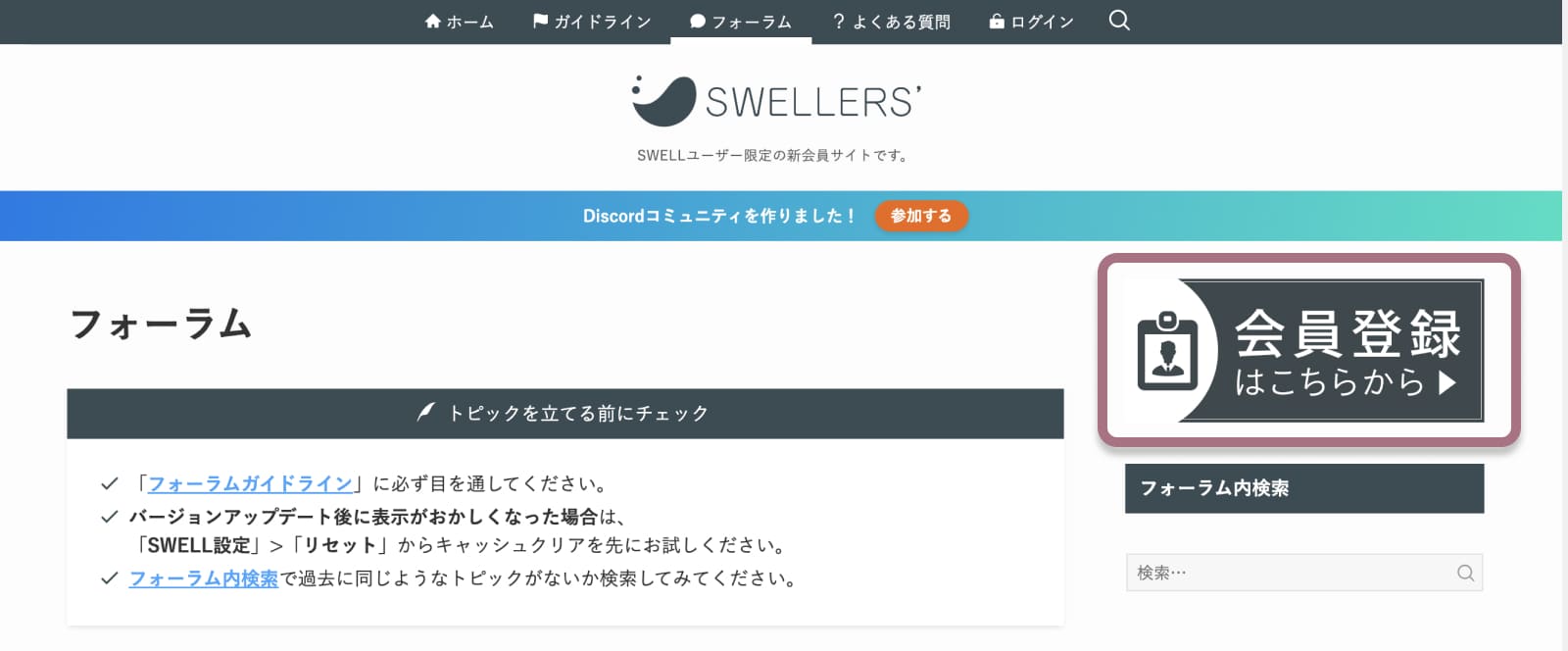
新規会員登録ページが表示されるので、
- ユーザー名
- メールアドレス
- パスワード
を入力後、利用規約に同意して登録します。
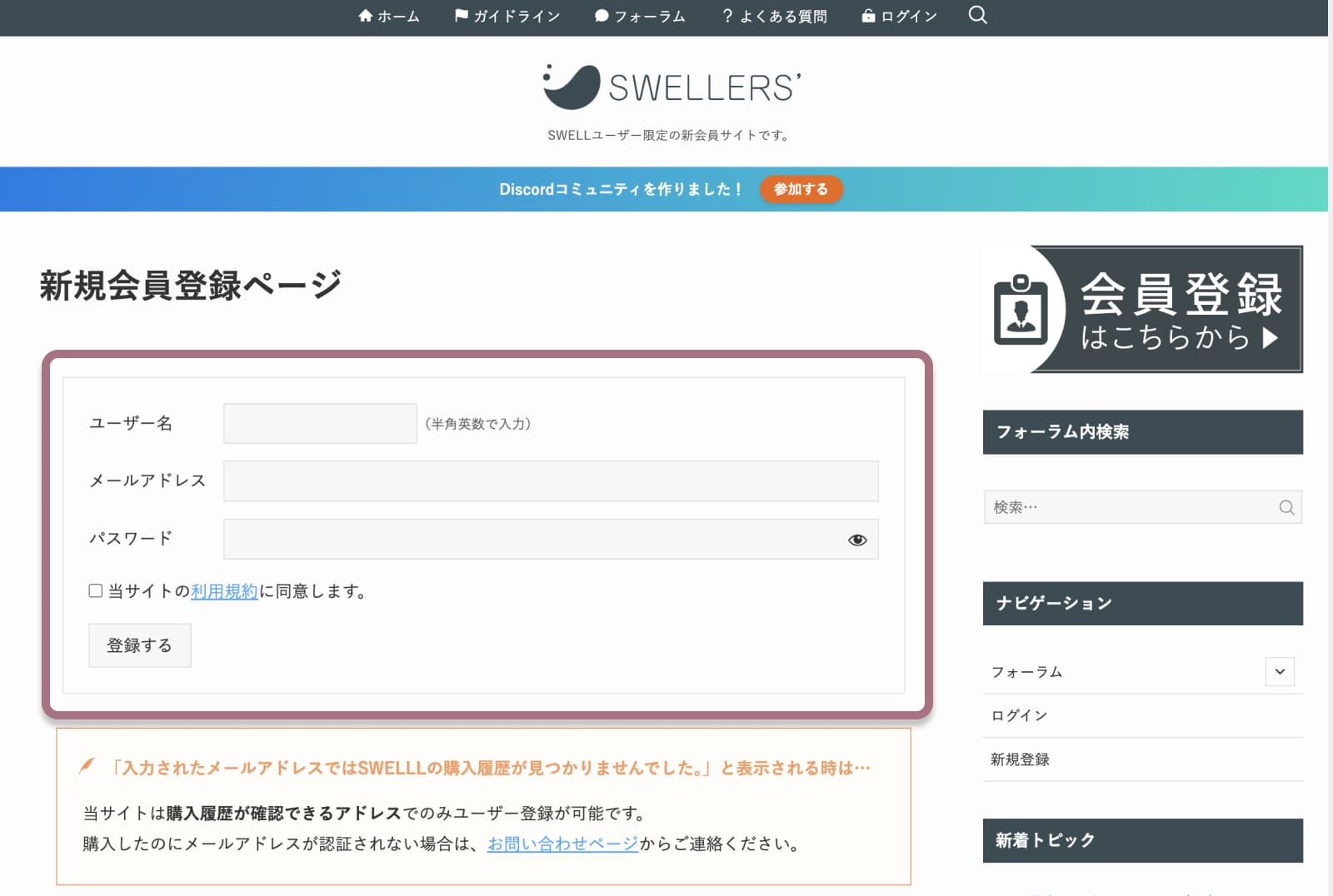
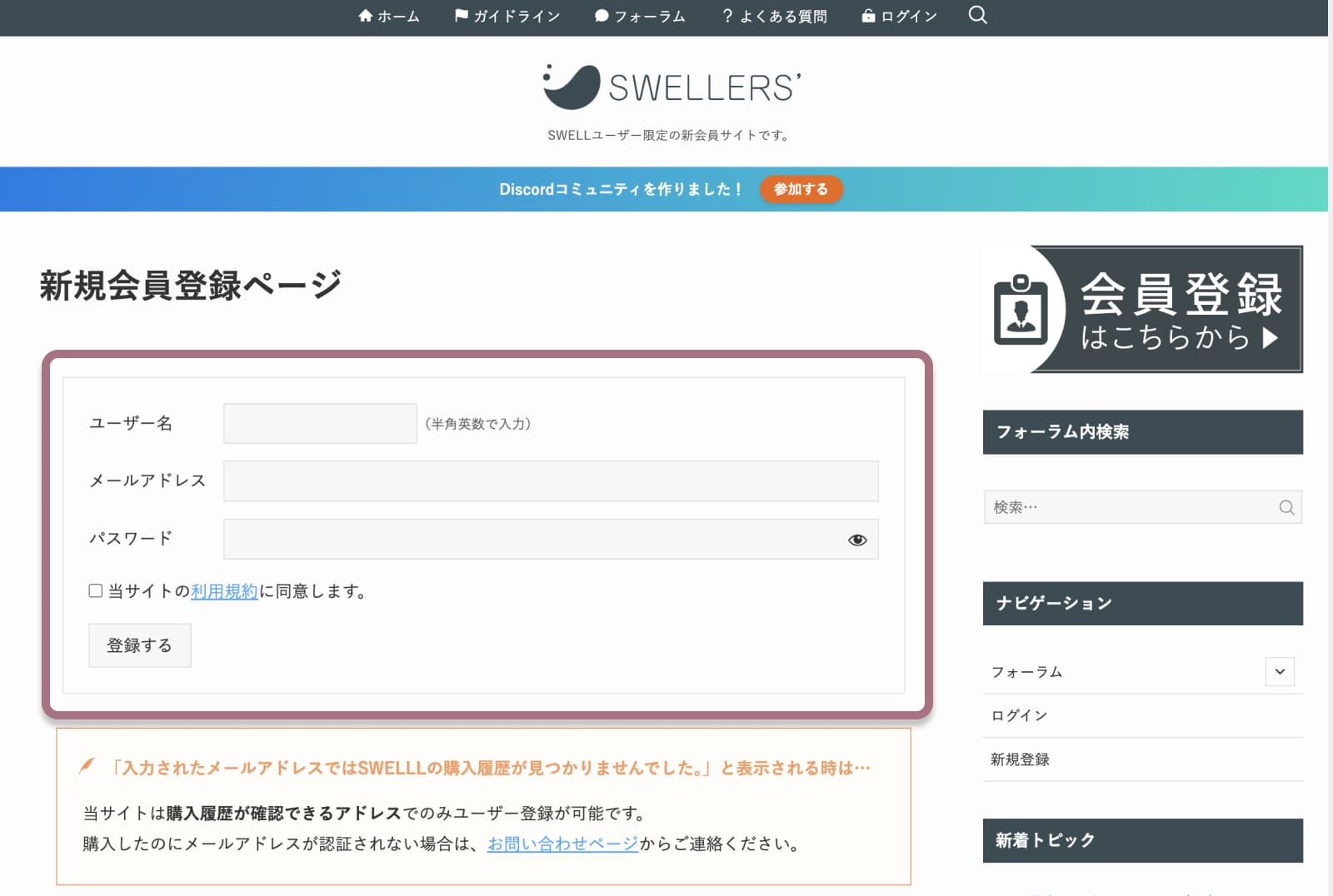



メールアドレスは、購入時に使用したアドレスを入力してください!
登録が完了すると、ユーザー登録完了メールが届きます。
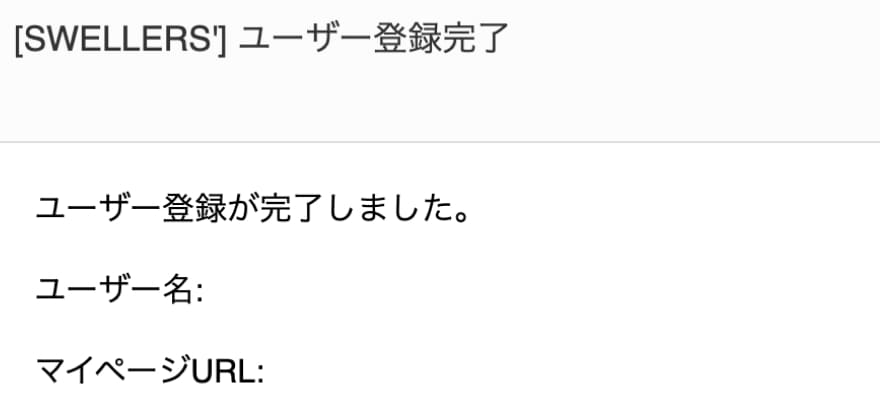
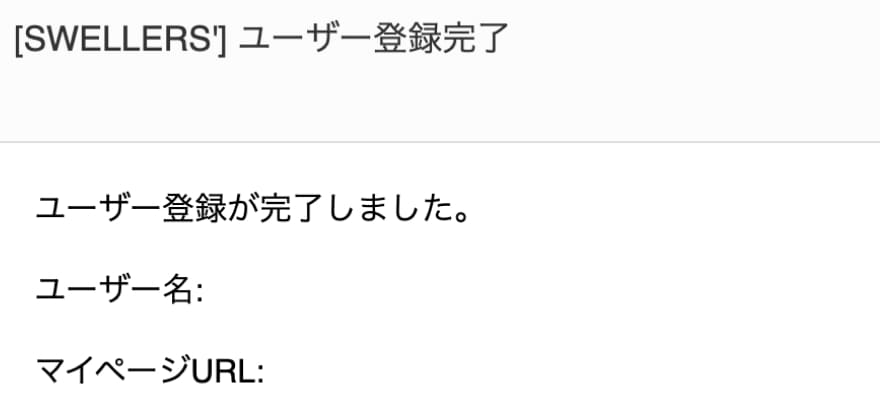
SWELLテーマのダウンロード
マイページからテーマをダウンロードしていきます。
- 親テーマ
- 子テーマ
両方ダウンロードする必要があります。
親テーマのダウンロード
まず親テーマのダウンロードをします。
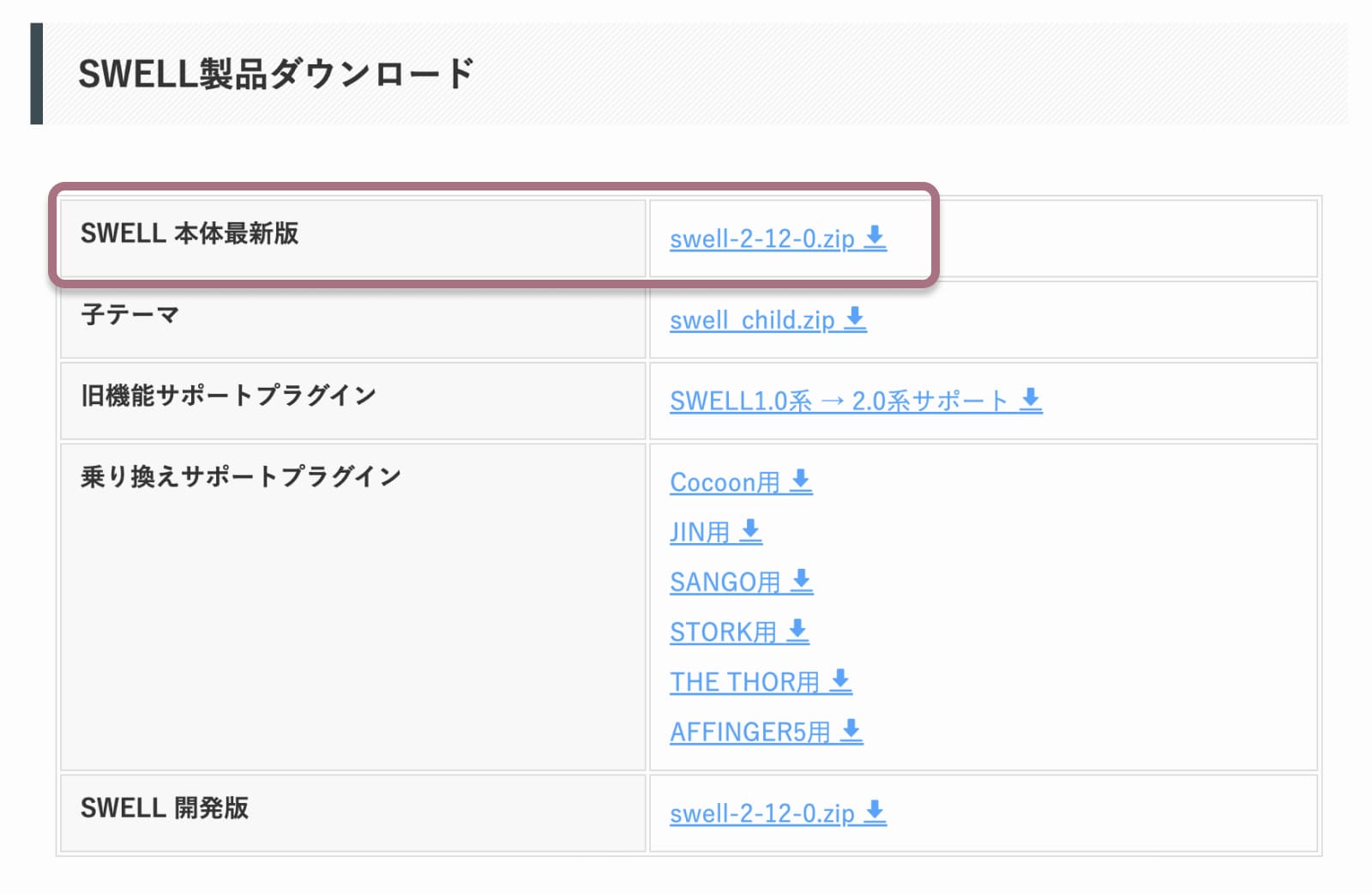
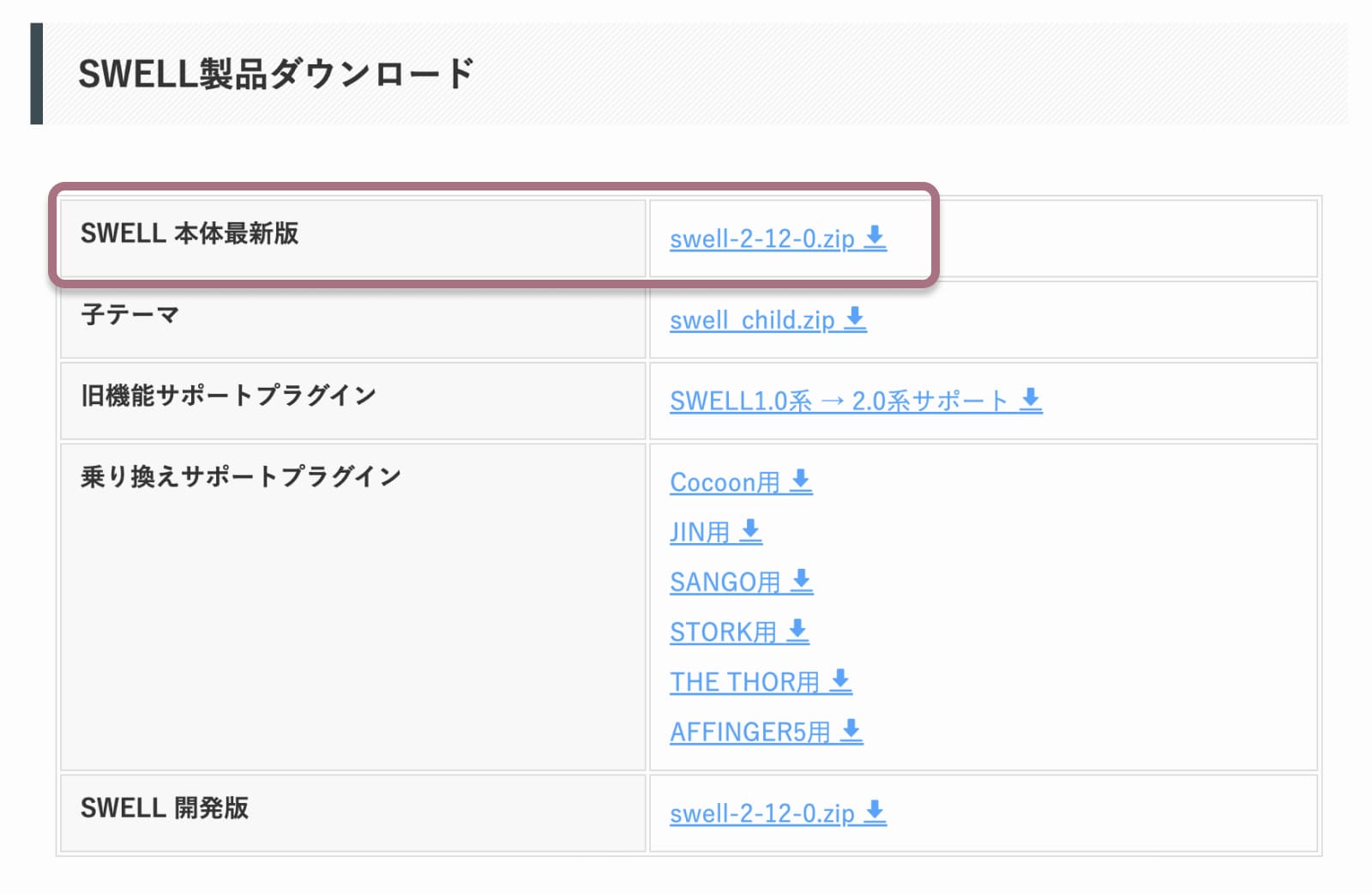
子テーマのダウンロード
続いて、子テーマもダウンロードします。
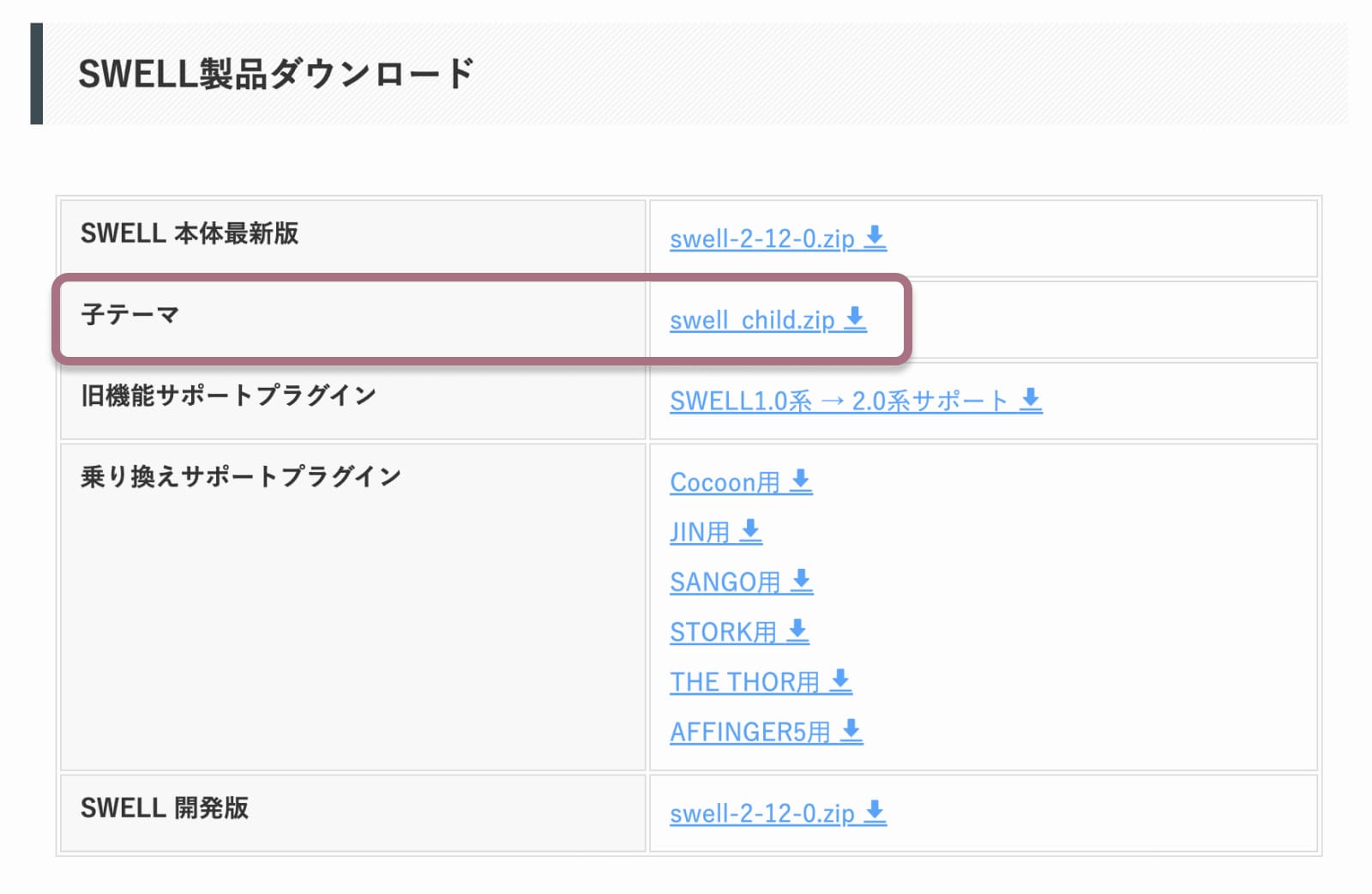
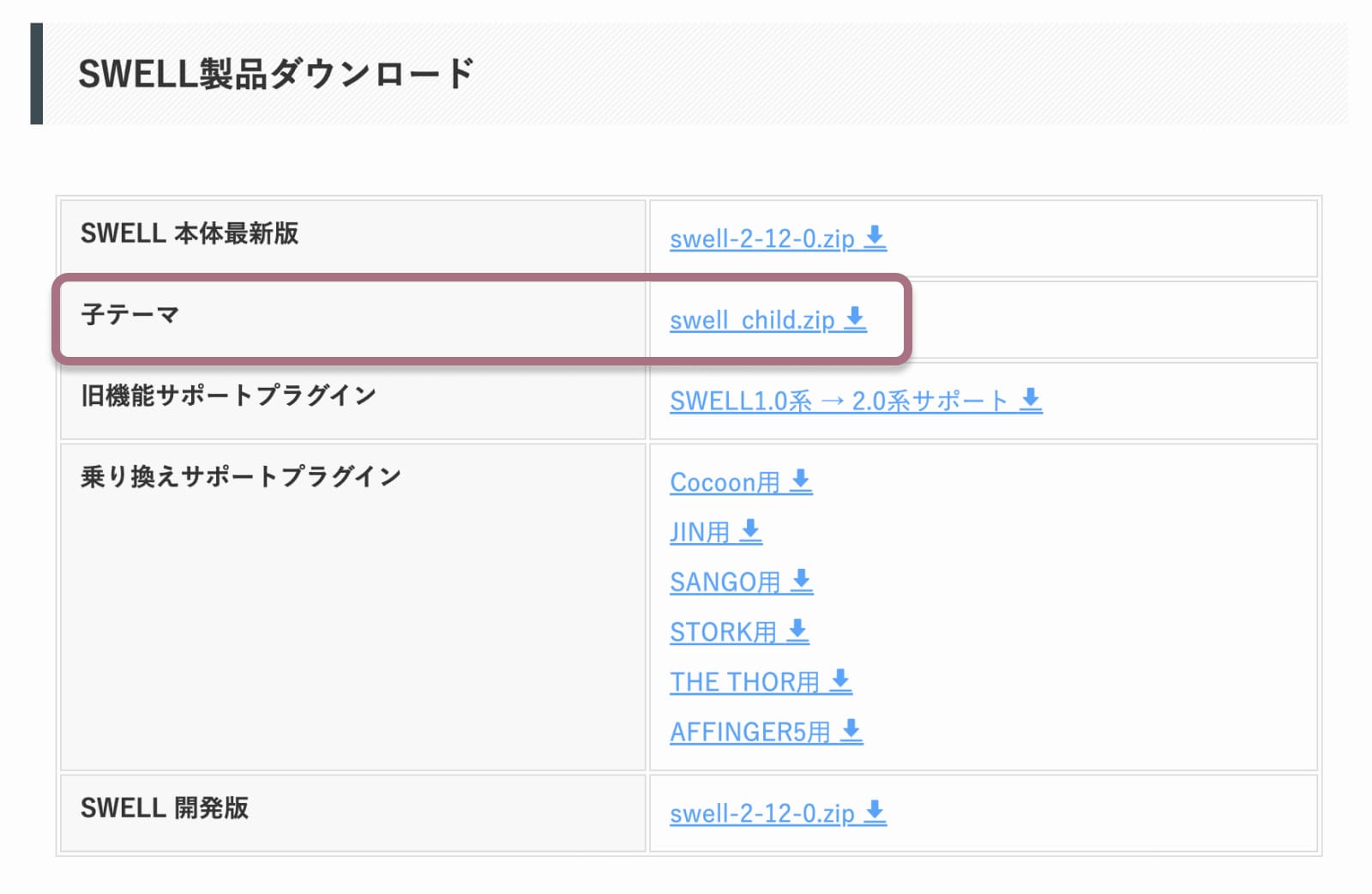



zipファイルのままWordPressにインストールするので、解凍はしないでおきましょう!
WordPressにSWELLをインストール
テーマのダウンロードが完了したら、ワードプレスにSWELLをインストールします。
親テーマをインストール
ますは親テーマをインストールします。
「外観」→「テーマ」をクリック。
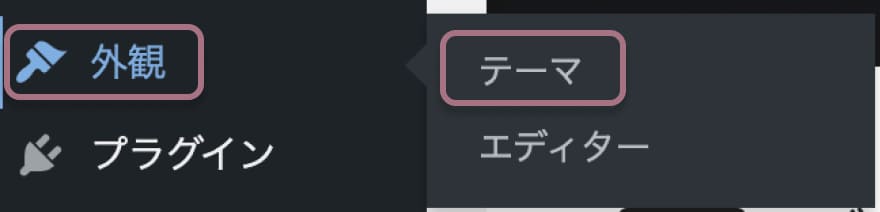
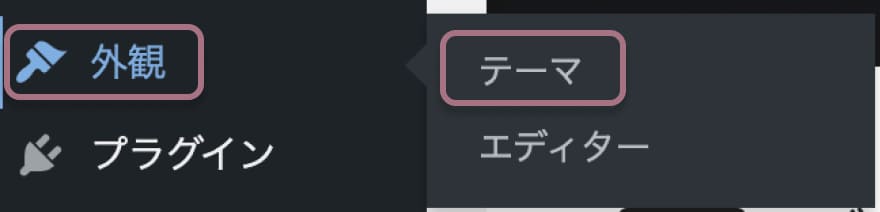
「新しいテーマを追加」をクリックします。
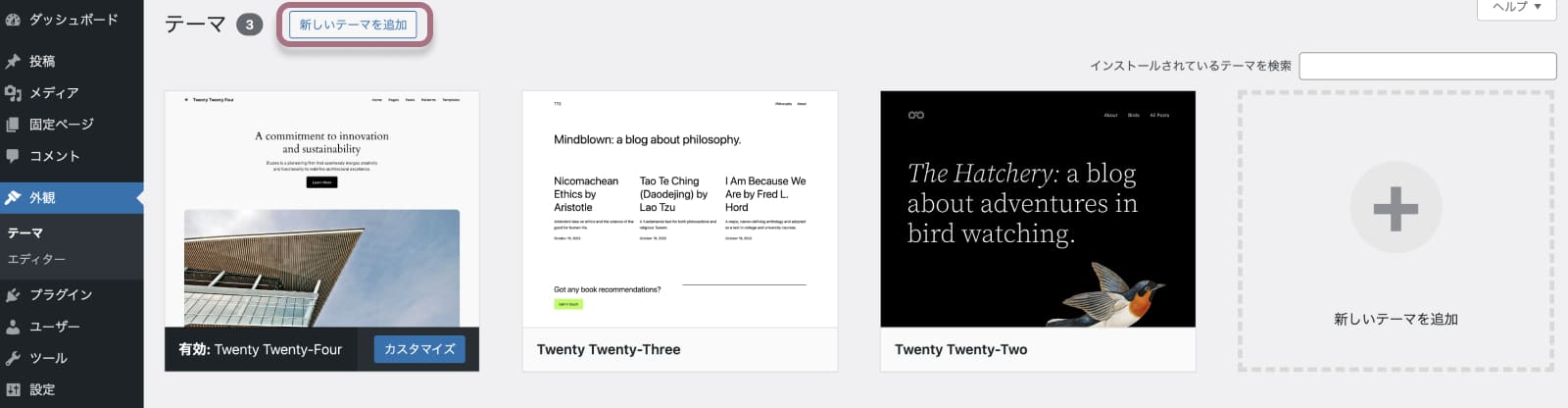
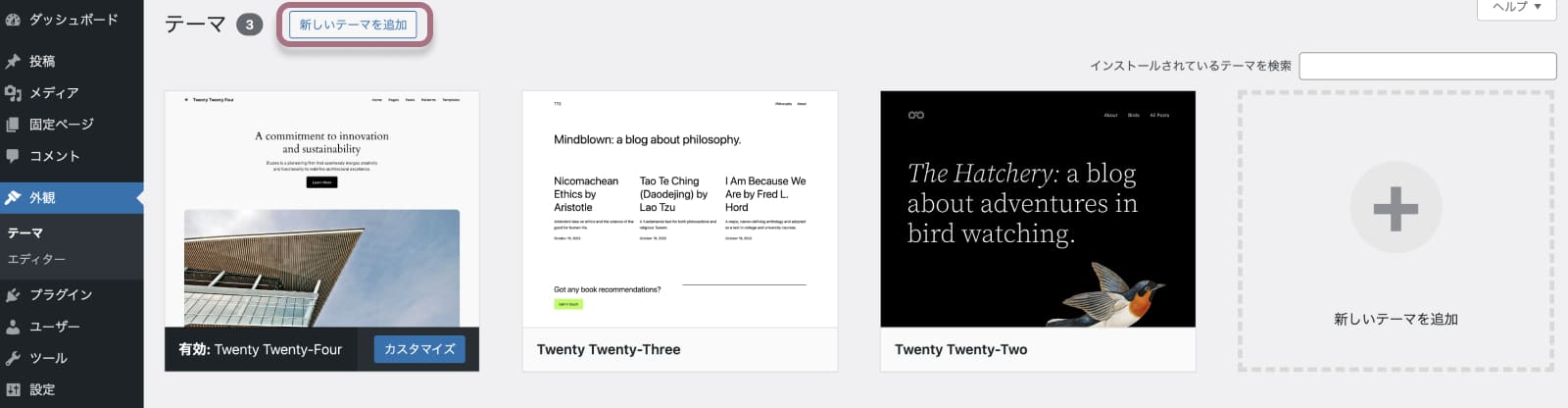
「テーマのアップロード」をクリック。
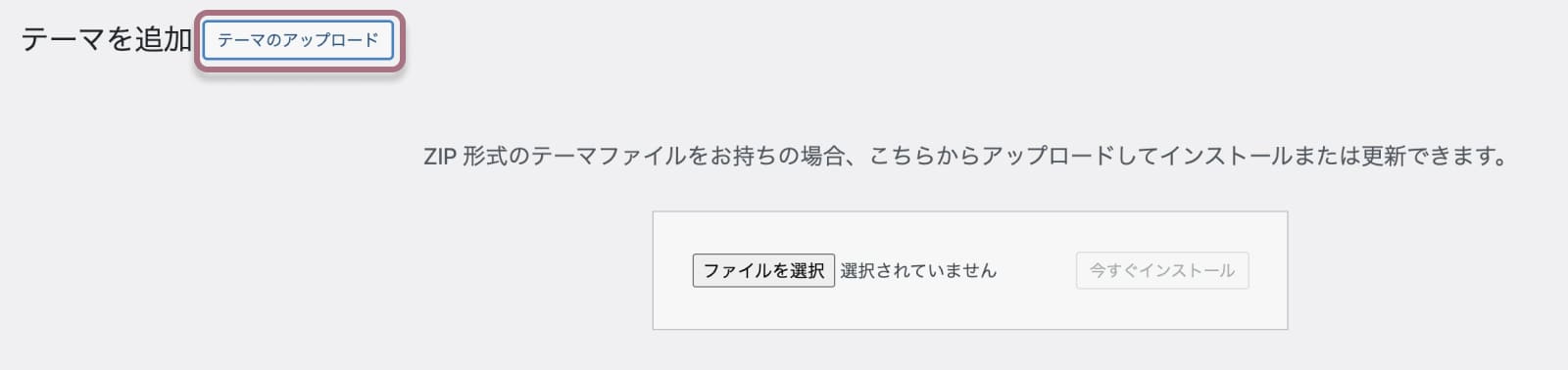
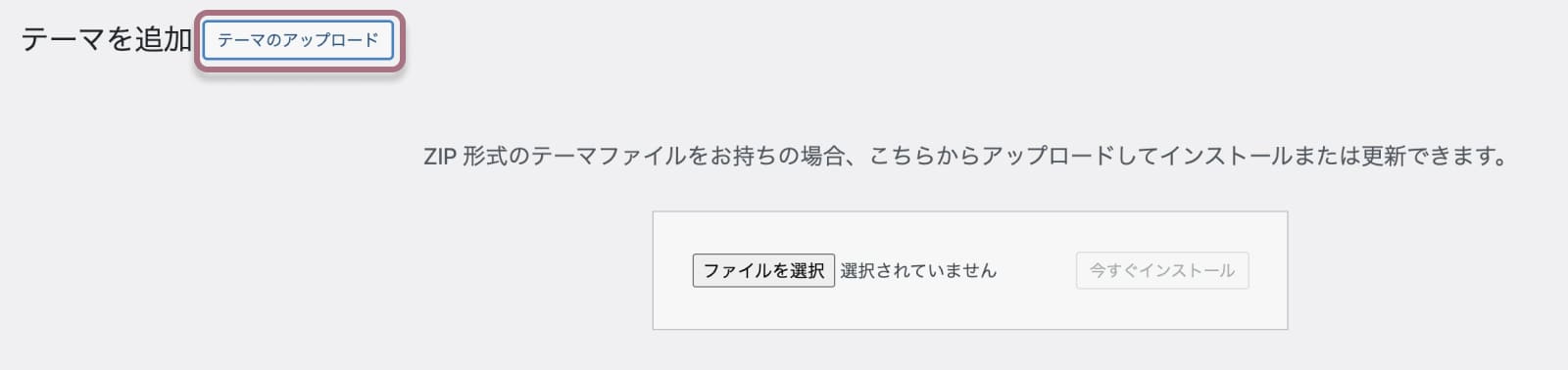
ファイルを選択します。
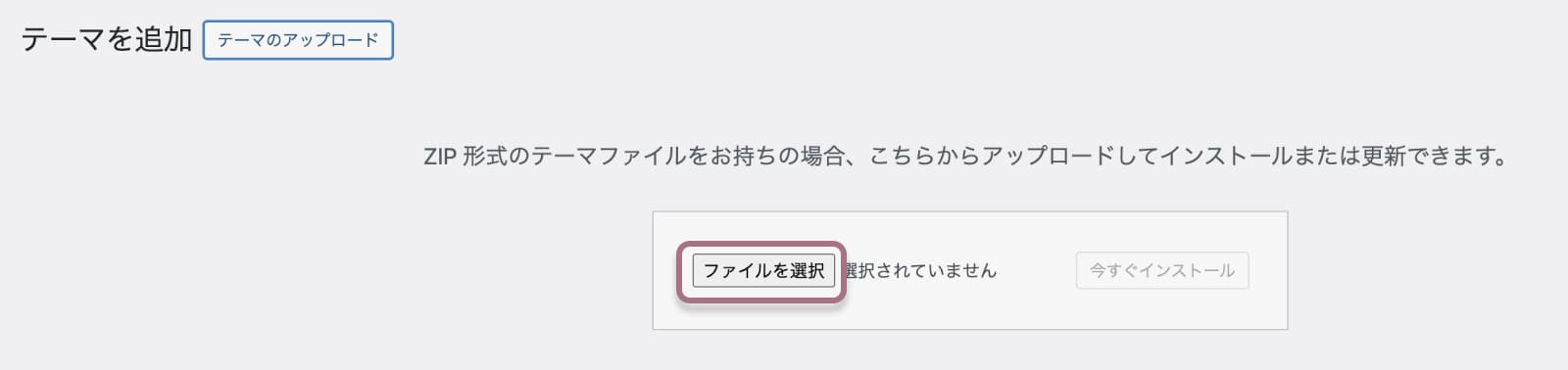
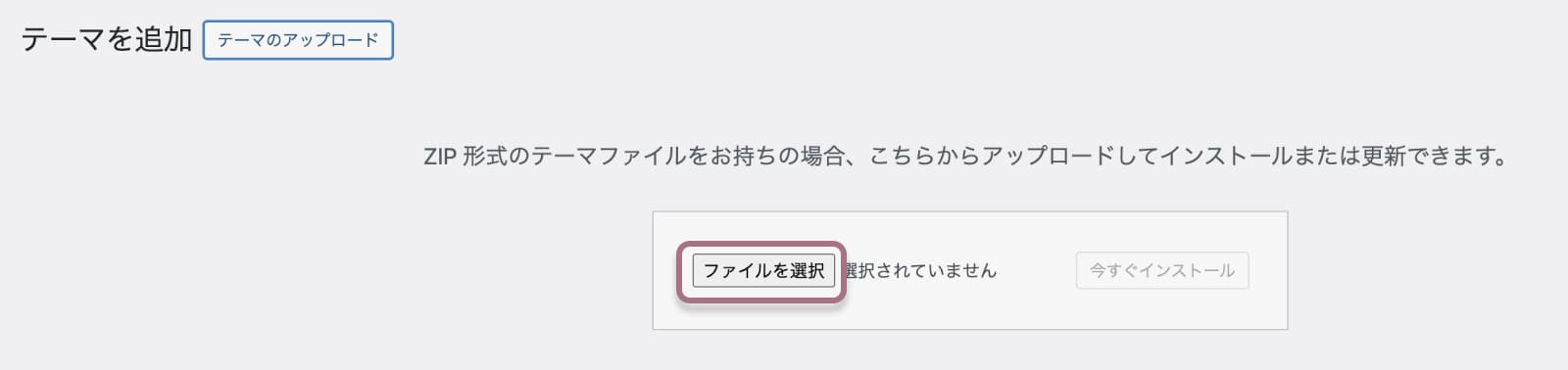
先ほどダウンロードした」swell-〇-〇-〇-〇.zip」のファイルを選択。
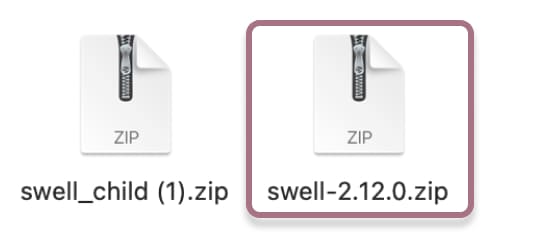
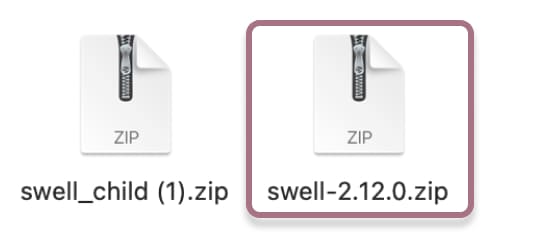
「今すぐインストール」をクリックします。
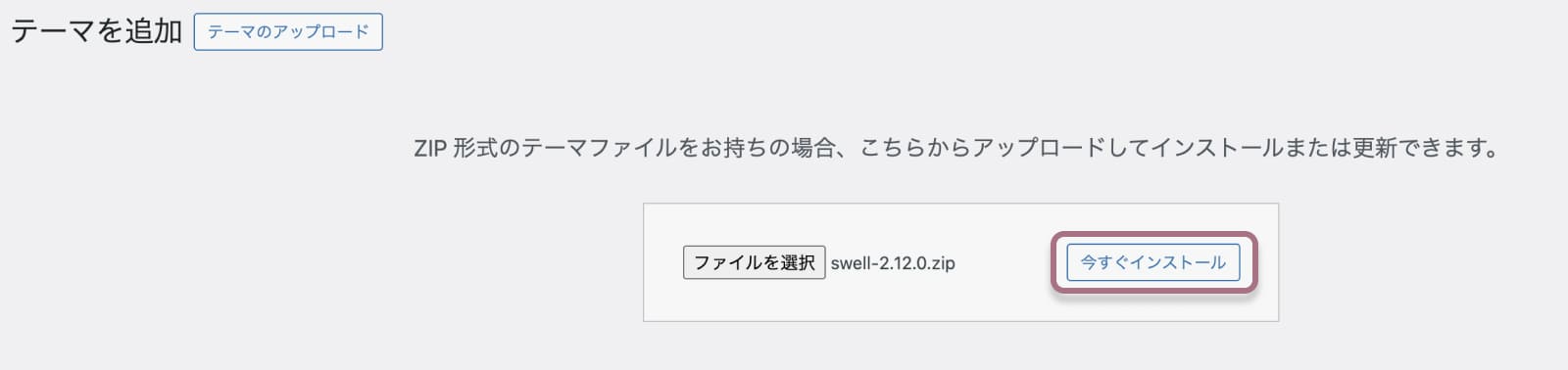
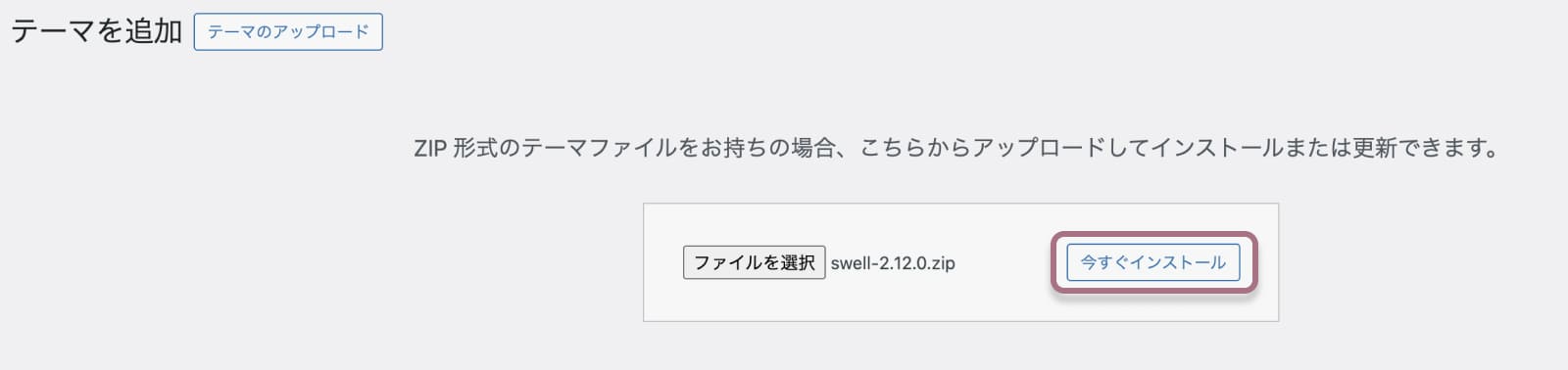
「テーマのインストールが完了しました。」と表示されたらインストール完了です。
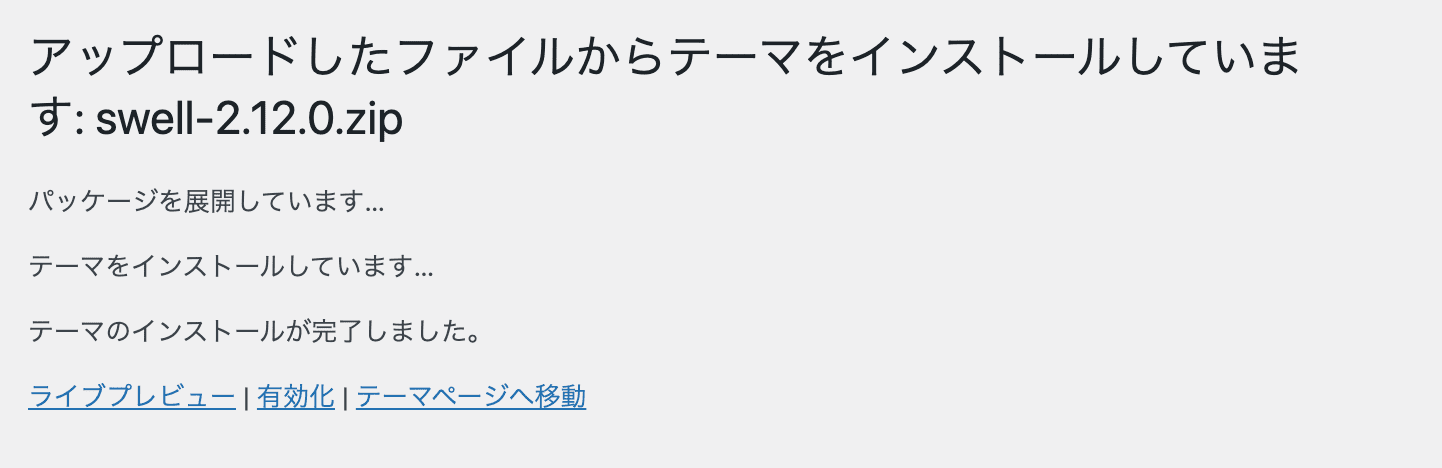
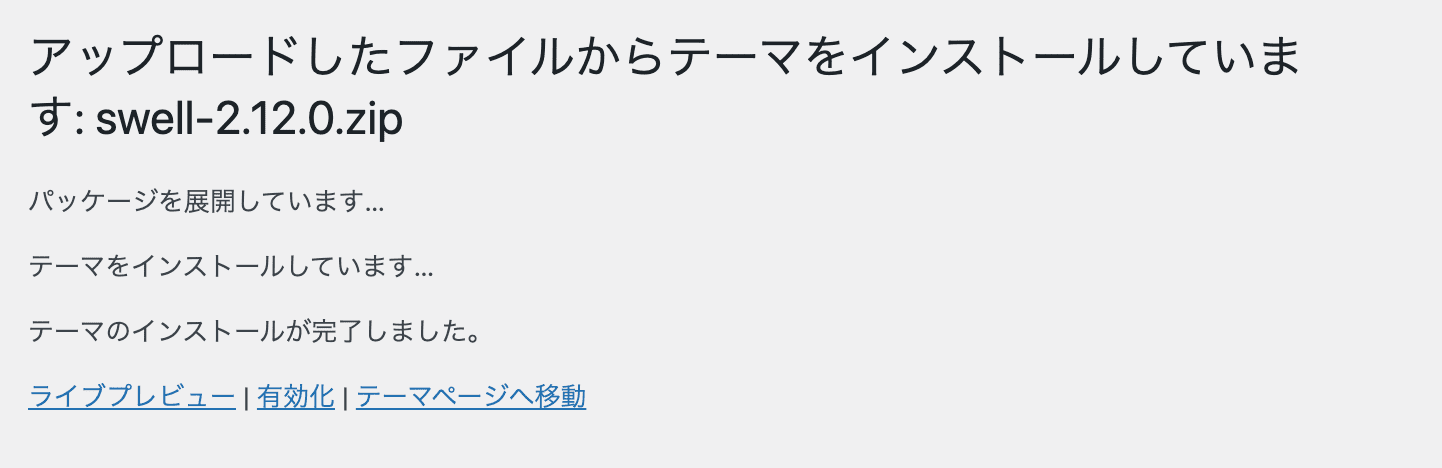
子テーマをインストール
続けて、子テーマも同じようにインストールしていきます。
「swell_child.zip」のファイルを選択してインストールします。
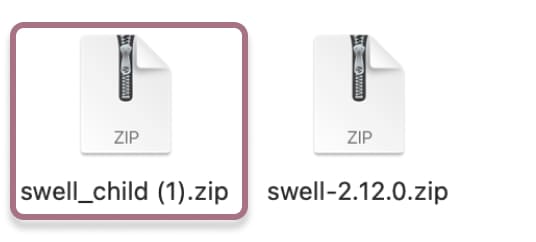
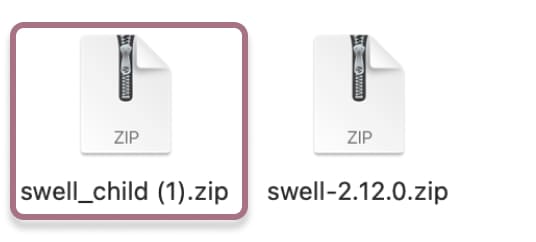
インストールが完了したら、「有効化」をクリックします。
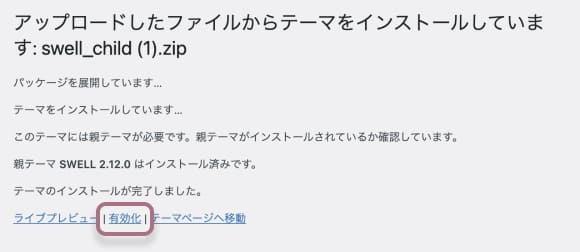
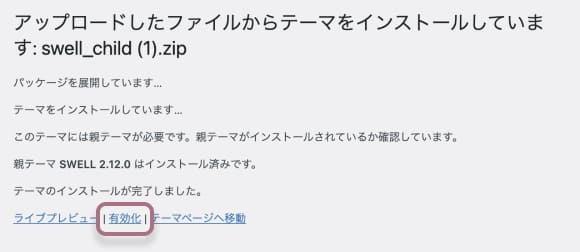
有効化されると、右下に「有効」と表示されます。
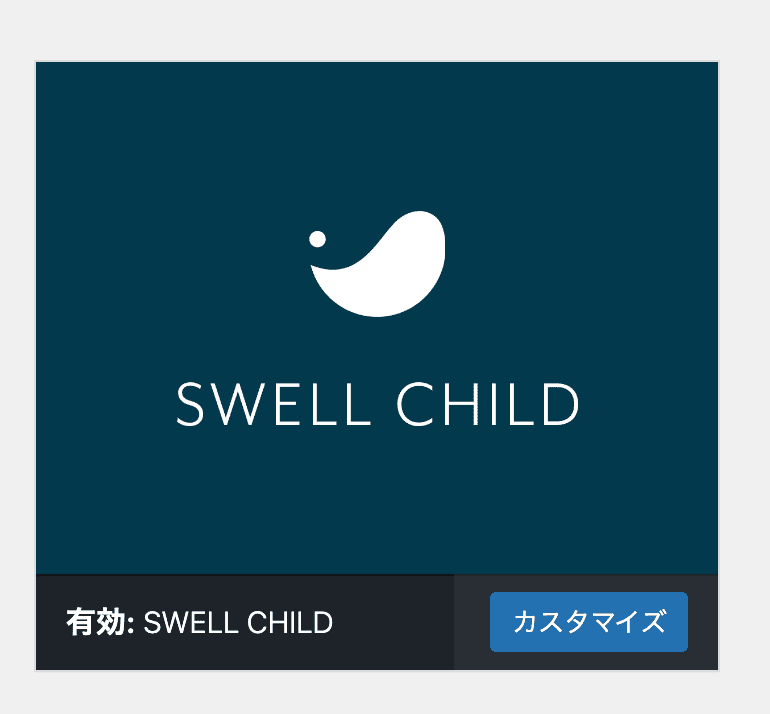
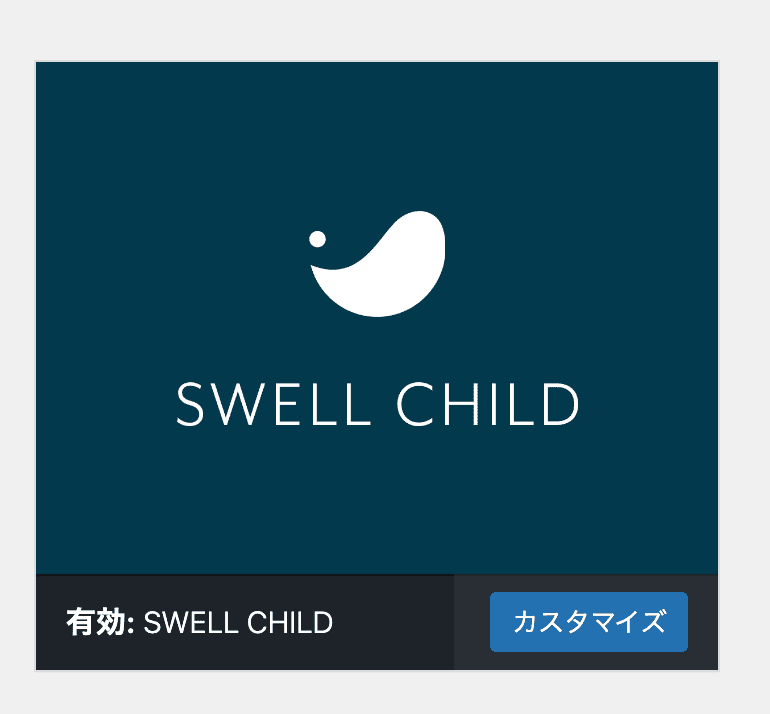



これでインストールは完了です!
SWELLのインストール後にやること
次にSWELLインストール後にやることを紹介していきます。
特に、SWELLユーザー認証(アクティベート設定)は必ずしなければいけないので、忘れずにしましょう。
SWELLユーザー認証(アクティベート設定)
WordPress管理画面の「SWELL設定」→「アクティベート」をクリックします。
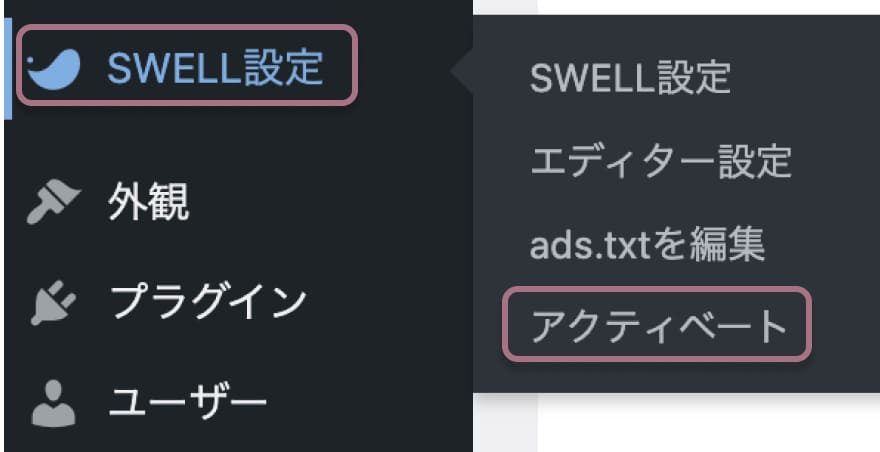
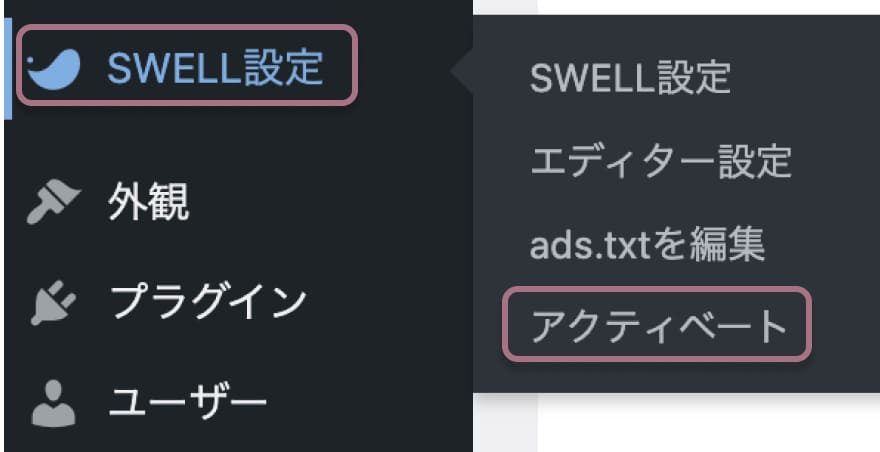
SWELL購入に使用したメールアドレスを入力して、「認証リクエストを送信」をクリックします。
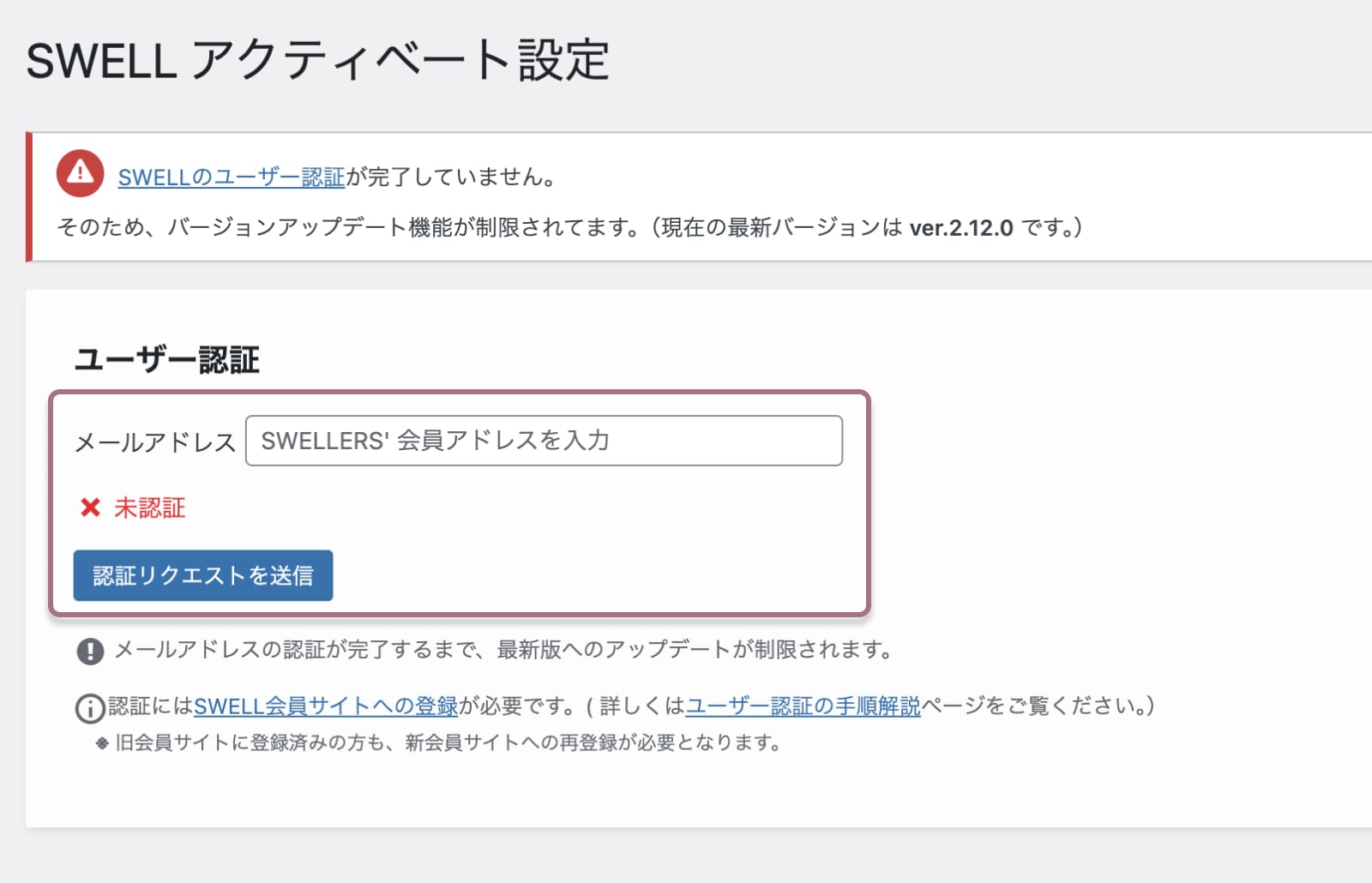
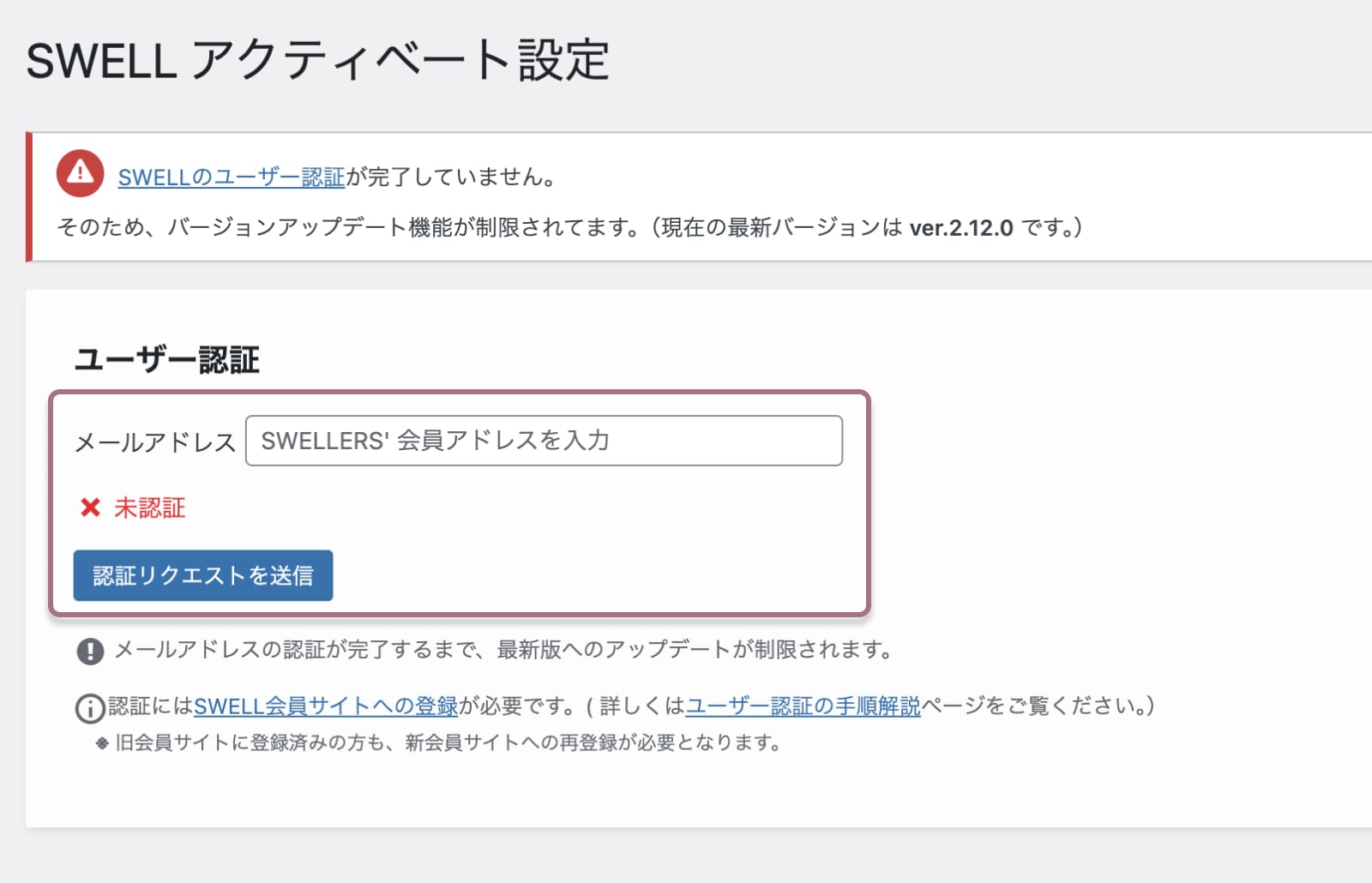
メールアドレスに認証URLが届くので、30分以内にクリックします。
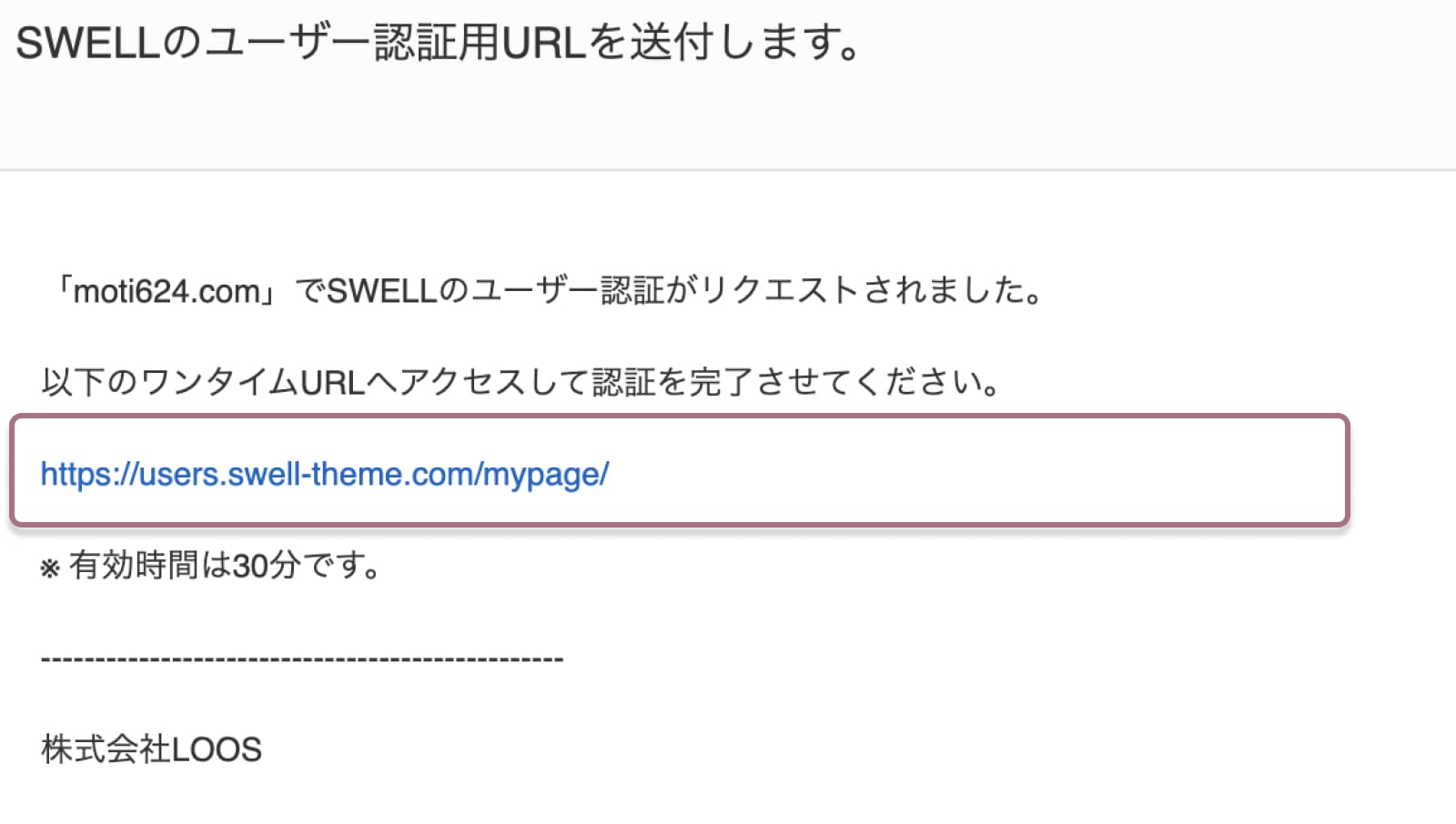
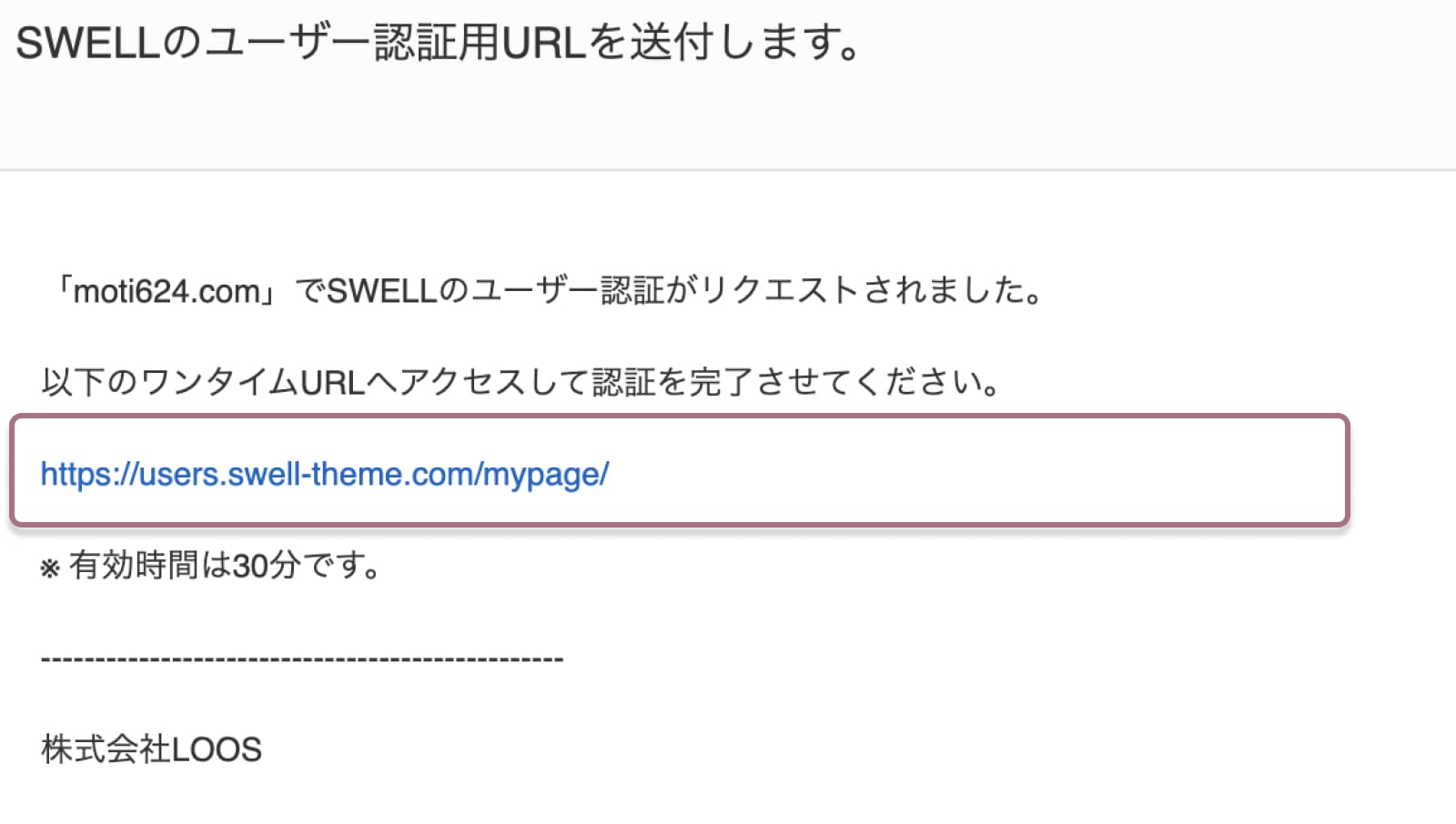
認証が完了したら、「アクティベート完了」ボタンをクリックします。
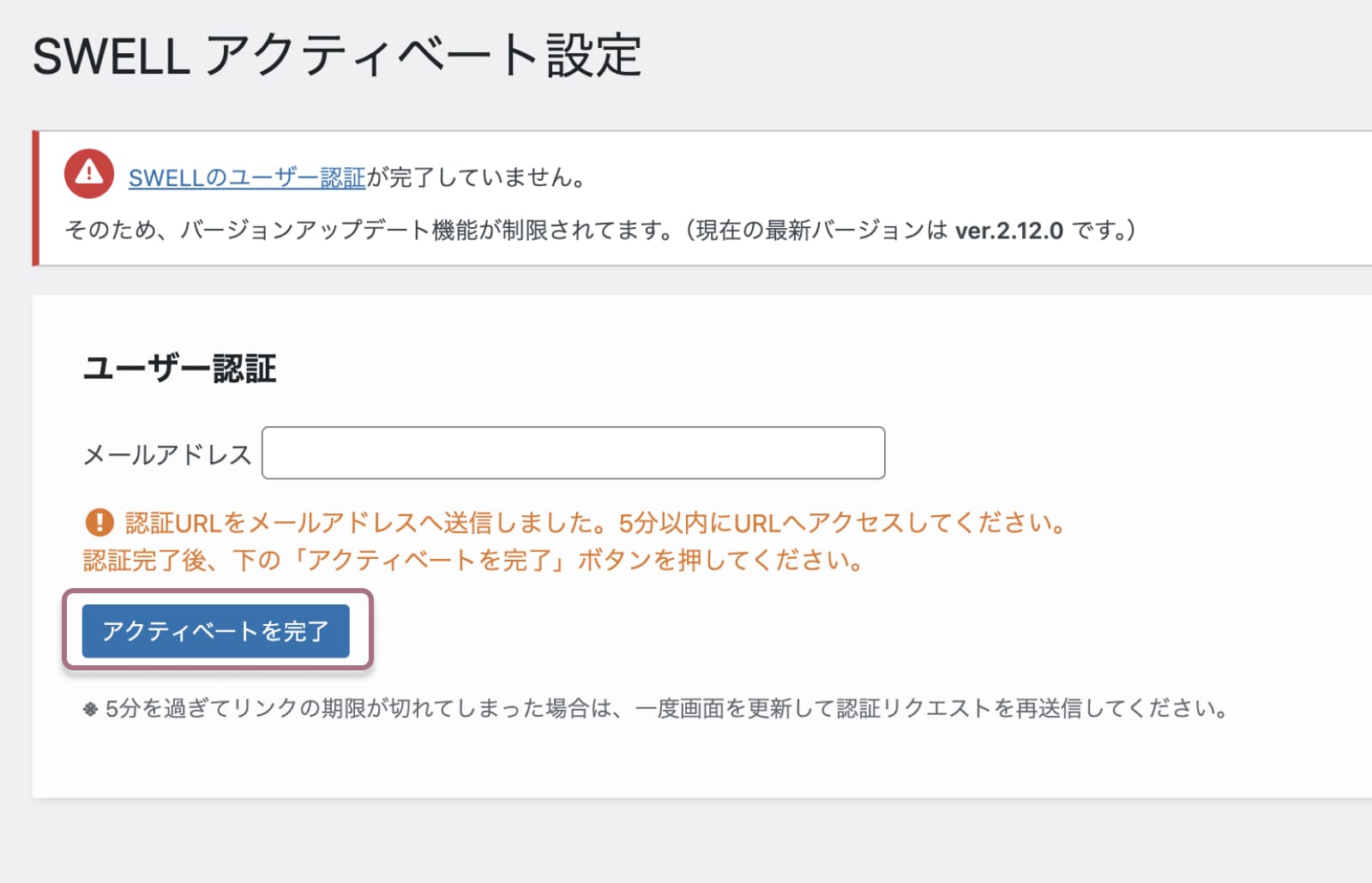
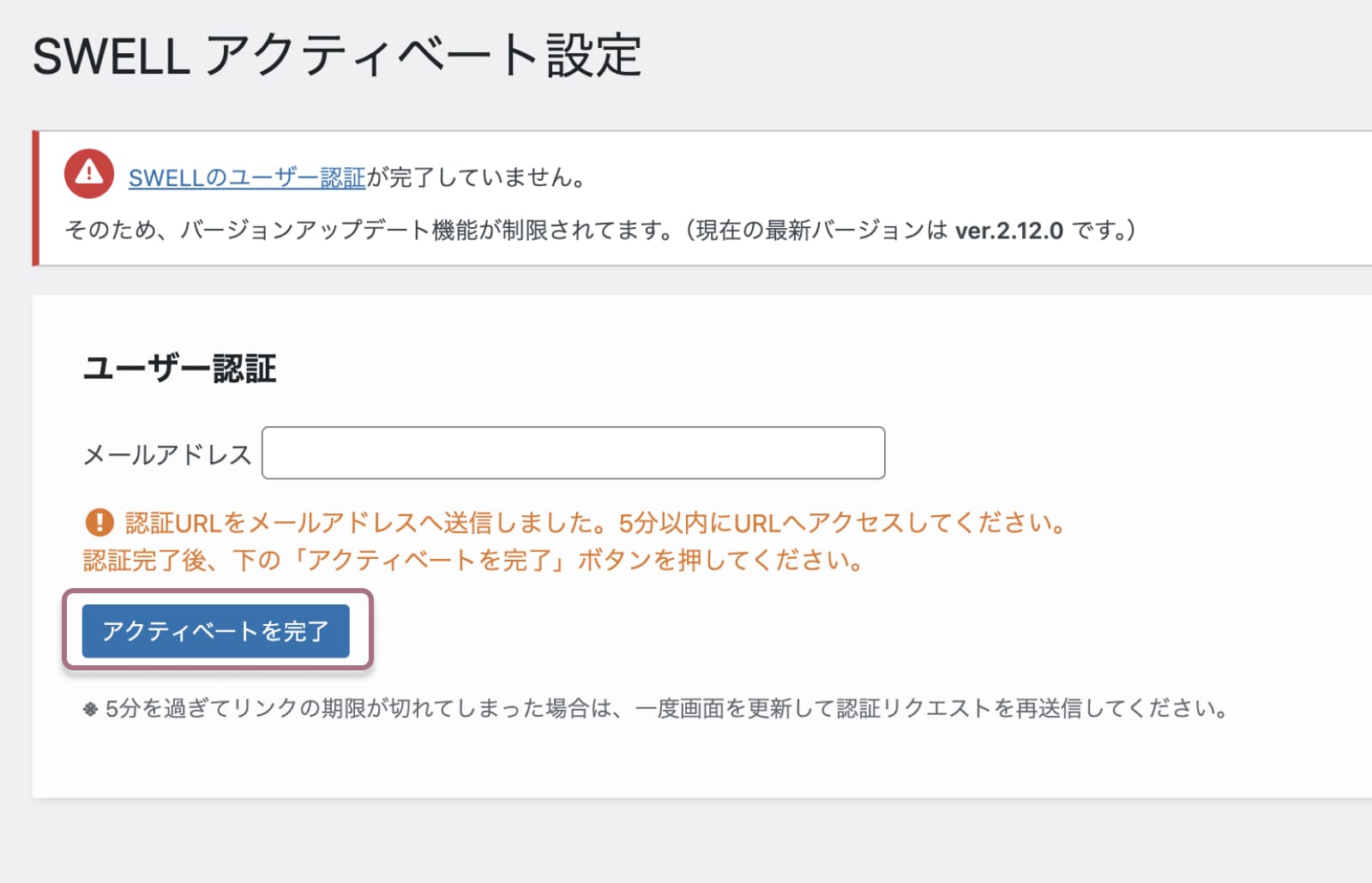
これでアクティベートが完了です!
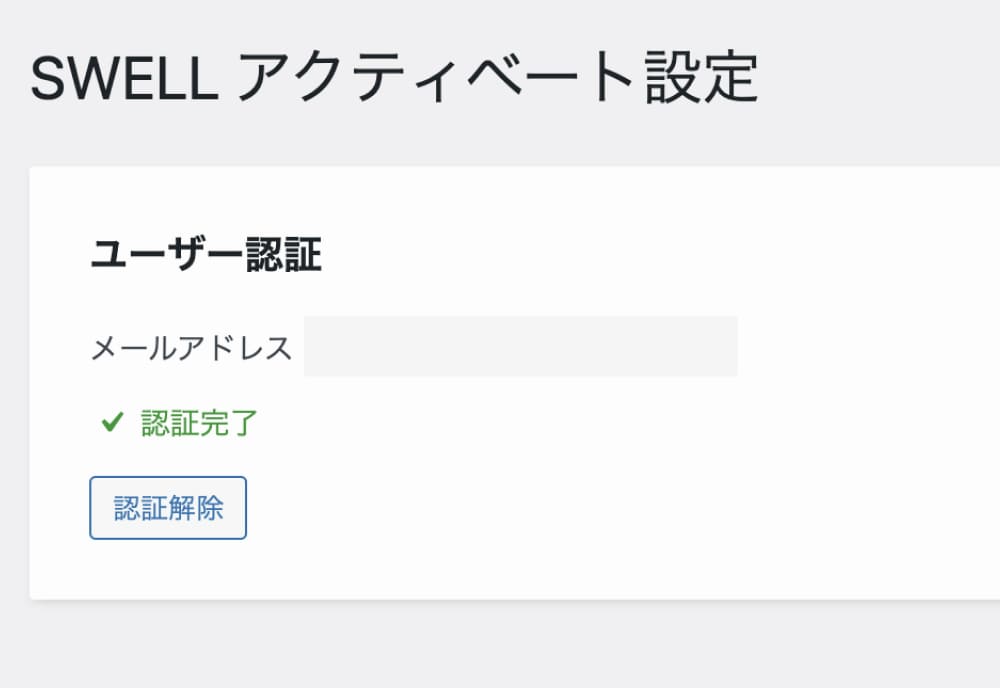
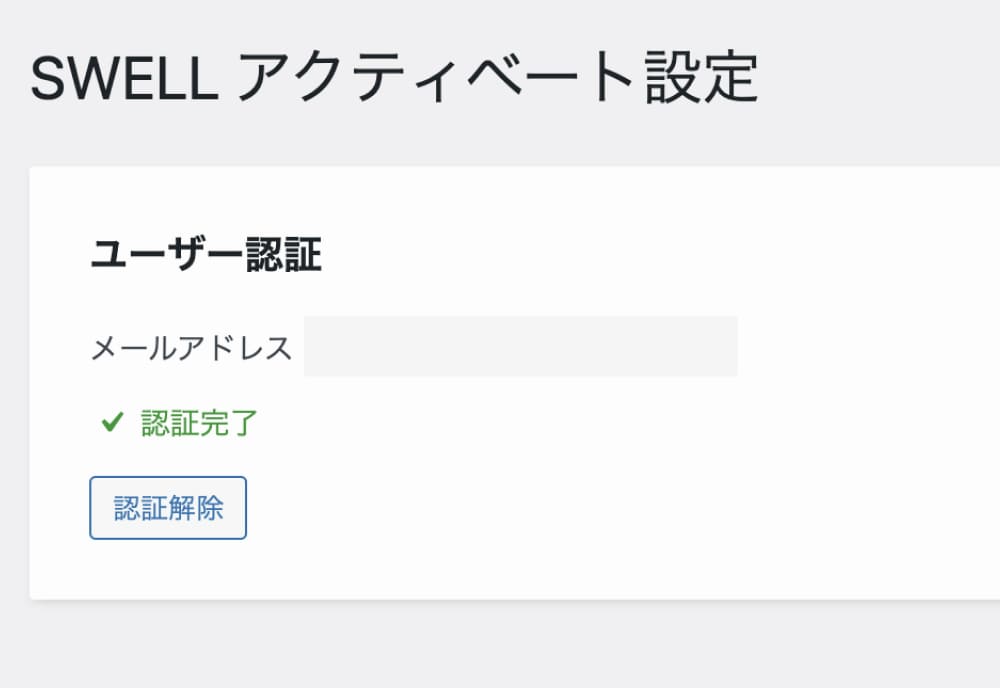
まとめ:SWELLの購入方法とインストールのやり方
- SWELLの購入手続き
- SWELL会員サイト「SWELLERS」への会員登録
- SWELLテーマのダウンロード
- WordPressにSWELLをインストール
- SWELLユーザー認証(アクティベート設定)
SWELLのおかげでプログラミングの知識がない私でも、おしゃれで見やすいブログを作れています。



SWELLで簡単にブログデザインをして、記事を書くことに専念しましょう!
初心者でも使いやすい!テーマはSWELLがおすすめ!