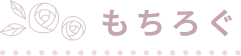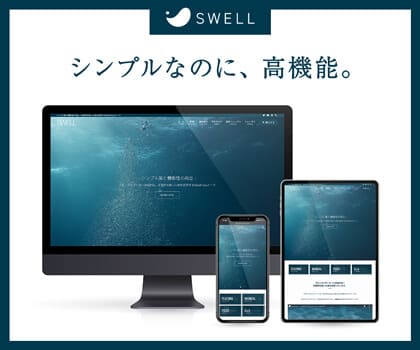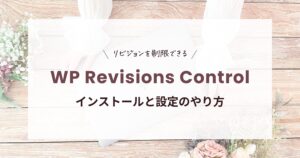もちこ
もちこブログを始めたいけど開設が難しそう…
と、ブログを始めたいと思いながらなかなか開設できずに悩んでいませんか?
私自身サーバーやドメイン、 WordPressなど分からない言葉だらけで最初はとても戸惑いました。
しかし、ブログ開設は誰でも簡単に10分程度でできちゃいます!



初心者でも簡単に始められます!悩んでいるなら1日も早く始めてほしい!
WordPressブログの始め方・開設の手順ブログの始め方をまとめたので、これから始める人の参考になると嬉しいです!!
ブログを始める前に決めておくこと
ブログを始める前に
- ブログのジャンル
- タイトル
- ドメイン名
- ブログの目的
をまず決めておきましょう。
WordPressブログ開設に必要なもの
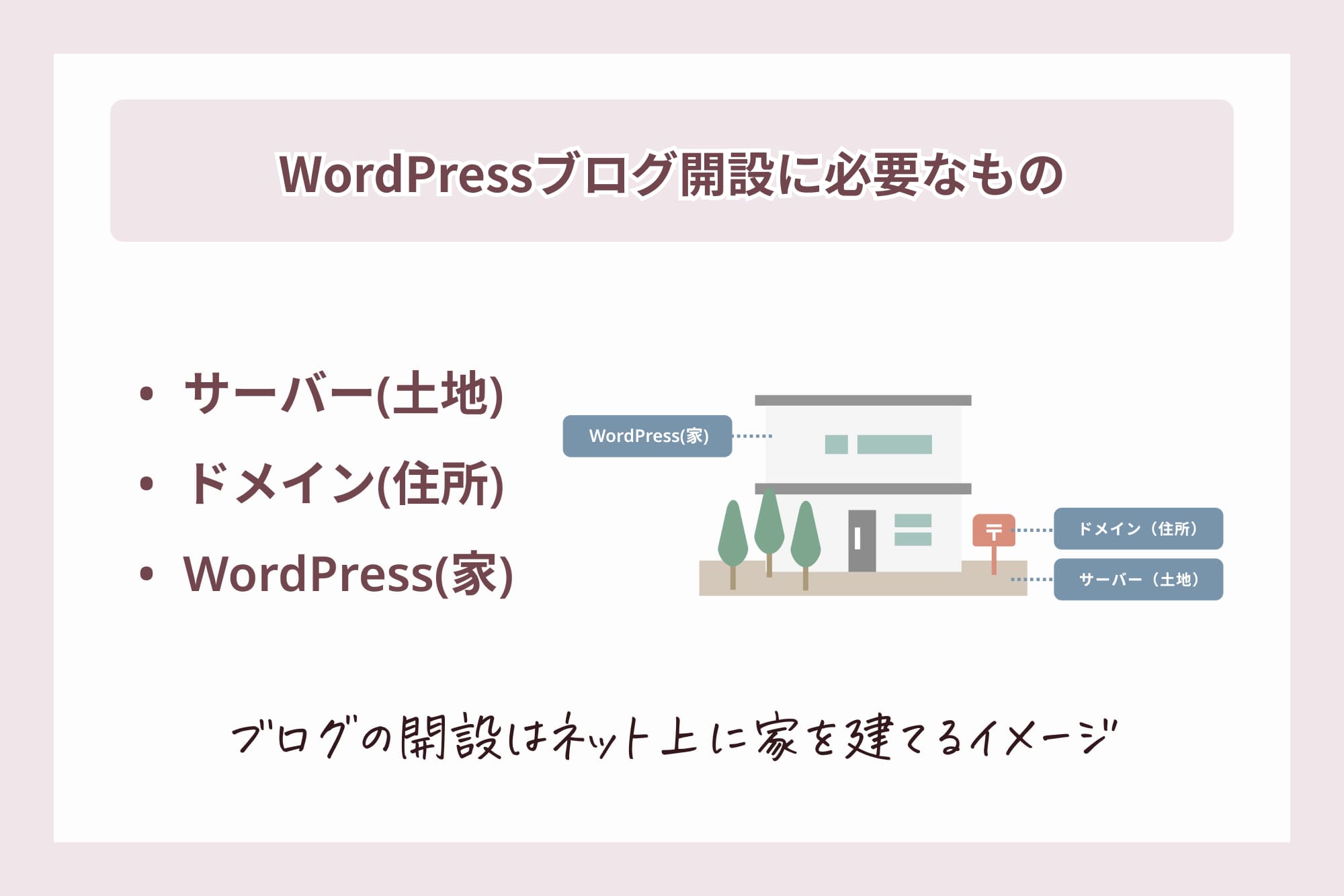
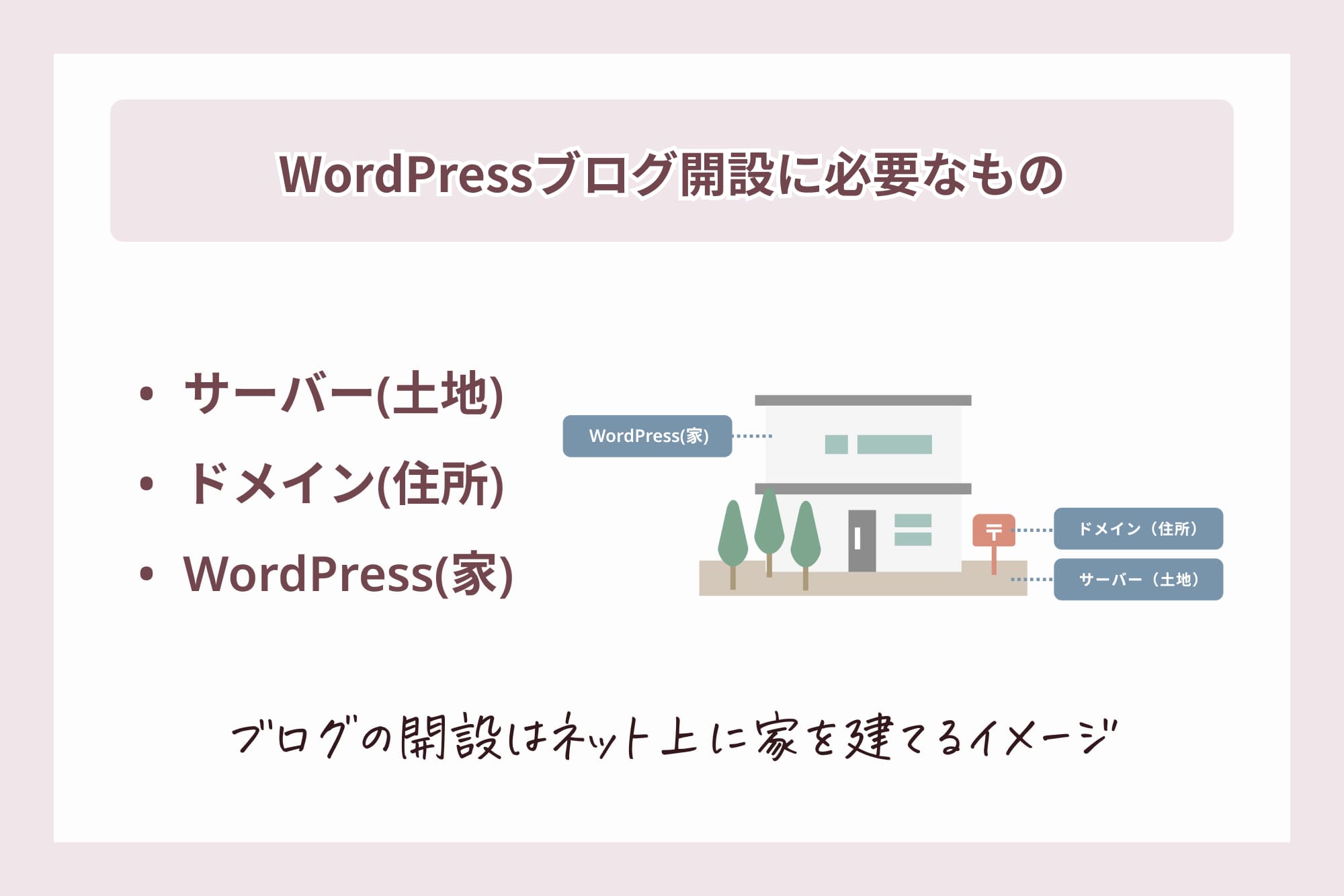
ブログを始めるには、
- サーバー
- ドメイン
- WordPress
が必要です。



サーバーがネット上の土地、ドメインが住所でそこに家を建てるイメージ!
WordPressブログの始め方・開設の手順
WordPressブログの始め方・開設の手順を解説していきます。



初めてWordPressブログを開設する人には、エックスサーバーのWordPressクイックスタートプランがおすすめ!
WordPressクイックスタートプランは2020年4月にできたプランで、私がブログを始めたときにはありませんでした。
とても簡単にWordPressブログを開設できるので、初心者の方でも簡単にブログを始めることができちゃいます!!
- 国内シェアNo.1
- 表示速度が速い
- 値段がリーズナブル
- 初心者でも扱いやすい
- サポートが親切
エックスサーバーのサイトにアクセス
エックスサーバーのサイトにアクセスして、「お申し込み」を選択します。


「10日間無料お試し 新規お申し込み」をクリック!
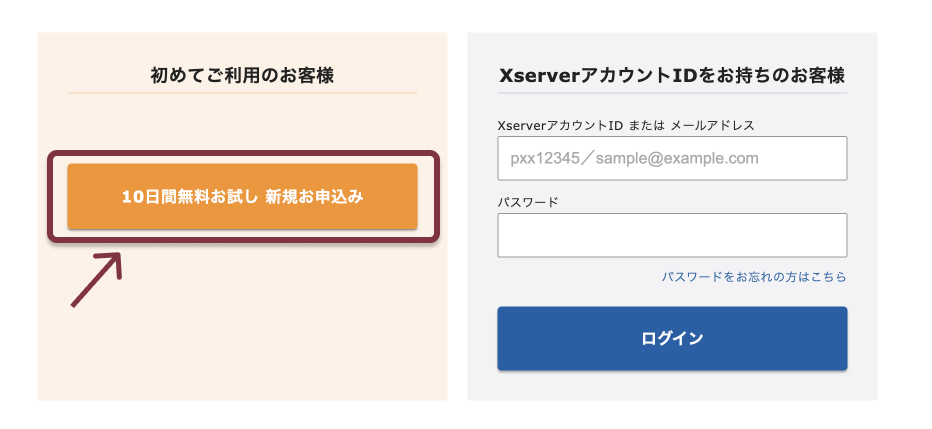
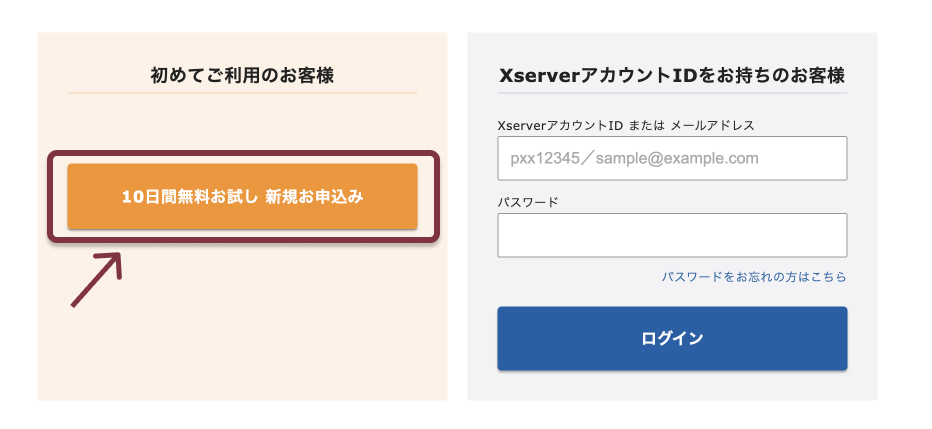
サーバー契約内容を入力
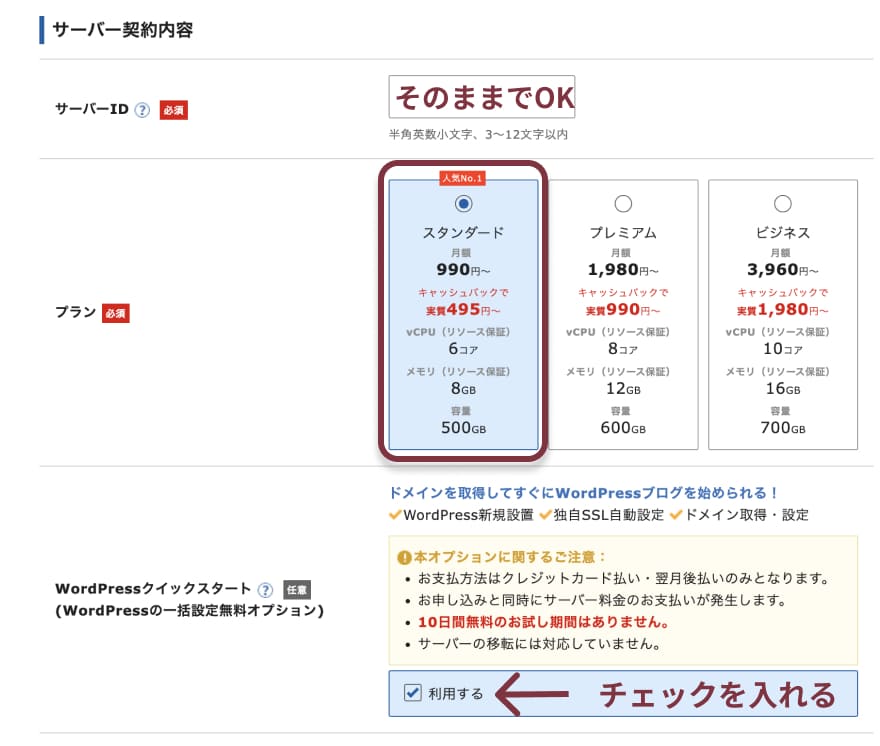
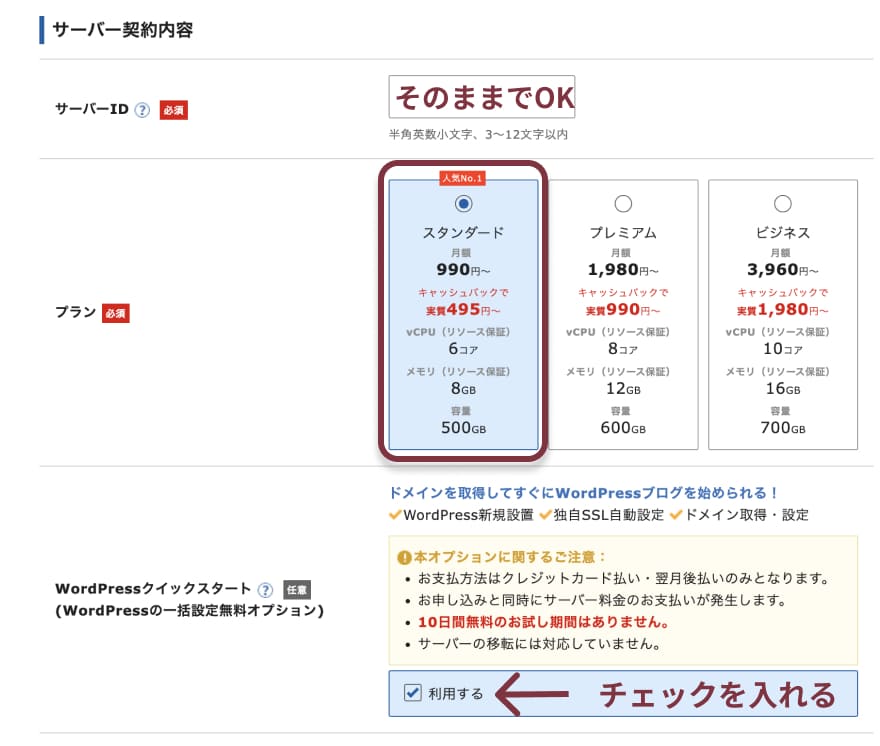
- サーバーIDはそのままでOK
- プランはスタンダードプランを選択
- WordPressクイックスタートの「利用する」にチェック



クイックスタートを行うことで、本来必要なサーバー契約後のドメイン取得やSSL設定を必要がなくなります。
注意事項の確認
WordPressクイックスタートの「利用する」にチェックを入れるとこのような注意事項の確認画面が表示されます。
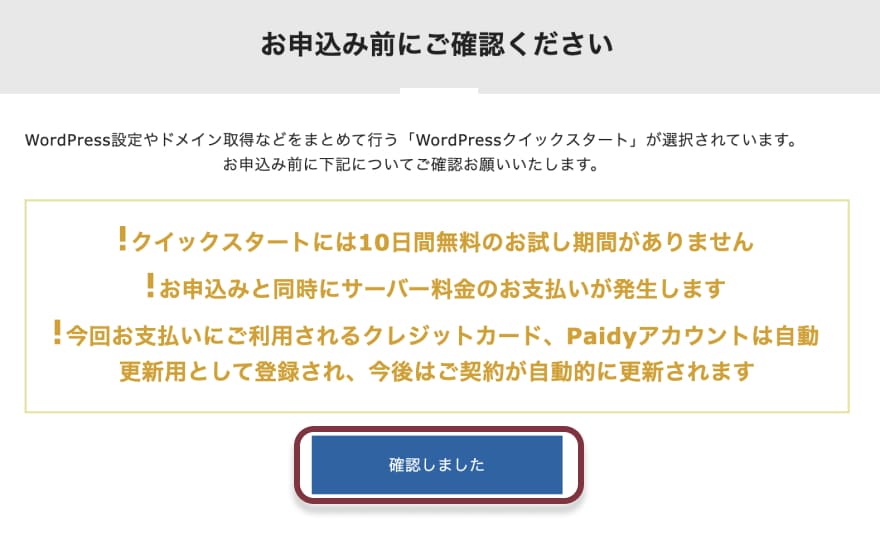
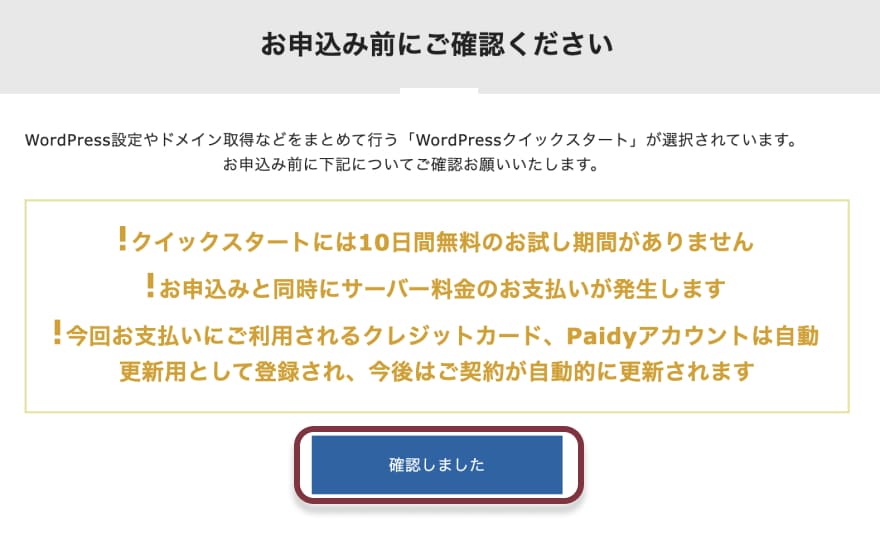



クイックスタートを選択すると、10日間のお試し期間が使えなくなります。
でもWordPressのインストールや独自SSLの自動設定、ドメインの取得と設定の手間が省けるのでおすすめ!
サーバーの契約期間を選択
サーバーの契約期間を選択します。
3ヶ月〜選択できます。
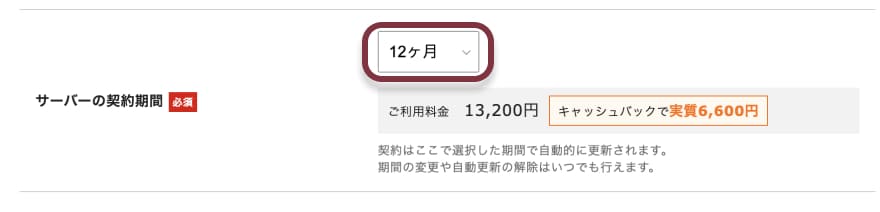
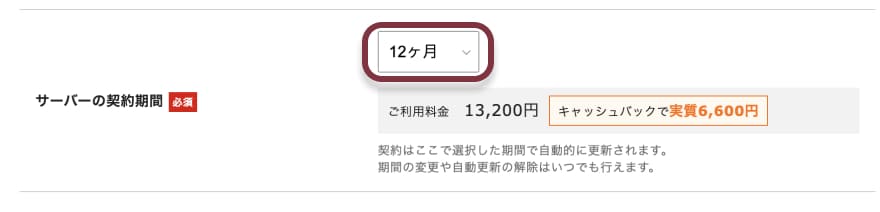



私は12ヶ月にしています。
スタンダードプランの料金
| 契約期間 | 料金 | ひと月あたりの料金 |
|---|---|---|
| 3ヶ月 | 3,960円 | 1,320円 |
| 6ヶ月 | 7,260円 | 1,210円 |
| 12ヶ月 | 13,200円 | 1,100円 |
| 24ヶ月 | 25,080円 | 1,045円 |
| 36ヶ月 | 35,640円 | 990円 |
独自ドメインの設定
自分のブログサイトのURLになる独自ドメインを設定していきます。
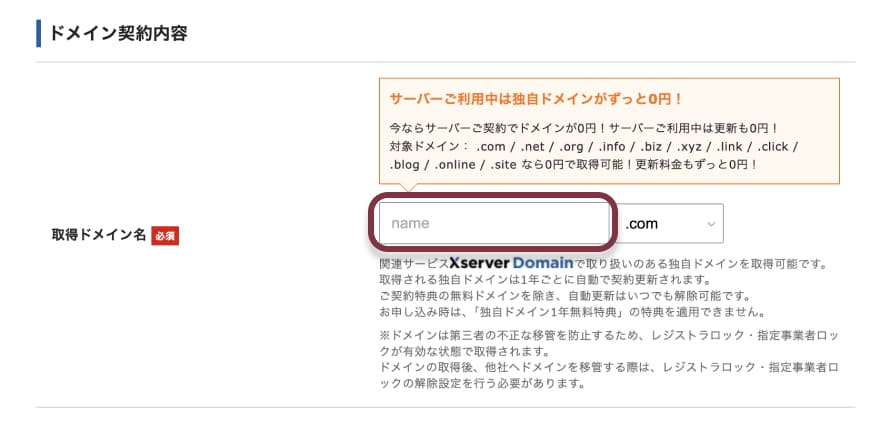
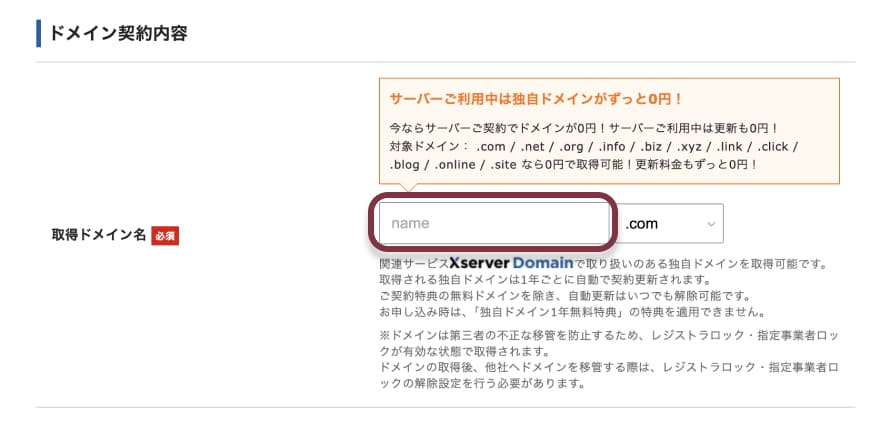



ドメインは一度設定すると変更できないため慎重に決めましょう!
既に他で使われているドメインの場合は、このようなエラーメッセージが出ます。
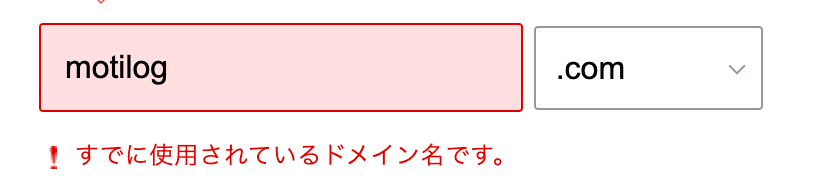
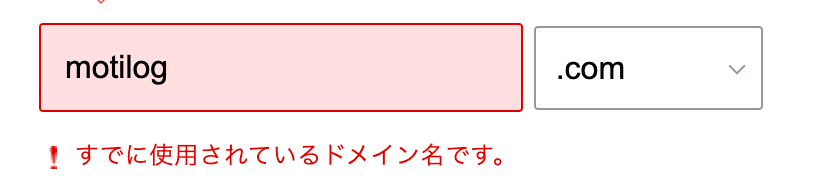
使用できないので、他のドメインを使用しましょう。
右側は「.com」を選べば問題ないです♩
WordPress情報を入力
ブログ名などのWordPress情報を入力していきます。
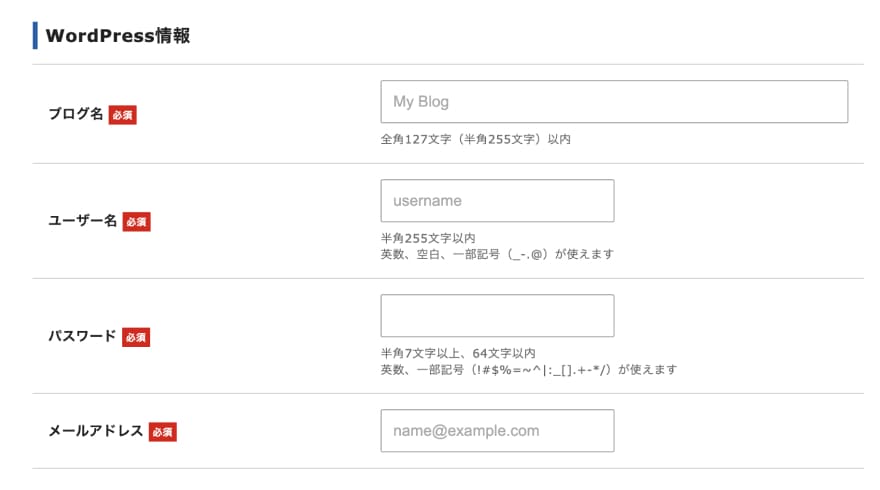
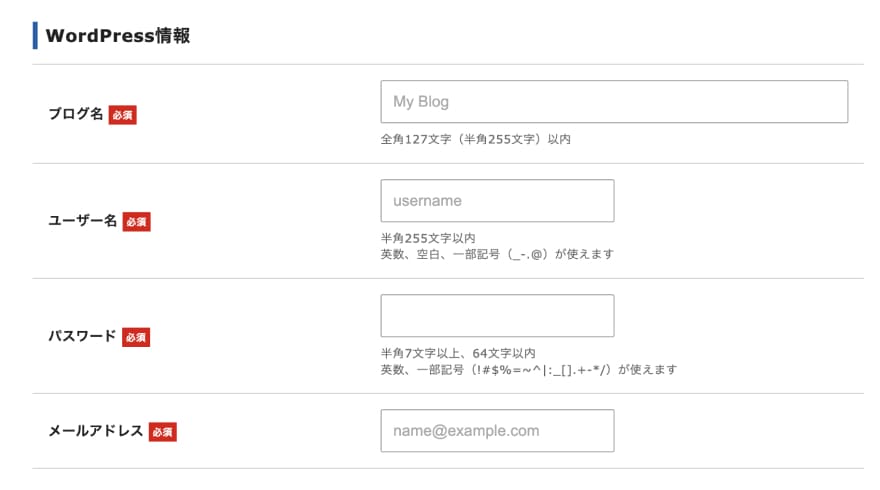
- ブログ名
→後で変更できるので、仮で入力してもOK - ユーザー名
→WordPressにログインするときに必要 - パスワード
→WordPressにログインするときに必要。半角7文字以上・64文字以内で英数字と記号を混ぜて推測されにくいパスワードにしましょう。 - メールアドレス
この時にテーマも一緒に購入できます!
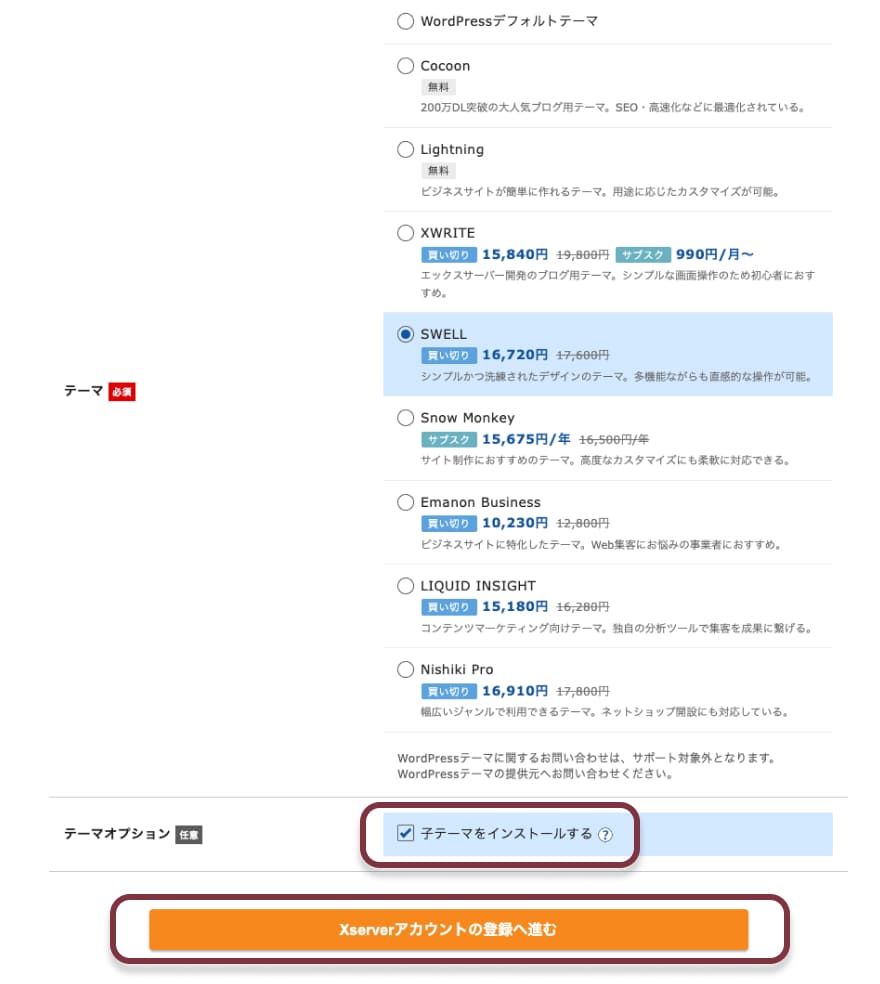
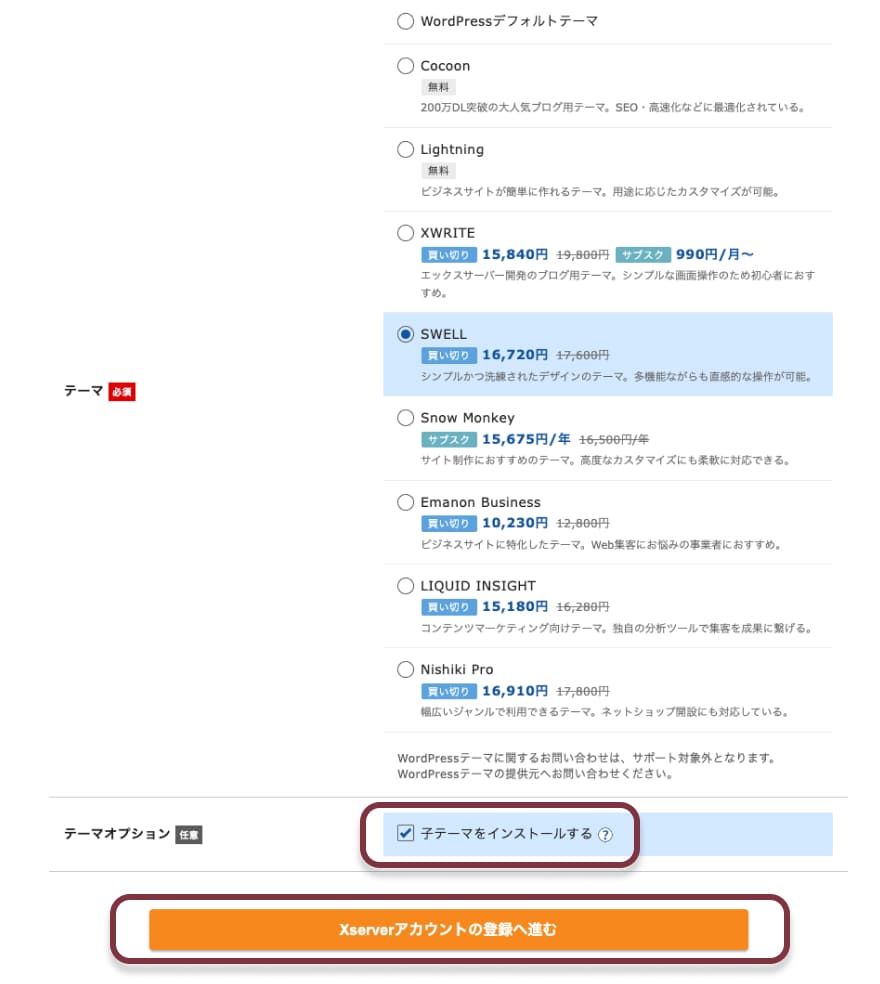



テーマを買う場合は子テーマをインストールするのがおすすめ!
テーマは後から購入できますが、この時に申し込めば割引価格で購入することができます。
後から買う場合は、SWELL公式サイト
お客様情報入力と支払い方法選択
メールアドレスや名前や住所などの個人情報を入力していきます。
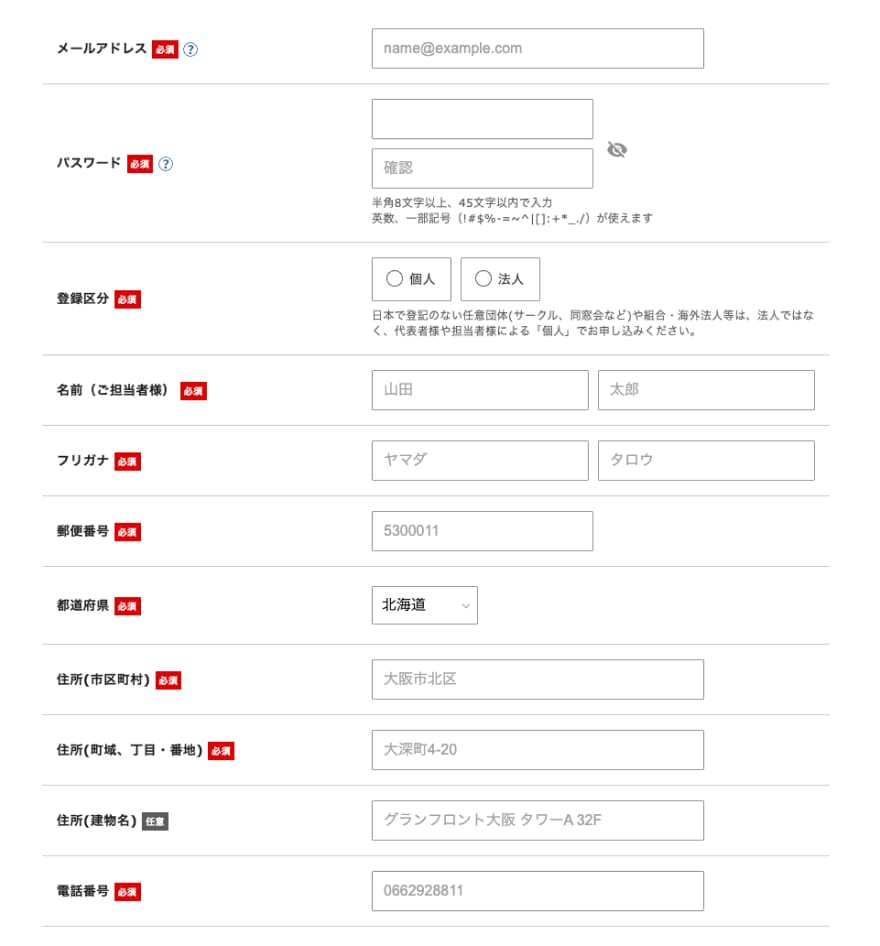
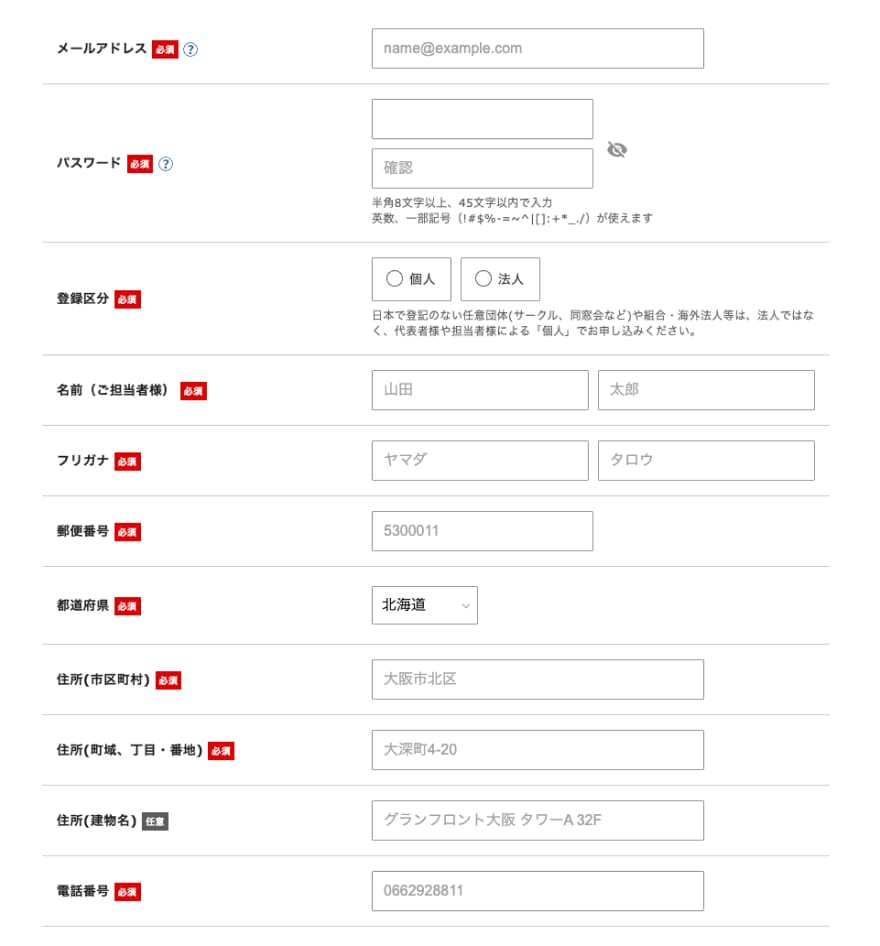
そして、支払い方法を選択します。
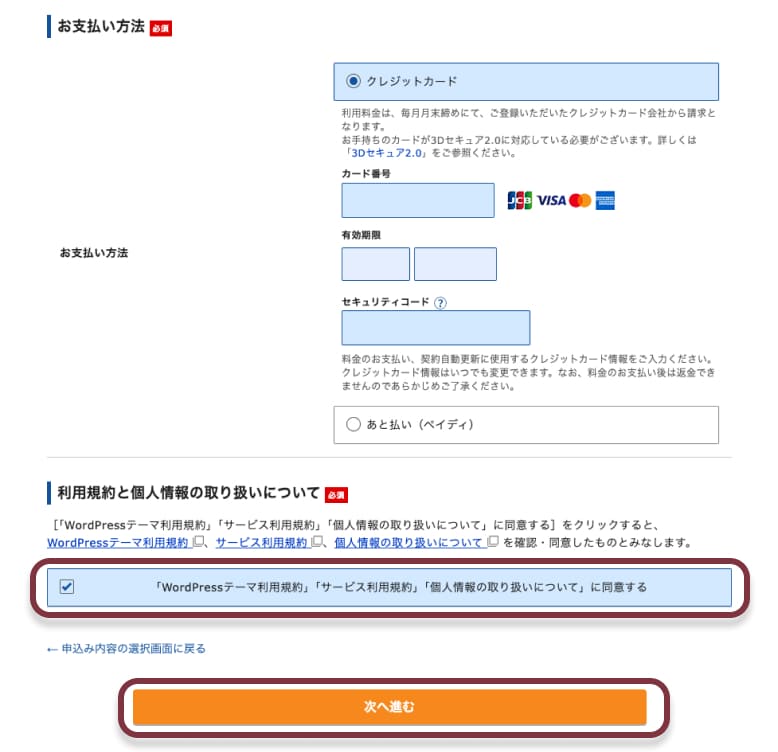
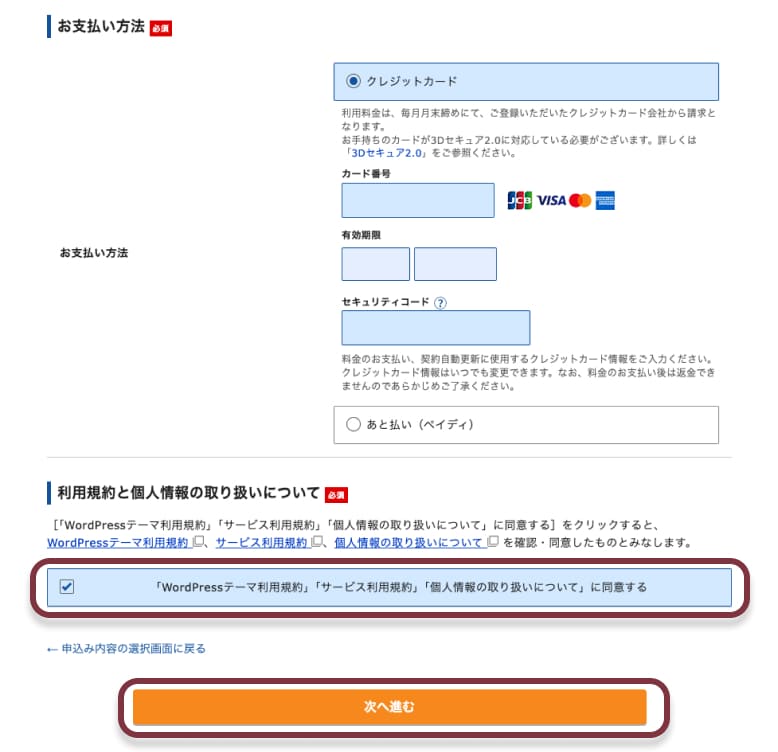
メールアドレス、SMS・電話認証後申し込み完了
登録したメールアドレスに認証コードが届くので入力します。
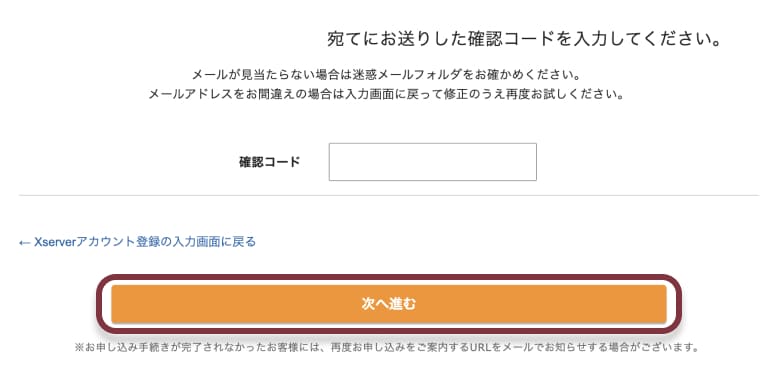
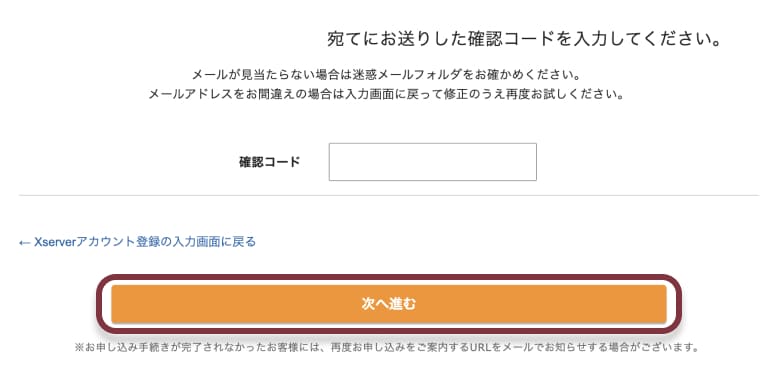
申し込み完了後、「【Xserverアカウント】ご登録メールアドレス確認のご案内」というタイトルのメールが届きます。
このメールに記載されている認証コードを入力します。
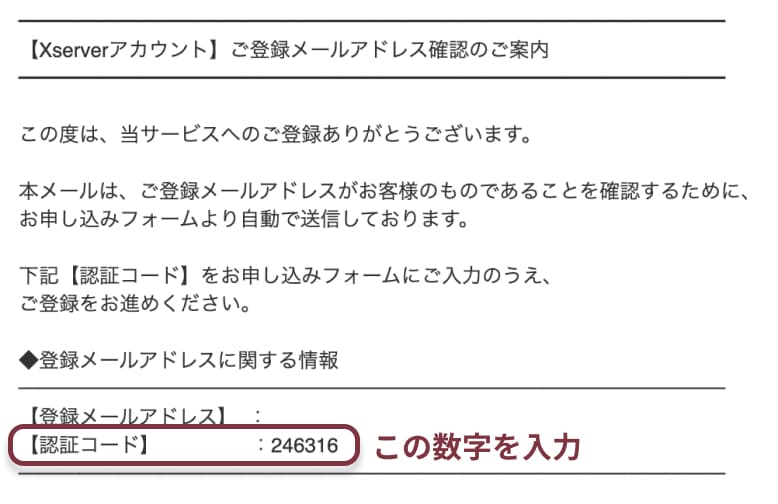
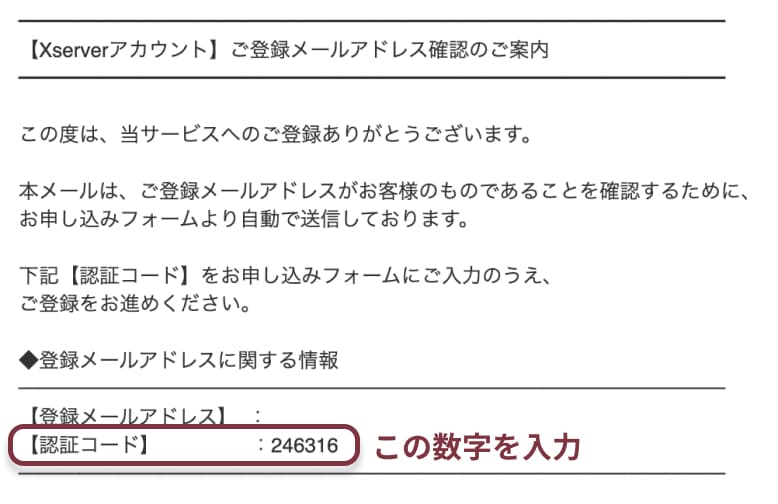
入力情報に間違いがないか確認して、SMS・電話認証へ進みます。
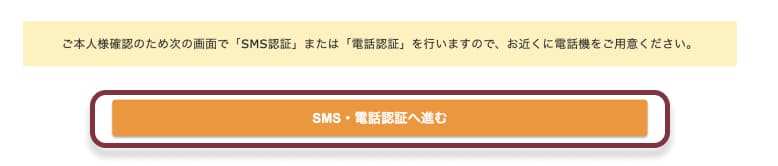
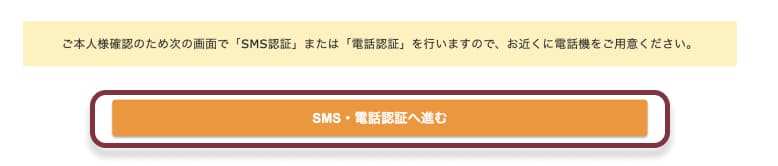
電話番号を入力して、
- テキストメッセージで取得
- 自動音声通話で取得
好きな方を選び、認証コードを取得します。
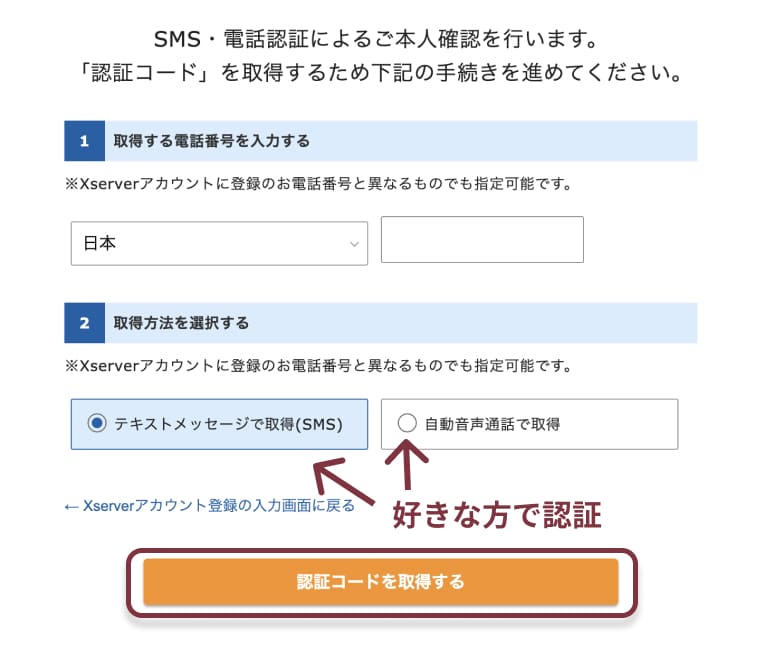
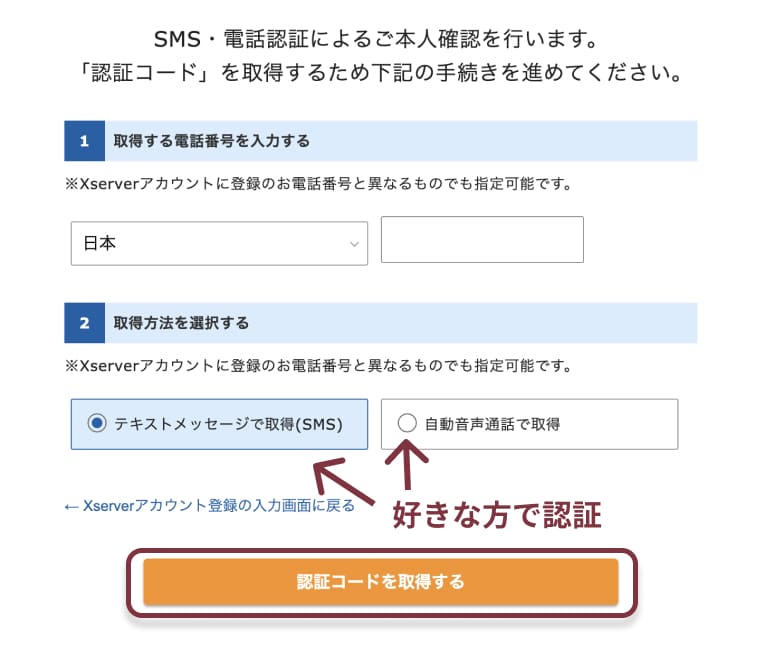
受け取った5桁の認証コードを入力して「認証して申し込みを完了する」をクリックします。
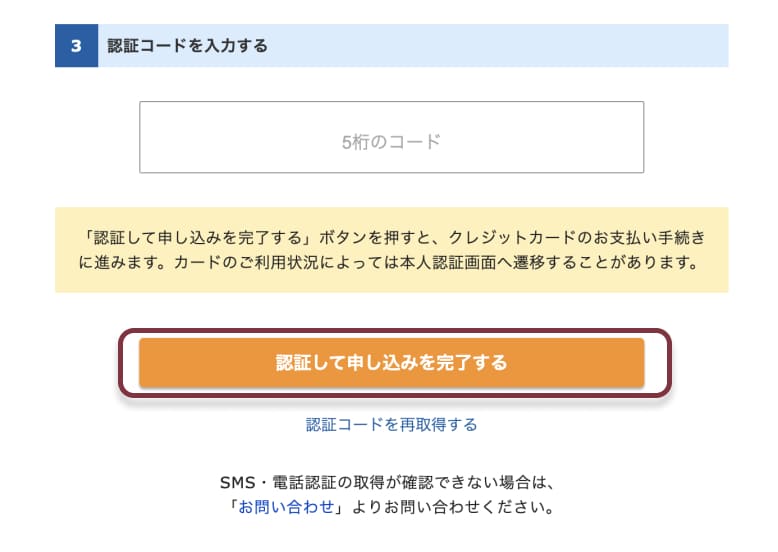
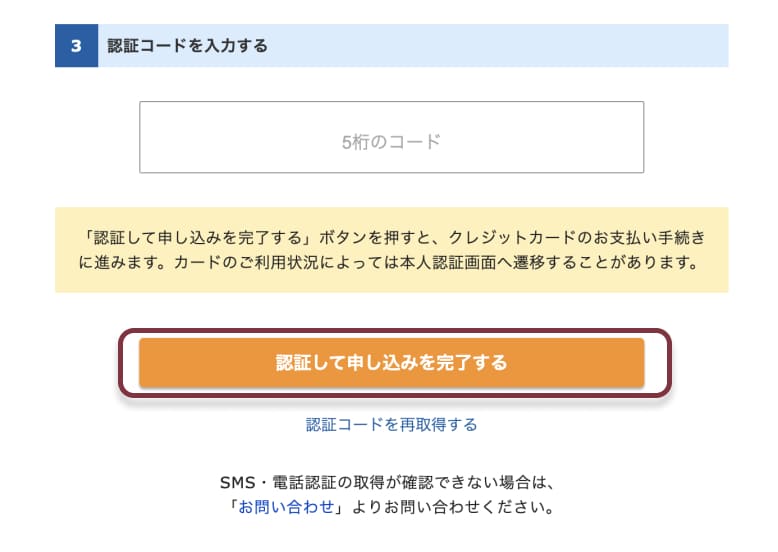
申し込みが完了しました!!
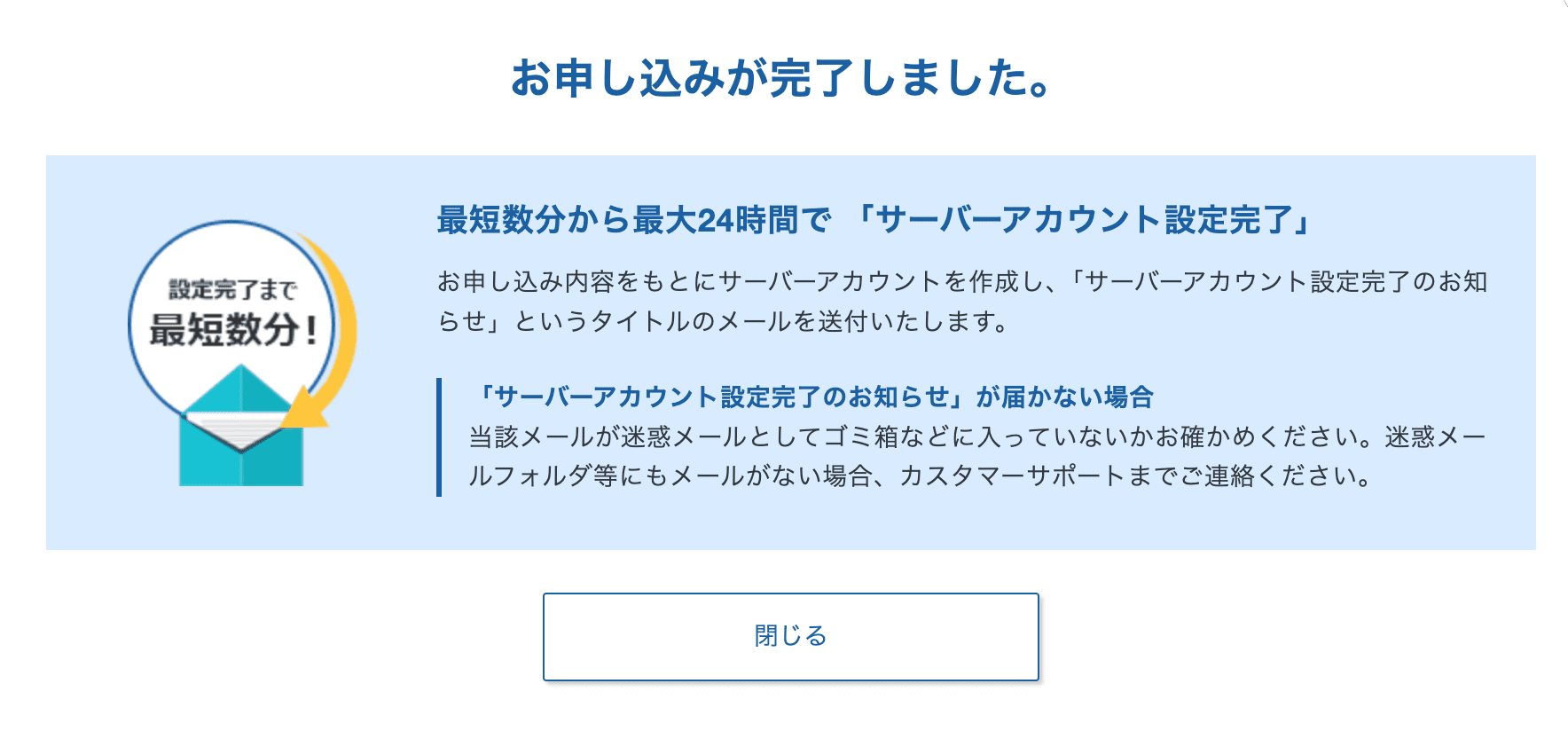
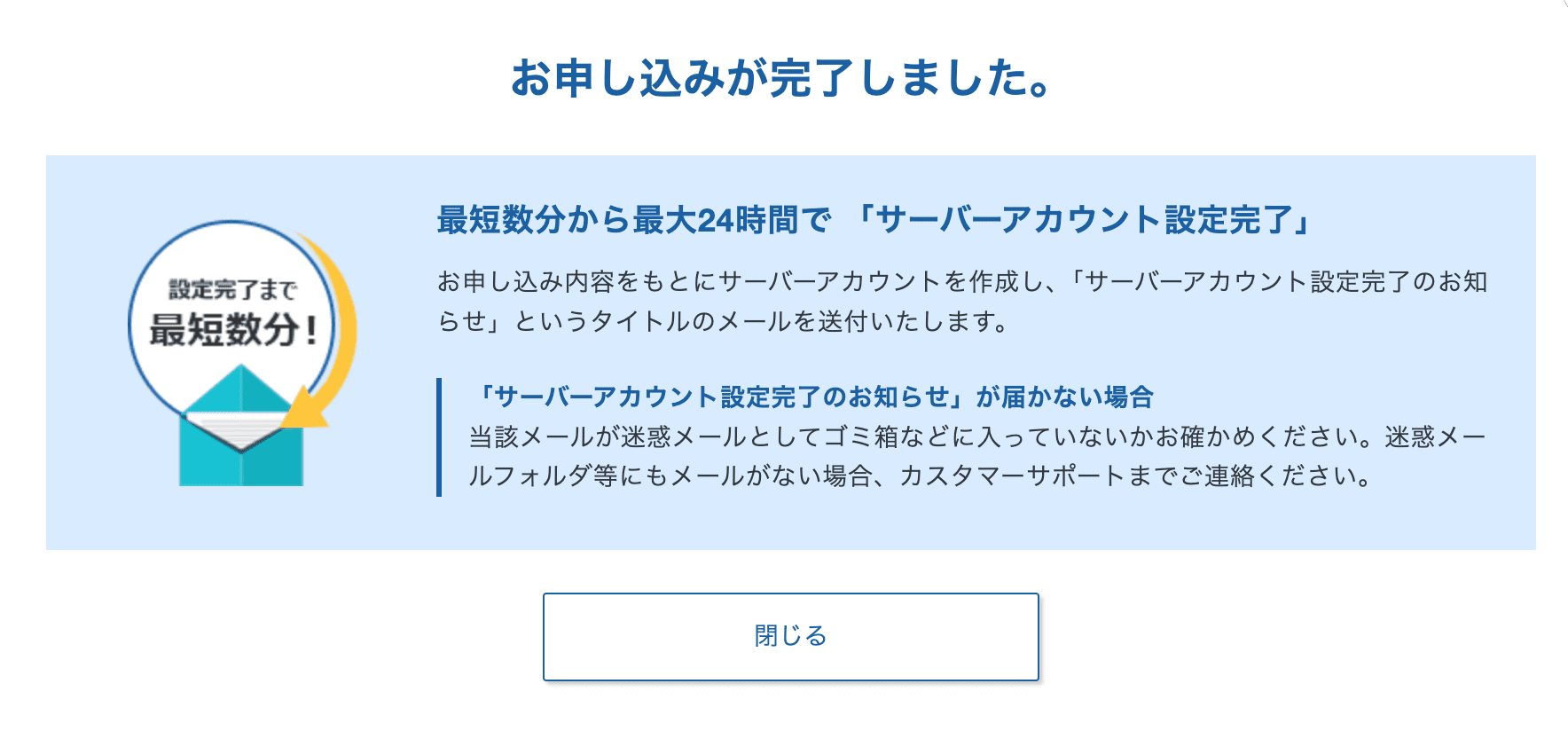



クイックスタートを利用することで、簡単に WordPressブログ開設が完了しました!
設定完了のメールは大切に保管
Xserverアカウントから「サーバーアカウント設定完了のお知らせ」メールが届きます。
ログイン情報も記載されているので、このメールは大切に保管しておきましょう!
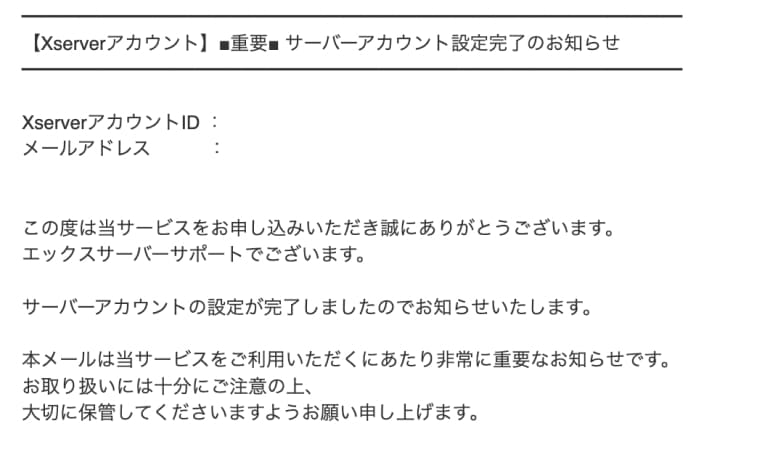
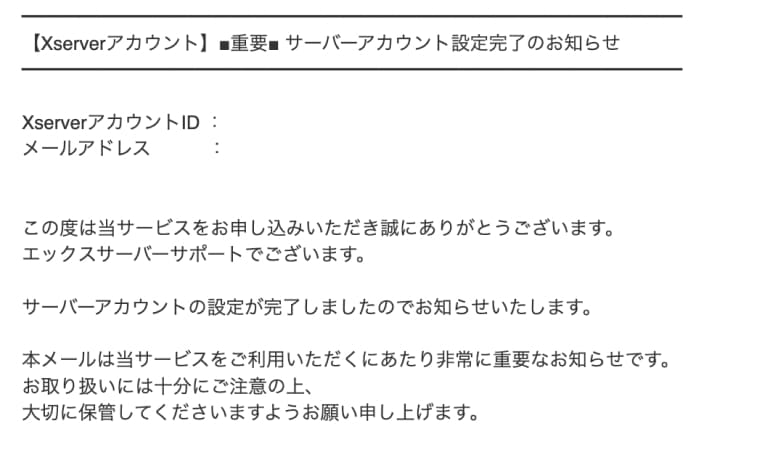
「独自ドメイン永久無料特典取得完了のお知らせ」メールも届きました。
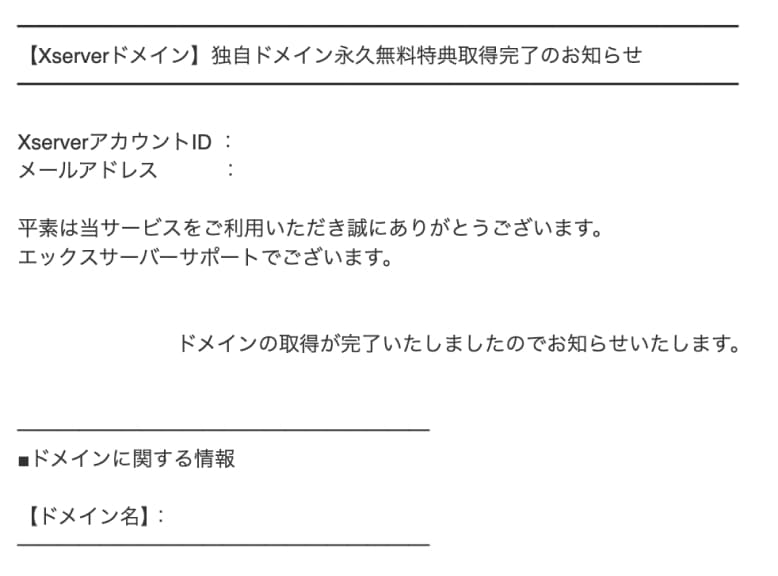
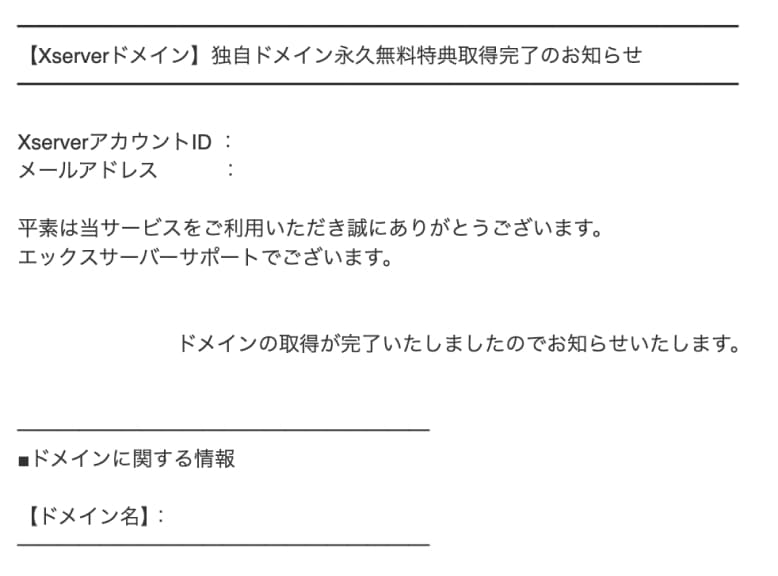



ドメイン代が永久無料はお得すぎる!!
サイトが表示されるまで1~2時間程かかります。
少し時間を置いてから表示されているかチェックしてみましょう。
WordPress(ワードプレス)にログイン
「サーバーアカウント設定完了のお知らせ」メールに記載されているログイン情報を入力して、管理画面にログインしましょう。
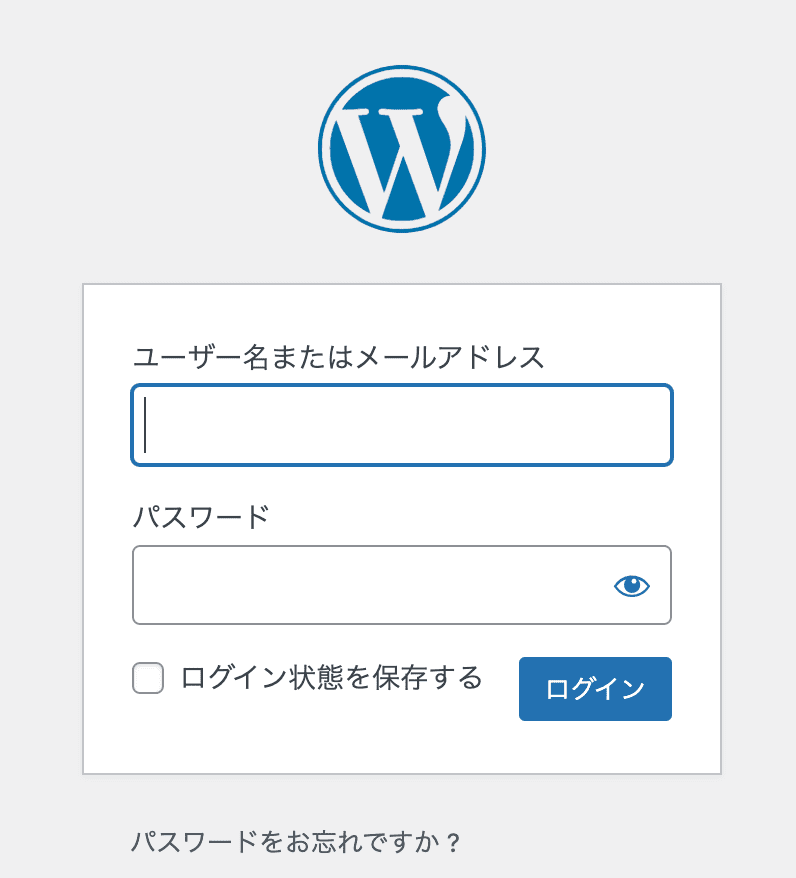
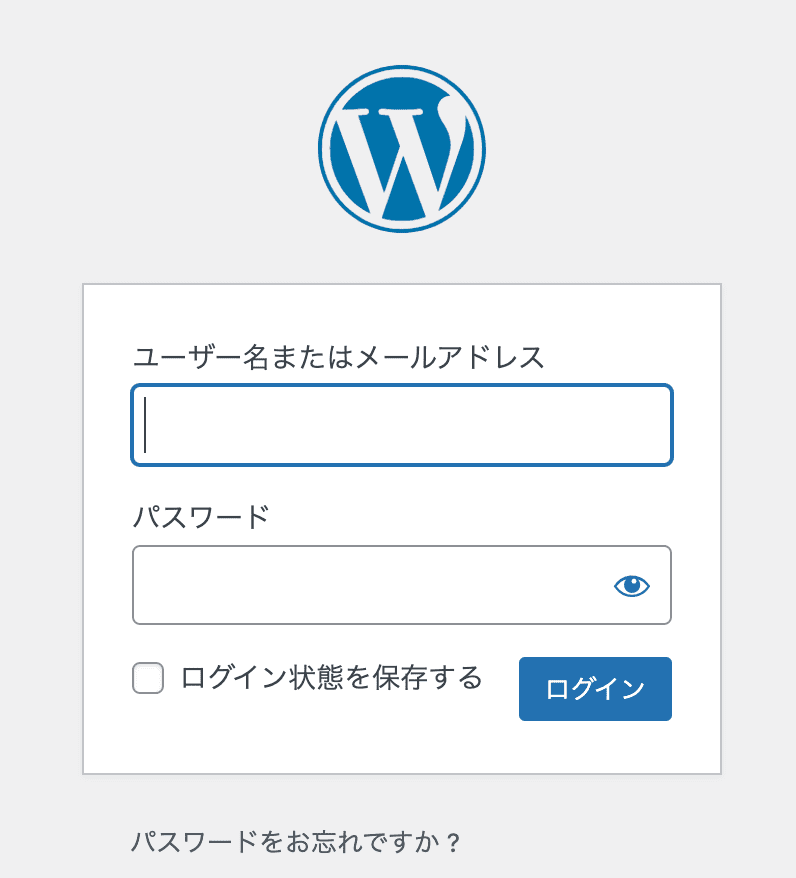
ログインが完了すると、このような管理画面が表示されます。
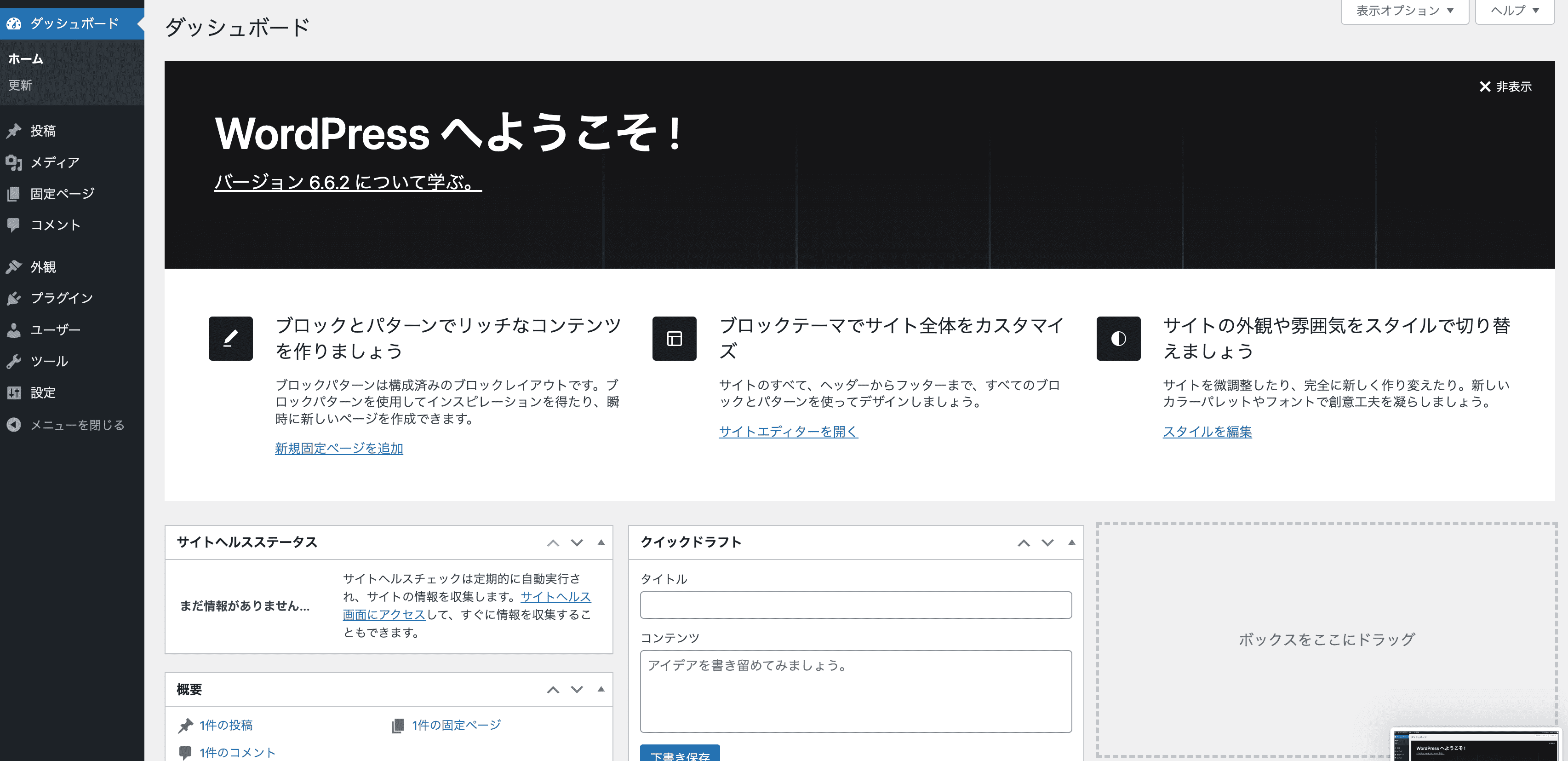
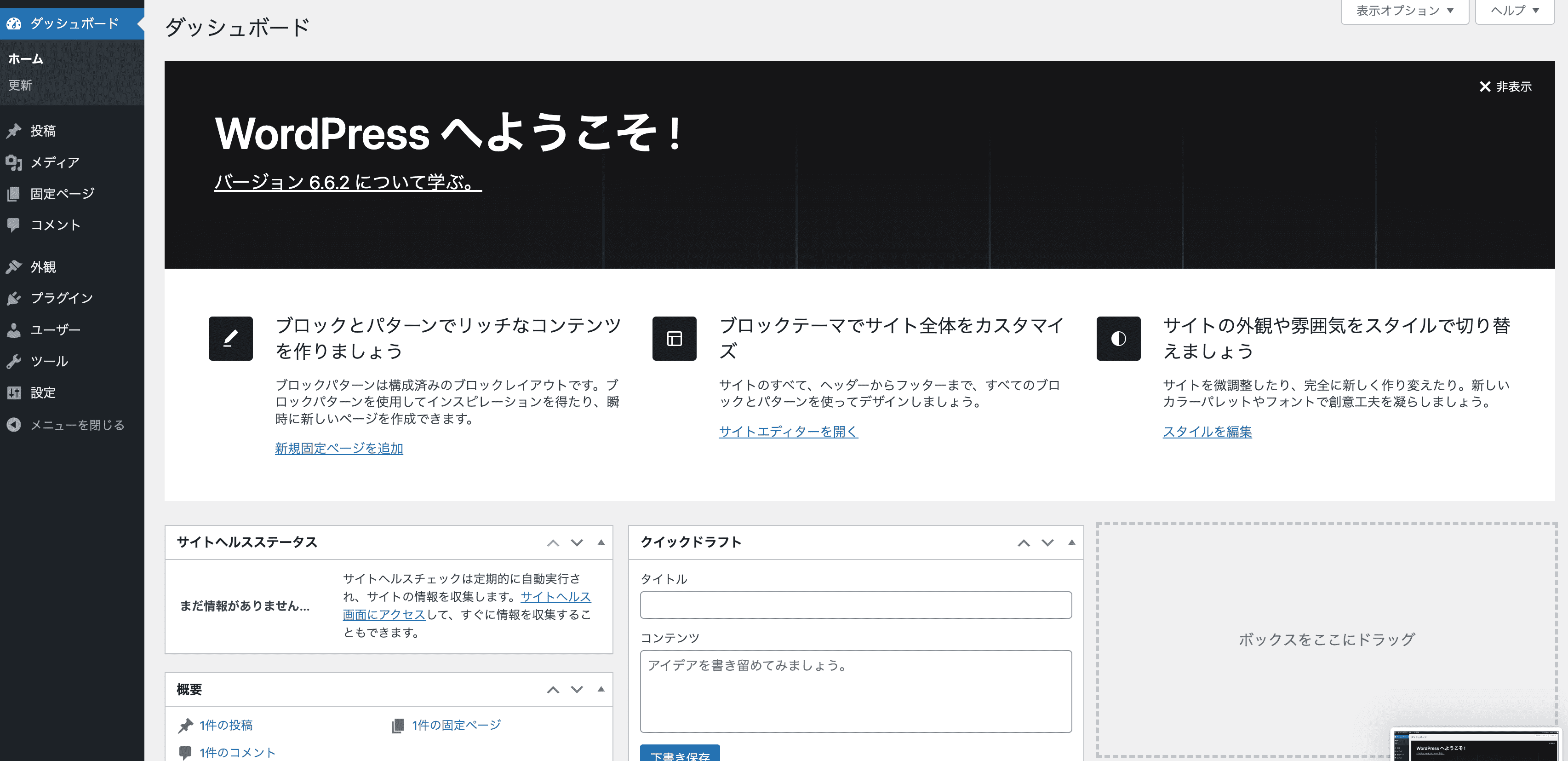



もしまだテーマを購入していなければ、ここで購入しましょう!
初心者でも使いやすい!テーマはSWELLがおすすめ!
SWELLの設定方法はこちらの記事をチェック!


WordPressインストール後の初期設定のやり方はこちらの記事をチェック!